مشاكل Wi-Fi على iPadOS 14 / 13.7 وإليك ما يجب القيام به
‘هل يمكن لأي شخص مساعدتي في إصلاح شبكة WiFi الخاصة بجهاز iPad؟ لا يوجد رمز WiFi على iPadOS 14 / 13.7 ولا يبدو أنه يمكنني توصيله بشبكتي المنزلية بعد الآن! ‘
إذا قمت أيضًا بتحديث جهاز iPad الخاص بك إلى أحدث إصدار من iPadOS 14 / 13.7 ، فقد تواجه مشكلة مماثلة. بينما تم تجهيز أحدث نظام تشغيل بالعديد من الميزات ، يواجه المستخدمون أيضًا مشكلات غير مرغوب فيها تتعلق به. على سبيل المثال ، يشتكي الكثير من المستخدمين من أن رمز WiFi الخاص بجهاز iPad مفقود بعد تحديث iPadOS 14 / 13.7 أو أن iPadOS WiFi لن يعمل بعد الآن. نظرًا لأنه قد تكون هناك أسباب مختلفة وراء ذلك ، فقد توصلنا إلى دليل نهائي لإصلاحها جميعًا. تابع القراءة لاستكشاف خيارات استكشاف الأخطاء وإصلاحها بالتفصيل.
- الجزء 1: إصلاحات Wi-Fi الشائعة لنظام iPadOS 14 / 13.7
- الجزء 2. 5 طرق لفتح iPhone بعد تحديث iOS 14 / 13.7
الجزء 1: إصلاحات Wi-Fi الشائعة لنظام iPadOS 14 / 13.7
من مشكلة متعلقة بالبرامج الثابتة إلى تلف مادي ، قد تكون هناك جميع أنواع الأسباب لهذه المشكلة. للبدء ، دعنا نركز على بعض الإصلاحات البسيطة والشائعة للرمز no WiFi على iPadOS 14 / 13.7.
1.1 أعد تشغيل الجهاز
هذا بالتأكيد هو الحل الأسهل لإصلاح جميع أنواع المشكلات البسيطة في جهاز iOS. عندما نبدأ تشغيل iPad ، فإنه يعيد ضبط إعداداته المؤقتة ودورة الطاقة الحالية. لذلك ، إذا كان هناك تعارض في إعدادات الشبكة على iPad ، فإن هذا الإصلاح السريع سيفي بالغرض.
- لإعادة تشغيل جهاز iPad ، ما عليك سوى الضغط مع الاستمرار على زر التشغيل (إيقاظ / سكون). في الغالب ، يقع في الجزء العلوي من الجهاز.
- امسكها لبضع ثوانٍ واتركها بمجرد ظهور شريط تمرير الطاقة على الشاشة. اسحب شريط تمرير الطاقة لإيقاف تشغيل جهاز iPad. بعد الانتظار لفترة ، اضغط على زر التشغيل مرة أخرى لتشغيله.

- في بعض إصدارات iPad (مثل iPad Pro) ، تحتاج إلى الضغط على الزر العلوي (إيقاظ / سكون) بالإضافة إلى زر خفض مستوى الصوت / أعلى للحصول على خيار شريط تمرير الطاقة.

1.2 إعادة تعيين إعدادات الشبكة
في معظم الحالات ، لوحظ وجود مشكلة في إعدادات شبكة iPad. على سبيل المثال ، أثناء تحديثه إلى iPadOS 14 / 13.7 ، قد يكون هناك استبدال أو تغيير في إعدادات الشبكة الحيوية. لإصلاح رمز iPad WiFi المفقود بعد تحديث iPadOS 14 / 13.7 ، اتبع هذا التمرين البسيط.
- للبدء ، ما عليك سوى إلغاء قفل iPad والانتقال إلى إعداداته من خلال النقر على رمز الترس.
- انتقل إلى الإعدادات العامة الخاصة به وانتقل إلى أسفل للعثور على خيار ‘إعادة التعيين’.
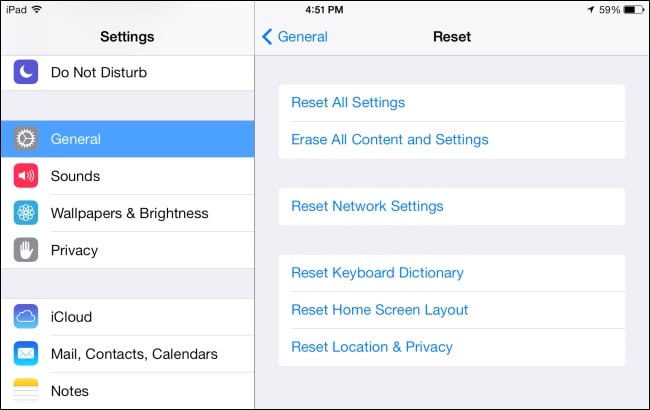
- قم بزيارة ميزة ‘إعادة تعيين’ وانقر على خيار ‘إعادة تعيين إعدادات الشبكة’. قم بتأكيد اختيارك وانتظر لفترة من الوقت حيث سيتم إعادة تشغيل جهاز iPad بإعدادات الشبكة الافتراضية.
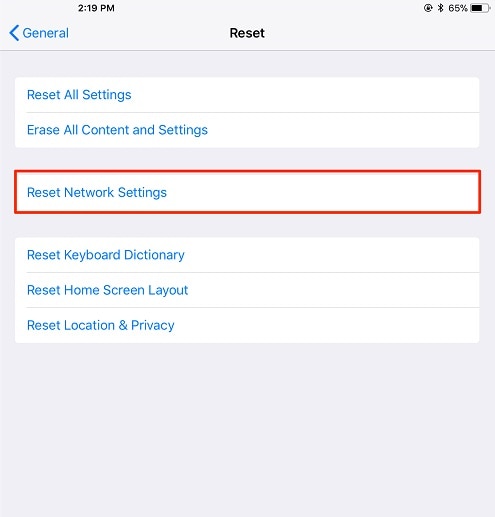
1.3 إعادة ضبط إعدادات المصنع
حتى بعد استعادة إعدادات الشبكة ، لا يزال بإمكانك إصلاح أيقونة no WiFi على iPadOS 14 / 13.7 ، ففكر في إعادة تعيين الجهاز بالكامل. في هذا ، سيتم إعادة تعيين جهاز iOS إلى إعداداته الافتراضية. لذلك ، إذا تسبب تغيير في أي من إعدادات الجهاز في حدوث هذه المشكلة ، فسيكون هذا حلًا مثاليًا. إذا لم يتم تشغيل iPadOS WiFi أيضًا ، فما عليك سوى اتباع الخطوات التالية:
- أولاً ، افتح جهاز iPad وانتقل إلى الإعدادات> عام> إعادة تعيين.
- من الخيارات المتوفرة ، انقر فوق ‘إعادة تعيين جميع الإعدادات’ لمسح جميع الإعدادات المحفوظة على iPad وإعادة تعيينها إلى قيمتها الافتراضية.
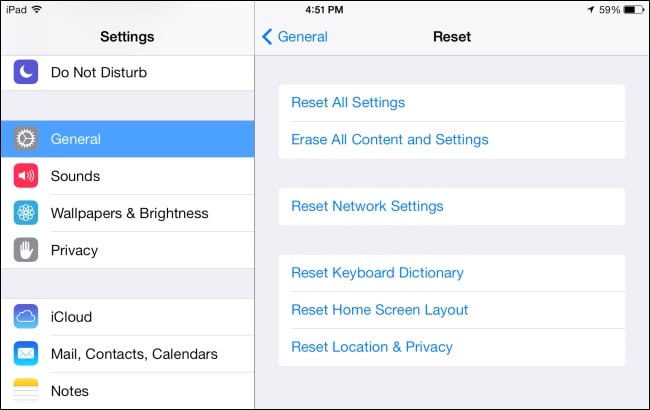
- بالإضافة إلى ذلك ، إذا كنت ترغب في إعادة ضبط إعدادات المصنع للجهاز بأكمله ، فيمكنك اختيار مسح محتواه والإعدادات المحفوظة بدلاً من ذلك.
- بمجرد النقر فوق أي من هذه الخيارات ، ستصلك رسالة تحذير على الشاشة. قم بتأكيده ومصادقة الاختيار عن طريق إدخال رقم التعريف الشخصي للجهاز. ما عليك سوى الانتظار لفترة من الوقت حيث سيتم إعادة تشغيل جهاز iPad بالإعدادات الافتراضية.
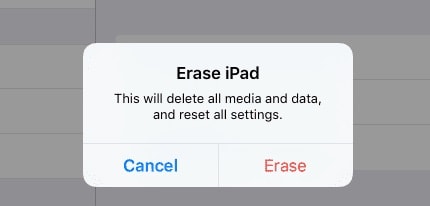
1.4 إصلاح نظام iPadOS الخاص بك
أخيرًا ، قد تكون هناك مشكلة في البرامج الثابتة لجهازك أيضًا. إذا كانت هناك مشكلة في تحديث iPadOS 14 / 13.7 ، فقد يتسبب ذلك في حدوث مشكلات غير مرغوب فيها في جهازك. أسهل طريقة لإصلاح ذلك هي استخدام أداة مخصصة لإصلاح نظام iOS مثل DrFoneTool – System Repair (iOS). إنه جزء من مجموعة أدوات DrFoneTool ويمكنه إصلاح جميع أنواع المشكلات الرئيسية والثانوية مع جهاز iOS. أثناء القيام بذلك ، لن يتسبب ذلك في أي ضرر للجهاز أو محو البيانات الموجودة على جهاز iPad. ليس فقط لإصلاح مشكلات مثل رمز WiFi المفقود بعد تحديث iPadOS 14 / 13.7 ، بل يمكنه أيضًا حل المشكلات الأخرى المتعلقة بالشبكة والبرامج الثابتة.
- للبدء ، قم بتوصيل جهاز iPad بجهاز الكمبيوتر الخاص بك باستخدام كابل يعمل وتشغيل مجموعة أدوات DrFoneTool عليه. من المنزل ، قم بزيارة قسم ‘إصلاح النظام’ للمتابعة.

- انتقل إلى قسم ‘إصلاح iOS’ واختر وضعًا من اختيارك. نظرًا لأن هذه مشكلة بسيطة ، يمكنك استخدام الوضع ‘القياسي’. سيحتفظ هذا أيضًا بالبيانات الموجودة على جهاز iPad.

- سيقوم التطبيق تلقائيًا باكتشاف جهازك وتوافر البرامج الثابتة لنظام iOS الخاص به. أكد اختيارك وانقر على زر ‘ابدأ’.

- الآن ، سيبدأ التطبيق في تنزيل إصدار البرنامج الثابت الذي يدعم جهاز iPad. نظرًا لأن الأمر قد يستغرق بعض الوقت لإكمال التنزيل ، فمن المستحسن عدم إغلاق التطبيق بينهما أو فصل الجهاز.

- بعد اكتمال التنزيل ، سيتحقق DrFoneTool من جهازك للتأكد من أن كل شيء على ما يرام. لا تقلق ، سيتم الانتهاء منه في لمح البصر.

- هذا هو! بمجرد التحقق من كل شيء ، سيعلمك التطبيق. يمكنك فقط النقر فوق الزر ‘إصلاح الآن’ لبدء العملية.

- سيقوم التطبيق بتثبيت البرامج الثابتة الثابتة على جهاز iPad المتصل. قد تتم إعادة تشغيله عدة مرات في هذه العملية – فقط تأكد من بقائه متصلاً بالنظام. في النهاية ، سيتم إخطارك عند إصلاح خطأ النظام ، بحيث يمكنك إزالة جهاز iPad الخاص بك بأمان.

على الرغم من أن هذا سيكون قادرًا على إصلاح مشكلة بسيطة مثل عدم وجود رمز WiFi على iPadOS 14 / 13.7 ، يمكنك استخدام ‘الوضع المتقدم’ أيضًا. على الرغم من أنه سيؤدي إلى مسح البيانات الموجودة على جهاز iOS الخاص بك ، إلا أن النتائج ستكون أفضل أيضًا.
الجزء 2: Wi-Fi تحافظ على قطع الاتصال على iPadOS 14 / 13.7
باتباع الاقتراحات المذكورة أعلاه ، يمكنك بسهولة إصلاح مشكلة مثل رمز iPad WiFi المفقود بعد تحديث iPadOS 14 / 13.7. رغم ذلك ، هناك أوقات يستمر فيها الجهاز في قطع الاتصال بشبكة WiFi. في هذه الحالة ، يمكنك التفكير في النصائح والاقتراحات التالية لضمان اتصال WiFi ثابت لجهاز iPad.
2.1 ضع الجهاز في مكان به إشارات قوية
وغني عن القول ، سيستمر جهازك في قطع الاتصال ، إذا لم يكن موجودًا داخل نطاق الشبكة. للتحقق من ذلك ، يمكنك الانتقال إلى إعدادات WiFi الخاصة بجهاز iPad والاطلاع على قوة شبكة WiFi المتصلة. إذا كان يحتوي على شريط واحد فقط ، فإن الإشارة تكون ضعيفة. عادة ما يصور عمودان متوسط إشارة بينما 3-4 أشرطة لمستوى إشارة قوي. لذلك ، يمكنك فقط نقل جهاز iPad الخاص بك داخل نطاق الشبكة والتأكد من حصوله على إشارة قوية.
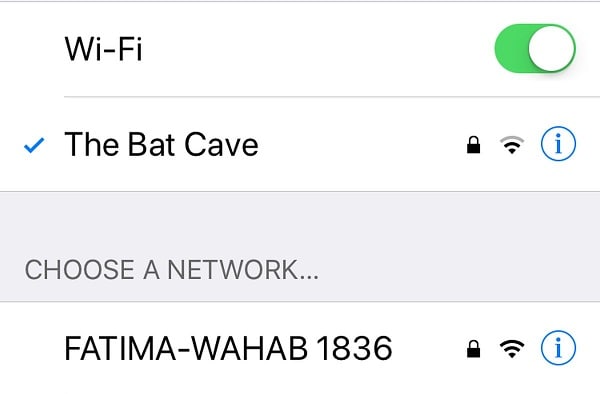
2.2 ننسى الواي فاي والاتصال مرة أخرى
في بعض الأحيان ، توجد مشكلة في شبكة WiFi تجعل الاتصال غير مستقر. لإصلاح ذلك ، يمكنك ببساطة إعادة تعيين شبكة WiFi. يمكن القيام بذلك عن طريق نسيان شبكة WiFi أولاً ثم إعادة توصيلها لاحقًا. للقيام بذلك ، انتقل إلى إعدادات iPad> عام> WiFi وانقر على أيقونة ‘i’ (المعلومات) المجاورة لشبكة WiFi المتصلة. من الخيارات المتوفرة ، اضغط على خيار ‘Forget This Network’ وقم بتأكيد اختيارك.
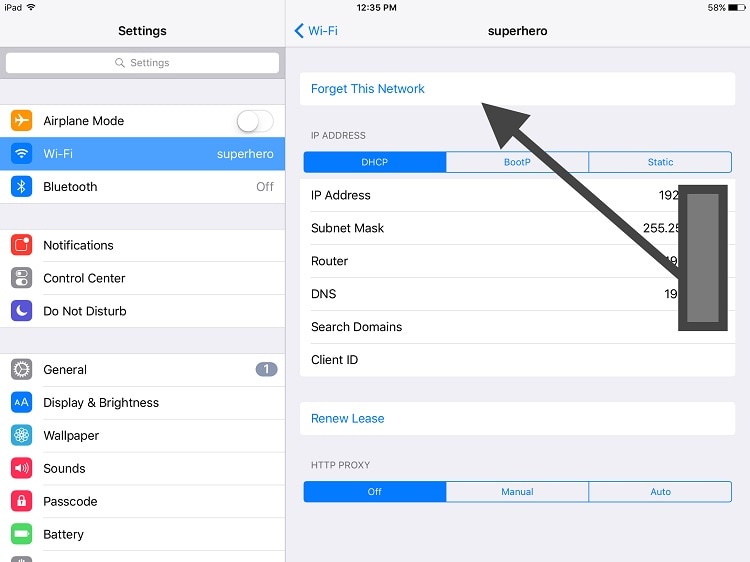
سيؤدي هذا إلى فصل جهاز iPad عن الشبكة ولن يظهره بعد ذلك. الآن ، أعد تشغيل iPad واتصل بنفس شبكة WiFi مرة أخرى لإعادة تعيينها.
2.3 إعادة تشغيل جهاز التوجيه
يتجاهل معظم الأشخاص احتمال وجود مشكلة في جهاز توجيه الشبكة أيضًا. قد يؤدي عطل مادي أو الكتابة فوق إعدادات جهاز التوجيه إلى قطع اتصال شبكة WiFi بشكل متكرر. لإصلاح ذلك ، يمكنك ببساطة إعادة تعيين جهاز التوجيه الخاص بك. في الجزء الخلفي من معظم أجهزة التوجيه ، يوجد زر ‘إعادة تعيين’. ما عليك سوى الاحتفاظ بها لبضع ثوانٍ واتركها لإعادة ضبط جهاز التوجيه.
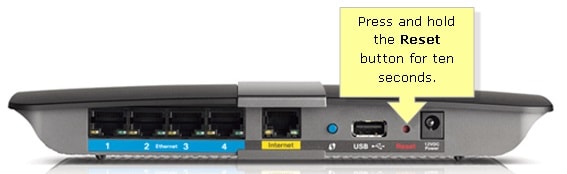
بدلاً من ذلك ، يمكنك أيضًا إزالة الطاقة الرئيسية لجهاز التوجيه ، والانتظار لمدة 15-20 ثانية ، وتوصيله مرة أخرى. سيؤدي هذا إلى إعادة تشغيل جهاز التوجيه تلقائيًا.
الجزء 3: Wi-Fi Greyed out and Disabled on iPadOS 14 / 13.7
بصرف النظر عن عدم وجود رمز WiFi على iPadOS 14 / 13.7 ، غالبًا ما يقول المستخدمون أن خيار WiFi قد تم تعطيله أو تم تعطيله باللون الرمادي على الجهاز. إذا كانت هذه هي المشكلة التي تواجهها ، فستساعدك الاقتراحات التالية في استعادة خيار WiFi على جهاز iPad.
3.1 تأكد من أن الجهاز ليس مبللاً أو مبللاً
في الغالب ، تحدث المشكلة عندما يتلف جهاز iPad جسديًا بسبب الماء. أولاً ، خذ قطعة قماش جافة أو قطنية وامسح بها جهاز iPad. إذا تم نقع جهاز iPad في الماء ، فاستعن بأكياس هلام السيليكا وضعها في جميع أنحاء الجهاز. سوف يمتصون الماء من جهاز iPad الخاص بك وسيكونون عونًا كبيرًا. بمجرد تنظيف جهازك ، يمكنك تجفيفه لفترة من الوقت وإعادة تشغيله فقط عندما يكون آمنًا.

3.3 تشغيل وضع الطائرة وإيقافه
عند تشغيل وضع الطائرة على الجهاز ، لا يمكننا توصيله بشبكة WiFi أو شبكة خلوية. رغم ذلك ، فإن خدعة إعادة تعيين وضع الطائرة على الجهاز تعمل في الغالب على إصلاح مشكلة مثل هذه. ما عليك سوى التمرير سريعًا لأعلى الشاشة للحصول على اختصارات متنوعة. اضغط على أيقونة الطائرة لتشغيل الوضع. بعد ذلك ، انتظر لفترة من الوقت واضغط عليه مرة أخرى لإيقاف تشغيل وضع الطائرة.
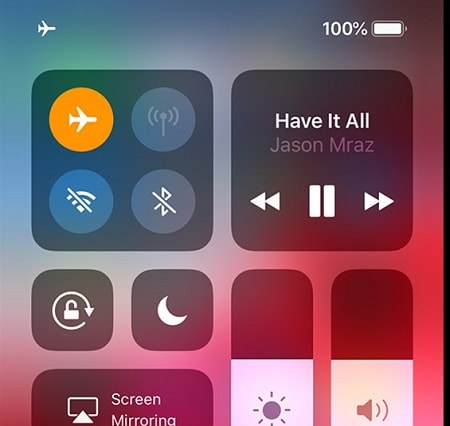
بدلاً من ذلك ، يمكنك أيضًا زيارة إعدادات جهاز iPad للوصول إلى وضع الطائرة. ما عليك سوى إلغاء قفله والانتقال إلى الإعدادات> عام للعثور على خيار وضع الطائرة. قم بتبديله لتمكينه وإيقاف تشغيله بعد الانتظار لفترة من الوقت.
إعادة تعيين-وضع الطائرة -2
3.3 إيقاف تشغيل البيانات الخلوية وإعادة المحاولة
في بعض أجهزة iOS ، تتيح لنا شبكة WiFi الذكية تشغيل كل من شبكة WiFi والشبكة الخلوية في نفس الوقت. بالإضافة إلى ذلك ، إذا تم تشغيل البيانات الخلوية ، فقد تتعارض أيضًا مع شبكة WiFi. لإصلاح ذلك ، يمكنك فقط إيقاف تشغيل البيانات الخلوية على جهاز iPad ومحاولة الاتصال بشبكة WiFi المتاحة. يمكنك القيام بذلك عبر اختصار خيار البيانات الخلوية في منزله. أيضًا ، يمكنك الانتقال إلى الإعدادات> الهاتف الخلوي وإيقاف تشغيل ميزة ‘البيانات الخلوية’ يدويًا.
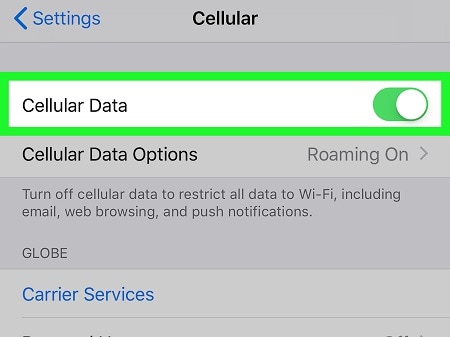
أنا متأكد من أنه بعد اتباع هذا الدليل السريع والمفيد ، ستتمكن من إصلاح مشكلات مثل iPadOS WiFi لن يتم تشغيله. لتسهيل عملك ، صنف المنشور مشكلات WiFi المختلفة مع العديد من الحلول السهلة. إذا كانت أيقونة iPad WiFi مفقودة بعد تحديث iPadOS 14 / 13.7 أو إذا كنت تواجه أي مشكلة أخرى ذات صلة ، فجرّب ببساطة DrFoneTool – System Repair (iOS). أداة مخصصة لإصلاح نظام iOS ، يمكنها إصلاح كل أنواع المشاكل تقريبًا مع جهاز iPhone أو iPad دون الكثير من المتاعب. نظرًا لأنه سيحتفظ بالبيانات الموجودة على جهاز iOS الخاص بك ، فلا داعي للقلق قليلاً أثناء استخدامه.
أحدث المقالات