تحافظ الإصلاحات الحقيقية لتطبيقات iPhone 13 على التعطل
تشتري iPhone 13 الجديد الخاص بك معتقدًا أنك تشتري الأحدث والأفضل ، وعندما تنتهي من إعداده والبدء في استخدامه ، تجد التطبيقات تتعطل على iPhone الجديد الخاص بك 13. لماذا تستمر التطبيقات في التعطل على iPhone 13؟ إليك ما يمكنك فعله لمنع التطبيقات من التعطل على جهاز iPhone 13 الجديد.
الجزء الأول: كيفية إيقاف التطبيقات من الانهيار على iPhone 13
لا تتعطل التطبيقات لمجرد أن. هناك العديد من الأسباب التي تؤدي إلى حدوث حوادث ، ويمكنك اتخاذ تدابير علاجية لجميع هذه الأسباب تقريبًا. دعنا نأخذك عبر الطرق واحدة تلو الأخرى.
الحل 1: أعد تشغيل iPhone 13
إحدى أسرع الطرق لحل أي مشكلة على أي جهاز كمبيوتر ، سواء كانت ساعتك الذكية أو الآلة الحاسبة أو التلفزيون أو الغسالة أو جهاز iPhone 13 ، هي إعادة التشغيل. لذلك ، عندما تجد تطبيقاتك تتعطل على iPhone ، فإن أول ما عليك فعله هو إعادة تشغيل iPhone لمعرفة ما إذا كان ذلك يحل المشكلة. ما تفعله إعادة التشغيل هو تحرير ذاكرة الكود والنظام عند إعادة التشغيل يملأها من جديد ، مما يؤدي إلى حل أي تلف أو أي مشكلات أخرى.
إليك كيفية إعادة تشغيل iPhone 13:
الخطوة 1: اضغط مع الاستمرار على مفتاح رفع الصوت والزر الجانبي معًا حتى يظهر شريط التمرير
الخطوة 2: اسحب شريط التمرير لإيقاف تشغيل iPhone
الخطوة 3: بعد بضع ثوانٍ ، أعد تشغيل iPhone باستخدام الزر الجانبي.
الحل 2: أغلق التطبيقات الأخرى على iPhone 13
على الرغم من أن iOS كان دائمًا قادرًا على تحسين استخدام الذاكرة جيدًا ، فهناك أوقات يحدث فيها خطأ ما ويمكن حلها عن طريق إغلاق جميع التطبيقات في الخلفية لإجبار iOS على تفريغ الذاكرة بشكل صحيح. هذه هي طريقة إغلاق التطبيقات على iPhone:
الخطوة 1: اسحب لأعلى من شريط الصفحة الرئيسية على جهاز iPhone 13 الخاص بك مع الاستمرار في التمرير إلى حد ما في المنتصف.
الخطوة 2: سيتم سرد التطبيقات المفتوحة.
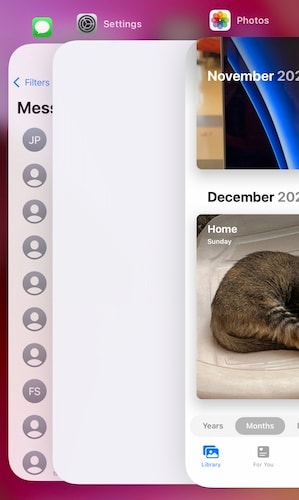
الخطوة 3: الآن ، ما عليك سوى النقر فوق بطاقات التطبيق لأعلى لإغلاق التطبيقات تمامًا من الخلفية.
الحل 3: امسح علامات تبويب المتصفح
إذا كان متصفح الويب الخاص بك (Safari أو أي متصفح آخر) يحتوي على عدد كبير جدًا من علامات التبويب المفتوحة ، فستستهلك جميعها الذاكرة وقد تتسبب في تعطل التطبيقات الأخرى إذا كان المتصفح مفتوحًا. عادةً ما يقوم نظام iOS بعمل جيد في التعامل مع هذا الأمر ويخرج علامات التبويب غير المستخدمة من الذاكرة ، ولكنه ليس سحرًا. يؤدي مسح علامات التبويب القديمة إلى الحفاظ على المتصفح ضعيفًا ويعمل بكفاءة. إليك كيفية مسح علامات التبويب القديمة في Safari:
الخطوة 1: قم بتشغيل Safari واضغط على زر Tabs في الركن الأيمن السفلي.
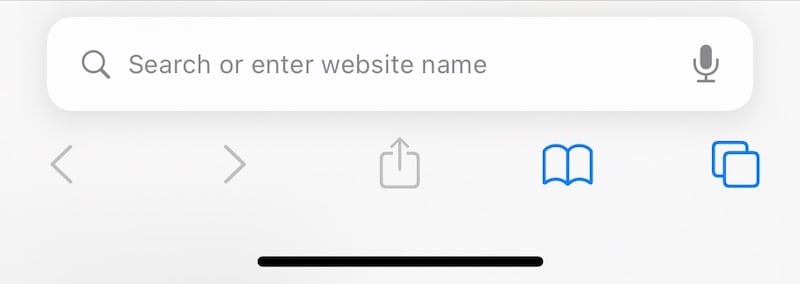
الخطوة 2: إذا كان لديك العديد من علامات التبويب المفتوحة ، فسترى شيئًا كهذا:
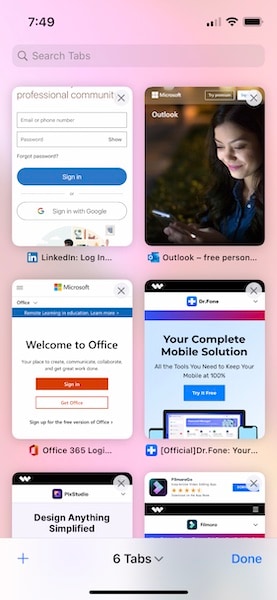
الخطوة 3: الآن ، انقر فوق X على كل صورة مصغرة أو انقر فوق الصور المصغرة التي لا تريد الاحتفاظ بها إلى اليسار لإغلاقها.
بهذه الطريقة ، ستقوم بمسح علامات تبويب المتصفح الخاص بك وستحرر الذاكرة التي يستخدمها المتصفح للحفاظ على علامات التبويب هذه في حالة صالحة للعمل.
الحل 4: أعد تثبيت التطبيقات
الآن ، إذا لم تكن جميع التطبيقات على iPhone 13 معطلة ولكن واحدًا أو اثنين فقط ، فقد يكون هناك سببان لذلك ، أحدهما ينطوي على شيء يفسد. يمكن حل ذلك عن طريق إعادة تثبيت التطبيق (التطبيقات) التي بها مشكلات. إليك كيفية حذف التطبيقات على جهاز iPhone الخاص بك وإعادة تثبيتها باستخدام App Store:
الخطوة 1: اضغط لفترة طويلة على رمز التطبيق الخاص بالتطبيق الذي تريد حذفه واتركه عندما تبدأ التطبيقات في الهزهزة.
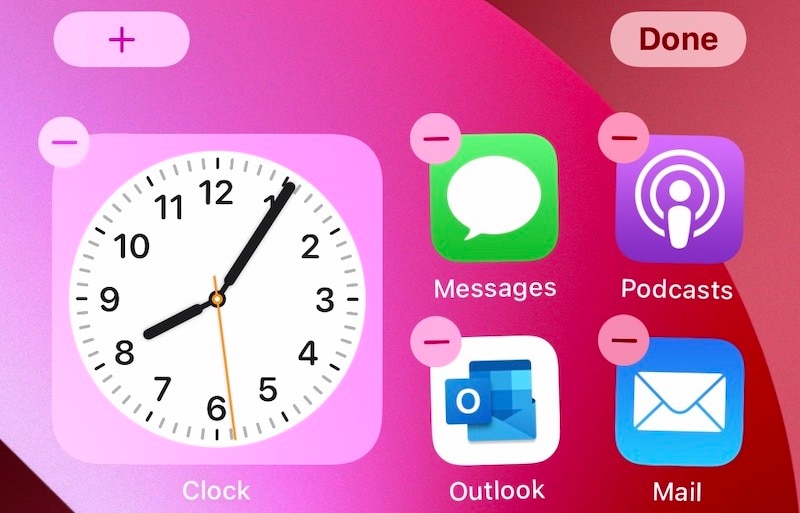
الخطوة 2: اضغط على الرمز (-) في التطبيق واضغط على حذف …
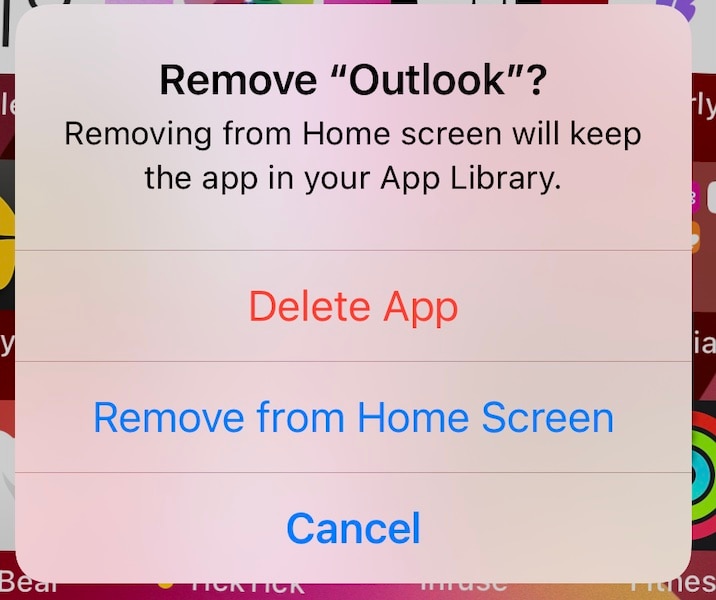
… والتأكيد مرة أخرى …
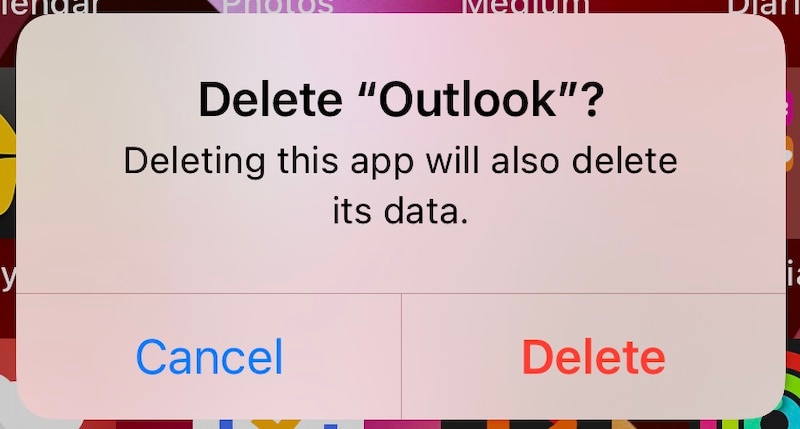
… لحذف التطبيق من iPhone.
الآن ، يمكنك الذهاب إلى App Store وتنزيل التطبيق مرة أخرى:
الخطوة 1: قم بزيارة متجر التطبيقات واضغط على صورة ملفك الشخصي في الزاوية اليمنى العليا.
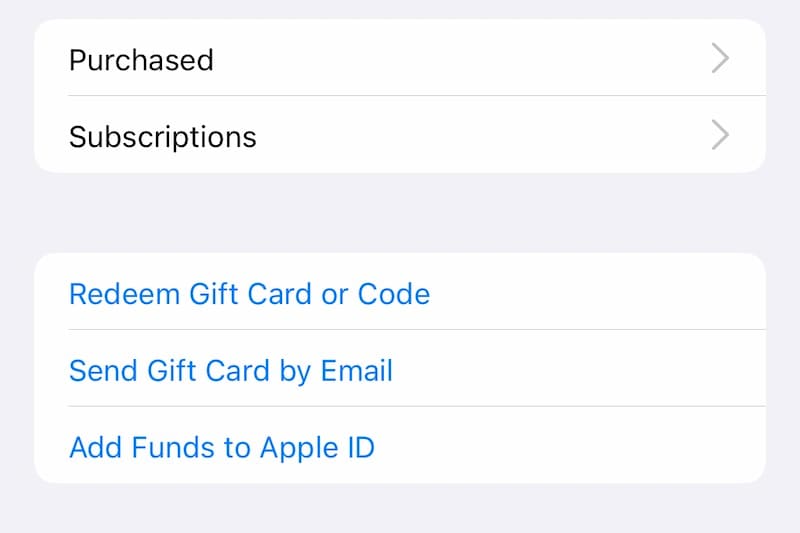
الخطوة 2: حدد مشترياتي ثم مشترياتي
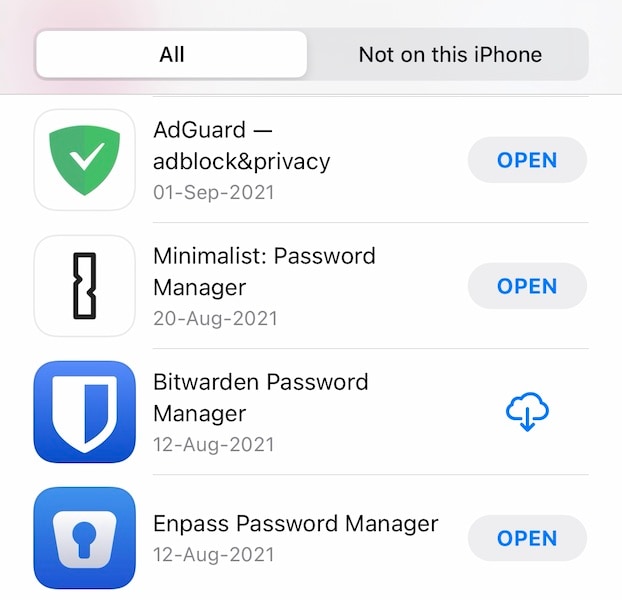
الخطوة 3: ابحث هنا عن اسم التطبيق واضغط على الرمز الذي يصور سحابة بسهم يشير لأسفل لتنزيل التطبيق مرة أخرى.
غالبًا ما يؤدي هذا إلى حل أعطال التطبيق على iPhone.
الحل 5: تحديث التطبيقات
كما هو الحال من قبل ، إذا لم تكن جميع التطبيقات على iPhone 13 معطلة ولكن واحدة أو اثنتين فقط ، فقد يكون السبب الثاني هو أن التطبيق يتطلب تحديثًا ليعمل بشكل صحيح. إما أنه تم تحديث شيء ما في نهاية مطور التطبيق أو ربما تكون قد قمت بتحديث iOS مؤخرًا مما تسبب في بدء تعطل التطبيق إذا لم يكن متوافقًا تمامًا مع تحديث iOS الجديد. وبالتالي ، قد يكون تحديث التطبيق أو الانتظار حتى يتم تحديث التطبيق (في حالة عدم توفر تحديث) هو النهج الذي يجب اتباعه. إليك كيفية التحقق من تحديثات التطبيق في متجر التطبيقات:
الخطوة 1: قم بتشغيل متجر التطبيقات واضغط على صورة الملف الشخصي في الجزء العلوي الأيمن
الخطوة 2: سيتم إدراج تحديثات التطبيق ، إن وجدت ، هنا.
على أي حال ، ما عليك سوى التقاط الشاشة واسحبها لأسفل للتحديث ، وسيقوم متجر التطبيقات بالبحث عن التحديثات من جديد.
الحل 6: إلغاء تحميل التطبيقات
قد ترغب أيضًا في محاولة إلغاء تحميل التطبيقات المعطلة على جهاز iPhone الخاص بك لتحديث بيانات التطبيق والمساعدة في حل التعطل. لن يؤدي القيام بذلك إلى حذف بياناتك الشخصية من التطبيق ، بل سيؤدي فقط إلى حذف بيانات التطبيق مثل ذاكرات التخزين المؤقت وغيرها من البيانات المماثلة. إليك كيفية إلغاء تحميل التطبيقات لحل أعطال التطبيق على iPhone:
الخطوة 1: قم بتشغيل تطبيق الإعدادات ، ثم قم بالتمرير لأسفل وانقر فوق عام
الخطوة 2: قم بالتمرير لأسفل وانقر فوق تخزين iPhone
الخطوة 3: من قائمة التطبيقات هذه ، انقر فوق التطبيق المعطل
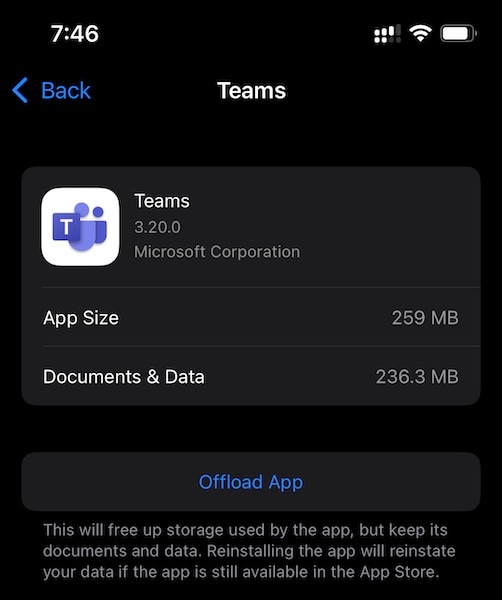
الخطوة 4: اضغط على إلغاء تحميل التطبيق
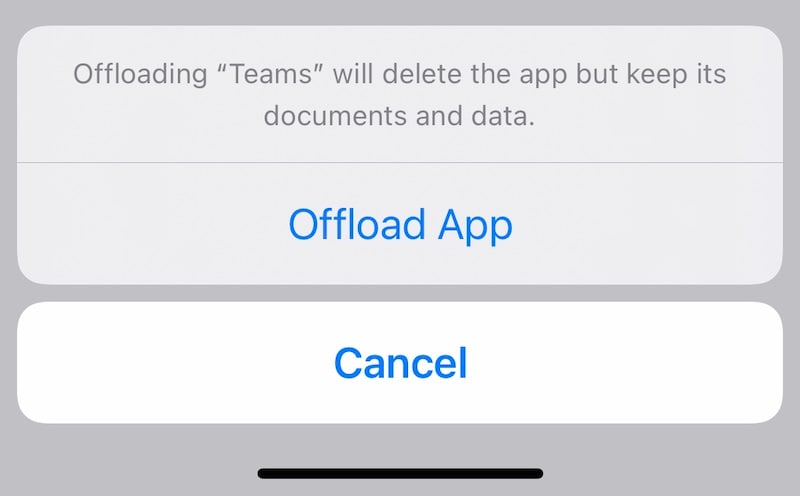
الخطوة 5: تأكيد إلغاء تحميل التطبيق.
الحل 7: تحقق من مساحة تخزين iPhone
إذا كان جهاز iPhone الخاص بك يعمل على مساحة تخزين منخفضة ، فسيؤدي ذلك إلى تعطل التطبيقات نظرًا لأن التطبيقات تتطلب مساحة للتنفس وتزداد بياناتها دائمًا بسبب ذاكرة التخزين المؤقت والسجلات. فيما يلي كيفية التحقق من سعة التخزين التي يتم استهلاكها على جهاز iPhone الخاص بك:
الخطوة 1: قم بتشغيل الإعدادات وانتقل لأسفل إلى عام.
الخطوة 2: قم بالتمرير لأسفل وانقر فوق تخزين iPhone.
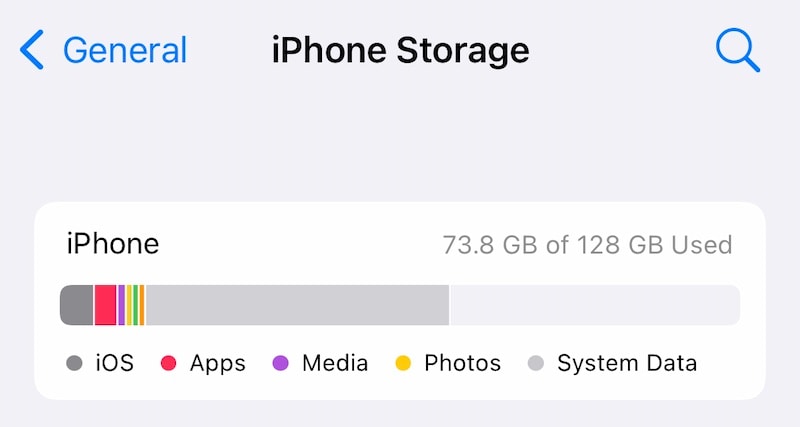
الخطوة 3: هنا ، سيتم ملء الرسم البياني وإظهار مقدار التخزين المستخدم.
إذا كانت وحدة التخزين هذه تحمل السعة الكاملة للتخزين القابل للاستخدام في iPhone ، أو إذا كانت ممتلئة بالفعل ، فسيؤدي ذلك إلى تعطل التطبيقات عند محاولة استخدامها نظرًا لعدم وجود مساحة لتشغيلها وتشغيلها.

DrFoneTool – ممحاة البيانات (iOS)
أداة بنقرة واحدة لتحرير iPhone أو مسح iPhone بشكل دائم.
- يمكنه حذف جميع البيانات والمعلومات الموجودة على أجهزة Apple بشكل دائم.
- يمكنه إزالة جميع أنواع ملفات البيانات. بالإضافة إلى أنه يعمل بكفاءة متساوية على جميع أجهزة Apple. أجهزة iPad و iPod touch و iPhone و Mac.
- يساعد في تحسين أداء النظام لأن مجموعة الأدوات من DrFoneTool تحذف جميع الملفات غير المرغوب فيها تمامًا.
- يوفر لك خصوصية محسنة. DrFoneTool – ستعمل أداة محو البيانات (iOS) بميزاتها الحصرية على تحسين أمانك على الإنترنت.
- بصرف النظر عن ملفات البيانات ، يمكن لـ DrFoneTool – Data Eraser (iOS) التخلص بشكل دائم من تطبيقات الطرف الثالث.
الحل 8: إعادة ضبط جميع الإعدادات
في بعض الأحيان ، يمكن أن تساعدك إعادة تعيين جميع الإعدادات على iPhone في إصلاح المشكلات التي قد تتسبب في استمرار تعطل التطبيقات على iPhone 13. وإليك كيفية إعادة تعيين جميع الإعدادات على iPhone:
الخطوة 1: قم بتشغيل الإعدادات وانتقل لأسفل للعثور على عام واضغط عليه
الخطوة 2: قم بالتمرير لأسفل وانقر فوق نقل أو إعادة تعيين iPhone
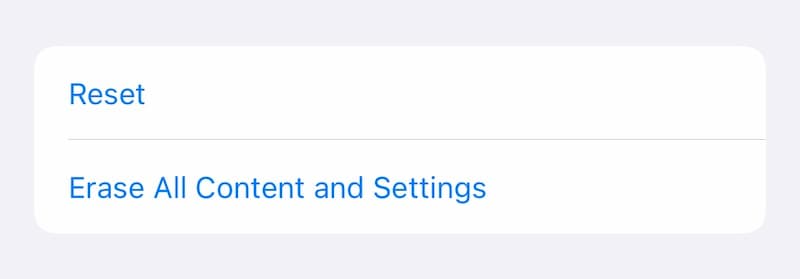
الخطوة 3: اضغط على إعادة تعيين
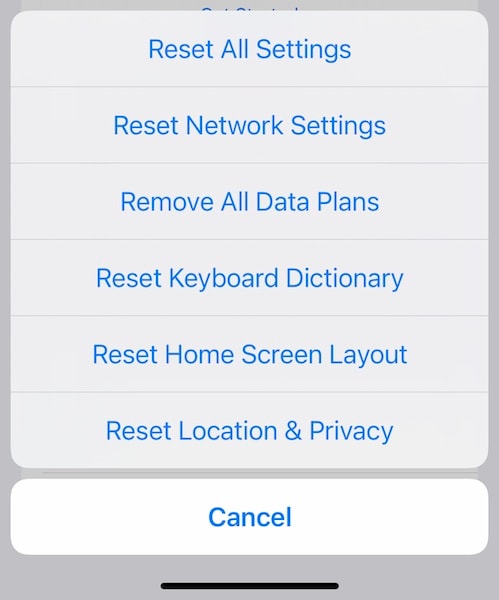
الخطوة 4: اضغط على إعادة تعيين جميع الإعدادات من النافذة المنبثقة
الخطوة 4: أدخل رمز المرور الخاص بك وستتم إعادة تعيين إعداداتك.
الجزء الثاني: ماذا تفعل إذا لم ينجح أي مما سبق
إذا لم يعمل أي مما سبق على إيقاف التطبيقات من التعطل على جهاز iPhone الخاص بك ، فستحتاج إلى استعادة البرامج الثابتة للجهاز. الآن ، يمكنك استعادة البرامج الثابتة للجهاز باستخدام iTunes أو macOS Finder ، ولكن لماذا تفعل ذلك إلا إذا كنت ترغب في الاختلاط في رموز خطأ غامضة؟ هذه أداة مصممة لـ ‘بقيتنا’ ، أولئك الذين يحبون الأشياء البسيطة وسهلة الاستخدام والفهم بلغة البشر.
1. استعادة البرامج الثابتة للجهاز باستخدام Wondershare DrFoneTool – إصلاح النظام (iOS)

DrFoneTool – إصلاح النظام
قم باستعادة برنامج iPhone الثابت لإصلاح التطبيقات استمر في التعطل على iPhone 13.
- فقط قم بإصلاح نظام iOS الخاص بك إلى الوضع الطبيعي ، ولا تفقد البيانات على الإطلاق.
- إصلاح مشكلات نظام iOS المختلفة عالق في وضع الاسترداد, شعار أبل أبيض, شاشة سوداء، التكرار عند البداية ، إلخ.
- الرجوع إلى إصدار أقدم من نظام التشغيل iOS دون استخدام iTunes على الإطلاق.
- يعمل مع جميع موديلات iPhone و iPad و iPod touch.
- متوافق تمامًا مع أحدث إصدار من iOS.

الخطوة 1: احصل على DrFoneTool

الخطوة 2: قم بتوصيل iPhone بالكمبيوتر وابدأ تشغيل DrFoneTool:
الخطوة 3: انقر فوق وحدة إصلاح النظام:

الخطوة 4: لا يحذف الوضع القياسي بياناتك أثناء إصلاح مشكلات تعطل تطبيق iPhone. اختر الوضع القياسي في الوقت الحالي.
الخطوة 5: عندما يكتشف DrFoneTool جهازك وإصدار iOS عليه ، تحقق من صحته وانقر فوق ابدأ عندما يتم تحديد جميع المعلومات بشكل صحيح:

الخطوة 6: سيتم تنزيل البرنامج الثابت والتحقق منه ، ويمكنك الآن النقر فوق Fix Now لبدء استعادة البرامج الثابتة لنظام iOS على جهاز iPhone الخاص بك.

بعد انتهاء DrFoneTool – إصلاح النظام (iOS) ، سيتم إعادة تشغيل الهاتف. عندما تعيد تثبيت تطبيقاتك الآن ، فلن تتعطل بسبب تلف iOS.
2. باستخدام iTunes أو macOS Finder
إذا كنت ترغب في استخدام طريقة Apple لاستعادة البرامج الثابتة على جهاز iPhone الخاص بك ، فإليك الخطوات التي تحتاج إلى اتخاذها:
الخطوة 1: قم بتوصيل جهاز iPhone بجهاز الكمبيوتر الخاص بك وابدأ تشغيل iTunes (على إصدارات macOS الأقدم) أو Finder على إصدارات macOS الأحدث مثل Mojave و Big Sur و Monterey.
الخطوة 2: بعد أن يكتشف التطبيق جهاز iPhone الخاص بك ، انقر فوق استعادة في iTunes / Finder.
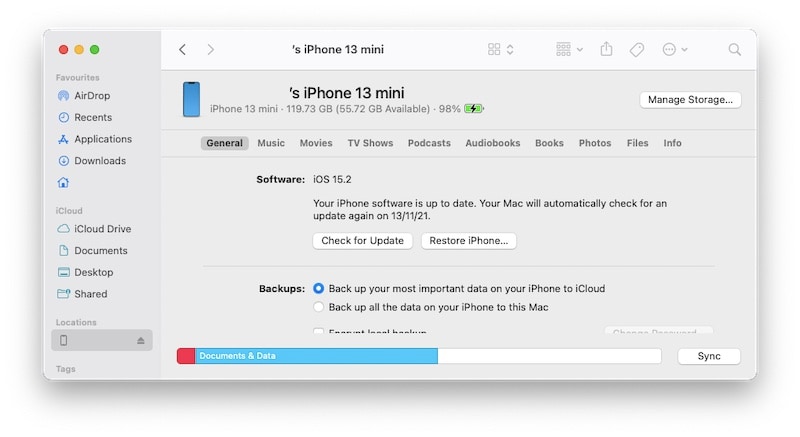
في حالة تمكين Find My على جهاز iPhone الخاص بك ، سيُطلب منك تعطيله:
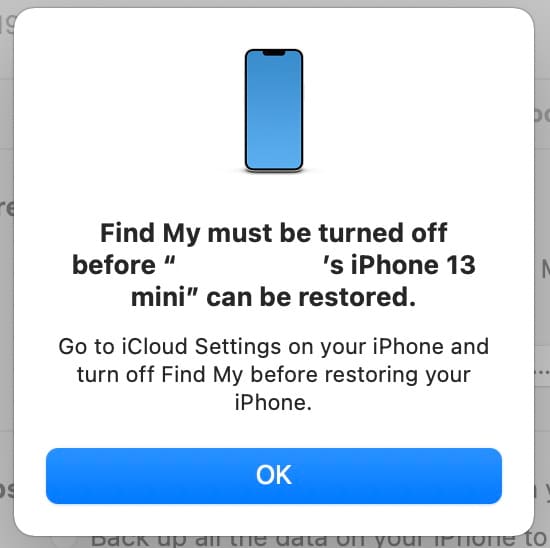
سيؤدي النقر فوق ‘التحقق من وجود تحديث’ إلى التحقق من وجود أية تحديثات متوفرة مع Apple. ما تريد القيام به هو استعادة البرامج الثابتة ، لذلك انقر فوق استعادة iPhone ووافق على اتفاقية الترخيص لمتابعة استعادة البرامج الثابتة على جهاز iPhone الخاص بك. يرجى ملاحظة أن هذه العملية ستحذف بياناتك أثناء إعادة تثبيت iOS. ما لم يكن مطلوبًا تمامًا ، فهذه مشكلة نظرًا لأنه سيتعين عليك إعادة تثبيت كل تطبيق على جهاز iPhone كان موجودًا قبل الاستعادة وهذا يستغرق وقتًا طويلاً.
في الختام
إنه لأمر محبط بشكل لا يصدق رؤية التطبيقات تتعطل على هاتف iPhone 13 الرائد بكلفة ألف دولار. تتعطل التطبيقات على iPhone 13 لعدة أسباب ، بدءًا من عدم التحسين حيث لم يتم تحسينها بعد لإصدار iPhone أو iOS الأحدث. قد تستمر التطبيقات أيضًا في التعطل على iPhone 13 لعدة عوامل أخرى مثل مساحة التخزين المنخفضة المتبقية التي تمنع التطبيقات من العمل بشكل طبيعي. هناك 8 طرق لإصلاح تطبيقات iPhone 13 التي تستمر في تعطل المشكلة المدرجة في المقالة أعلاه ، وإذا لم يساعد ذلك بأي شكل من الأشكال ، فإن الطريقة التاسعة تتعامل مع استعادة البرامج الثابتة بالكامل على iPhone باستخدام DrFoneTool – إصلاح النظام (iOS) ، أداة مصممة لإرشادك بطريقة واضحة ومفهومة خطوة بخطوة لاستعادة iOS على جهازك لإصلاح جميع المشكلات على جهاز iPhone 13 الخاص بك دون حذف بيانات المستخدم الخاصة بك.
أحدث المقالات

