14 إصلاحات نهائية لـ iPhone 13 لا يوجد صوت عند المكالمات
يختار مستخدمو iPhone هواتفهم لواجهة مستخدم سلسة وأداء مثالي. غالبًا ما يكون من غير السار رؤية عطل تقني مثل عدم عمل زر الصوت ، وخيار مكبر الصوت لا يعمل أثناء المكالمات. إحدى المشكلات الشائعة التي يواجهها المستخدمون هي أن iPhone 13 لا يصدر صوتًا عند إجراء المكالمات.
إذا كنت تسمع أصواتًا مشوهة ، أو إذا كنت لا تسمع نغمة الاتصال. إذا كنت لا تستطيع سماع ما يقوله لك الشخص الآخر. لا تقلق إذا كان صوت iPhone الخاص بك لا يعمل أثناء المكالمات.
يمكنك تجربة الطرق أدناه لحل المشكلة قبل الاتصال بدعم Apple للحصول على المساعدة.
الجزء 1: إصلاح iPhone 13 لا يوجد صوت على المكالمات بنقرات قليلة – باستخدام DrFoneTool- إصلاح النظام (iOS)
والخبر السار هو أنه يمكننا إجراء بعض الإصلاحات الخاصة بنا قبل التوجه إلى متجر Apple. هذا هو المكان فون د يأتي في. DrFoneTool يوفر قدرات متقدمة مثل استعادة البيانات من جهات الاتصال والصور والرسائل ومقاطع الفيديو المحذوفة. يمكن أن يساعد في نقل WhatsApp والنسخ الاحتياطي للهاتف وفتح الشاشة.
ينصب تركيزنا على استخدام اصلاح نظام وظيفة للتأكد من أن DrFoneTool يمكنه إصلاح مشكلة عدم الصوت على جهاز iPhone 13 الخاص بك.
خطوة 1: الخطوة الأولى في هذه العملية هي تنزيل DrFoneTool – System Repair (iOS) من الموقع الرسمي إلى جهاز الكمبيوتر الخاص بك. قم بتثبيت البرنامج وافتحه على ‘الصفحة الرئيسية’ بعد الإعداد.

قم بتوصيل هاتفك بالكمبيوتر. سيكتشف DrFoneTool جهاز iPhone الخاص بك. يمكنك استخدام خيار ‘إصلاح النظام’ الآن.
خطوة 2: بمجرد تحديد خيار إصلاح النظام ، يتم فتح مربع حوار. يحمل خيارين. الأول هو ‘الوضع القياسي’. الآخر هو ‘الوضع المتقدم’.

في النموذج القياسي ، يمكنك معالجة معظم مشكلات النظام. يمكن أن يكون جهاز iPhone الخاص بك عالقًا في شعار Apple ، مشكلة الشاشة السوداء. يمكنك أيضًا حل مشكلة iPhone no sound على المكالمات دون فقد بيانات الهاتف.
إذا فشل النموذج القياسي ، يمكنك استخدام الوضع المتقدم. يستخدم الوضع المتقدم لإصلاح مشكلات نظام iOS الأكثر شمولاً. ومع ذلك ، فإن الجانب السلبي هو أنه يمحو بيانات الجهاز.
خطوة 3: إذا كنت بحاجة إلى استخدام الوضع المتقدم ، فإنه يحتاج إلى تنزيل برنامج iOS الثابت ليعمل.

ويجب أيضًا التحقق من البرامج الثابتة. يرجى الانتظار بصبر. بمجرد التحقق ، انتقل إلى الخطوة التالية.

بمجرد التحقق من برنامج iOS الثابت ، يفتح مربع الحوار مع خيار ‘الإصلاح الآن’. باستخدام هذا الخيار ، يهدف البرنامج إلى تصحيح المشكلة في جهازك. بمجرد تحديد المشكلة وحلها ، يمكنك استخدام جهازك مرة أخرى.
خطوة 4: بمجرد اكتمال إصلاح نظام iOS الثابت ، انظر إلى الجهاز لمعرفة ما إذا كان مكبر الصوت يعمل أثناء المكالمات أم لا. يكمن جمال هذا البرنامج في أنه سيصلح أي صوت لجهاز iPhone الخاص بك أثناء مشكلات المكالمات وأي مشكلات أخرى قد يواجهها جهاز iPhone الخاص بك.

الجزء 2: 13 إصلاحات محتملة أخرى لـ iPhone 13 لا يوجد صوت عند مشكلة المكالمات
إذا كنت ترغب في معرفة بعض الإصلاحات الأخرى لهذه المشكلات ، فيمكنك استخدام أي من الأفكار التالية أدناه. لقد تم تصميمها لتكون بمثابة حل سريع بأقل جهد منك.
1. أعد تشغيل iPhone 13: يمكن أن تؤدي إعادة تشغيل هاتفك إلى إزالة أي خلل أو مشكلات في تحميل هاتفك. طريقة سهلة لإعادة تشغيل جهاز iPhone 13 الخاص بك هي الضغط على ثلاثة أزرار. اضغط على زر رفع الصوت أو زر خفض الصوت والزر الجانبي. استمر في الضغط على الزر حتى ترى شريط التمرير ‘إيقاف التشغيل’. ثم اسحب شريط التمرير لإيقاف تشغيل iPhone 13. بعد إيقاف تشغيل iPhone 13 ، يرجى الضغط مع الاستمرار على الزر الجانبي مرة أخرى حتى يظهر شعار Apple لتشغيله.
2. ارفع مستوى الصوت: في بعض الأحيان ، قد يكون لديك أصابع ، ويمكنك كتم صوت هاتفك عن طريق الخطأ. يمكنك فقط التحقق من خلال الضغط على زري رفع الصوت وخفض الصوت لتجنب ذلك.
3. قم بإزالة حافظة iPhone 13: عندما ترتفع درجة حرارة بطارية هاتفك مع وجود غطاء ، فمن المحتمل أن يؤدي ذلك إلى تدهور أداء هاتفك. يمكن أن يقلل من عمر البطارية ، والقدرة على الأداء ، وقوة الإشارة. يمكن أن تساعد إزالة الجراب في تبريد هاتفك. يمكن أن يمنع تباطؤ وظائف هاتفك.
4. أغلق التطبيقات التي يعمل بها جهاز iPhone 13 الخاص بك: عند تشغيل تطبيقات أخرى على جهازك ، يمكن أن تتأثر معالجة هاتفك. قد يعني هذا أن الهاتف سيضحي ببعض الوظائف لصالح وظائف أخرى. لذلك ، يمكنك اختيار مسح التطبيقات من ذاكرة هاتفك. أغلق جميع التطبيقات المفتوحة واتصل مرة أخرى. في كثير من الحالات ، يمكن أن يكون هذا كافيًا لحل المشكلة.
5. تنظيف جهاز استقبال iPhone: عندما يكون هاتفك في حالة استخدام مستمر ، قد لا تلاحظ تجمع الغبار. لذلك يمكن أن يساعد في بعض الأحيان على تنظيف الحطام فعليًا في منافذ الشحن ومكبر الصوت وفتحات الميكروفون. يمكنك القيام بذلك واحدة من طريقتين. يمكنك استخدام فرشاة رقيقة ذات شعيرات ناعمة لتنظيف الأوساخ.
لا تستخدم أي أشياء حادة مثل الدبابيس أو الإبر. المنافذ حساسة وتحتاج إلى التعامل معها على هذا النحو. هناك طريقة أخرى يمكنك تنظيفها وهي نفخ الهواء عبر السماعة. لا تنفخ الهواء مباشرة في السماعة ؛ عبر المنافذ على ما يرام.
6. قم بإيقاف تشغيل البلوتوث. يمكنك غالبًا استخدام سماعات البلوتوث ونسيان قطع الاتصال. يحدث لأفضل الناس. لمكافحة هذا ، اسحب لأعلى لعرض رمز Bluetooth. إنه على يمين أيقونة wifi. إذا أضاءت الأيقونة باللون الأزرق ، فحددها لتعطيلها. تحقق لمعرفة ما إذا كانت المشكلة تحل نفسها. يمكنك أيضًا الانتقال إلى ‘الإعدادات’ واختيار ‘Bluetooth’ وإيقاف تشغيله.
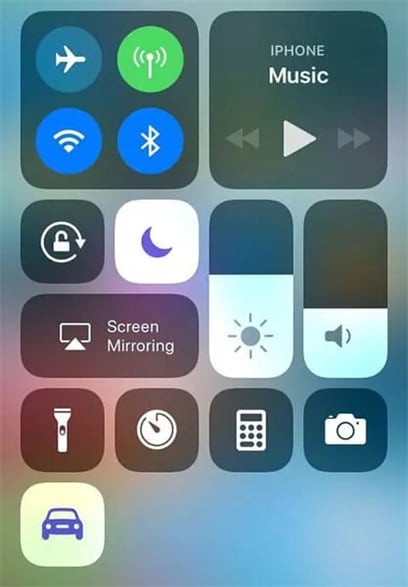
7. الخروج من وضع سماعة الرأس: قد يكون أحد الأسباب التي تجعلك تواجه مشكلة في الصوت هو أن هاتفك عالق في وضع سماعة الرأس. يمكنك علاج هذا بسرعة. انتقل إلى ‘الإعدادات’ على جهاز iPhone الخاص بك ، وحدد ‘الأصوات والحس اللمسي’. تابع ذلك عن طريق اختيار ‘سلامة سماعة الرأس’. هناك يمكنك رؤية زر ‘إعلام سماعة الرأس’. قم بتبديل هذا وإيقاف تشغيله لتصحيح أي مشكلات تتعلق بالصوت في المكالمات التي قد تكون لديك.
8. تحديث IOS: لتحديث برنامجك ، انتقل إلى الإعدادات. اضغط على ‘عام’ ثم ‘تحديث البرنامج’. حدد التحديثات التلقائية ، واتبعها باختيار ‘تنزيل تحديثات iOS’. يجب تمكين تثبيت تحديثات iOS. سيتم تحديث iPhone إلى أحدث إصدار من iOS تلقائيًا.
9. إعادة ضبط المصنع لـ iPhone 13: قبل أن تبدأ ، يجب عليك عمل نسخة احتياطية من البيانات المهمة لتجنب فقدها في إعادة التعيين. في iPhone 13 ، لديك خياران لإعادة تعيين بياناتك. أحدهما يسمح لك بإعادة ضبط المصنع والآخر لإعادة التعيين مع الاحتفاظ ببياناتك.

DrFoneTool – النسخ الاحتياطي للهاتف (iOS)
انتقائي النسخ الاحتياطي لجهات اتصال iPhone الخاصة بك في 3 دقائق!
- بنقرة واحدة لإجراء نسخ احتياطي لجهاز iOS بالكامل على جهاز الكمبيوتر الخاص بك.
- اسمح بالمعاينة وتصدير جهات الاتصال بشكل انتقائي من iPhone إلى جهاز الكمبيوتر الخاص بك.
- لا تفقد البيانات على الأجهزة أثناء الاستعادة.
- يعمل مع جميع أجهزة iOS. متوافق مع أحدث إصدار iOS.

لإعادة ضبط المصنع ، انتقل إلى ‘الإعدادات’ ، وانقر على ‘عام’ ، واختر ‘نقل أو إعادة تعيين iPhone’ ، ثم انقر فوق ‘محو كل المحتوى والإعدادات’. سيكون لديك نافذة منبثقة تحذيرية لتسأل عما إذا كنت ترغب في المتابعة. اضغط على متابعة وإذا تلقيت مطالبة أخرى ، فحدد ‘محو الآن’.

10. استخدم iTunes لاستعادة iPhone 13:
- قم بتوصيل iPhone بجهاز Mac الخاص بك.
- اذهب إلى iTunes.
- ابحث عن علامة التبويب ‘الباحث’. ستجد خيارًا يسمى ‘استعادة’ iPhone في علامة التبويب هذه.
- انقر مرة أخرى للتأكيد.
- انتظر حتى تتم إعادة تشغيل جهاز iPhone الخاص بك أو أعد تشغيله بنفسك.
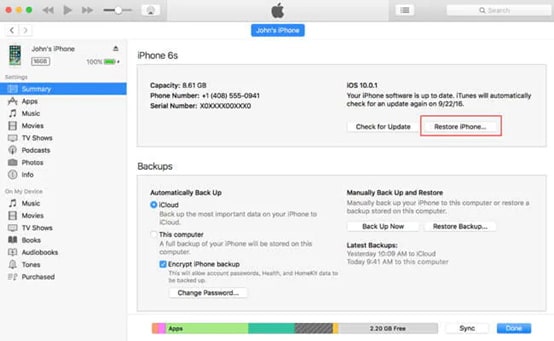
11. اتصل بدعم Apple: إذا لم يعمل أي من هذه الحلول ، فيمكنك دائمًا الاتصال للعثور على حل لخدمة عملاء Apple. يمكنهم إرشادك من خلال بعض النصائح والحيل الداخلية للمساعدة. يمكنهم أيضًا المساعدة في تسهيل الحل لك من خلال Apple Genius Bar.
12. الاتصال بمقدم الخدمة: هناك خيار واحد ربما لم تفكر فيه بعد. هل اعتبرت أنه قد لا يكون خطأ في هاتفك؟ قد تكون مشكلة في الاتصال بالشبكة. يمكنك حل هذه المشكلة من خلال اتصال سريع بمزود الخدمة الخاص بك.
13. التحقق من مشاكل الأجهزة: هذه هي الخطوة الأخيرة لتحديد ما إذا كانت مشكلاتك ناتجة عن مشكلات في البرامج أو الأجهزة. انتقل إلى شريط البحث في المتصفح الخاص بك. ابحث عن ‘اختبار الميكروفون عبر الإنترنت’. استخدمه لمعرفة ما إذا كان الميكروفون لا يمكنه التقاط الصوت ، فهذه إشارة إلى أن جهاز iPhone الخاص بك يواجه مشكلات في الأجهزة.
في الختام
في بعض الأحيان ، تجد أنك لا تسمع نغمة الاتصال عندما تتصل بشخص ما. في أوقات أخرى ، قد لا تتمكن من الاستماع إلى اتصال الشخص الآخر. هذه تجربة غير سارة عالميًا ، خاصة إذا كنت من مستخدمي iPhone مع أحدث إصدار من iPhone 13.
يمكن أن يكون جهاز iPhone 13 الذي لا يصدر صوتًا عند إجراء المكالمات مشكلة سهلة الإصلاح طالما أنك تعرف مكان الخطأ. يمكن أن تساعد هذه النصائح الأربعة عشر في معالجة مشكلات البرامج الثابتة والأجهزة والاتصال بالشبكة بشكل منهجي.
إن مجرد تسليط الضوء على المشكلة لا يكفي إذا لم تتمكن من حلها. هنا ، لديك قائمة شاملة بالحلول المتاحة لأي مشكلات قد يواجهها هاتفك. مع هذا ، يمكنك أن تطمئن إلى أن هاتفك في طريقه للعمل مثل الوحش الذي تم تصميمه ليكون عليه.
أحدث المقالات

