10 طرق لإصلاح مكالمات WhatsApp التي لا تعمل على iPhone 13
سواء أعجبك ذلك أم لا ، أصبح WhatsApp مهمًا لحياة مستخدمي الهواتف الذكية في جميع أنحاء العالم ، على الرغم من توفر خيارات أفضل مثل Signal Messenger أو iMessage الخاص بشركة Apple. مع إدخال ميزات مثل الصوت و مكالمات الفيديوأصبح WhatsApp أكثر فائدة للمستخدمين. يصبح الإحباط مفهومًا عندما تجد مكالمات WhatsApp لا تعمل على جهاز iPhone 13. إليك كيفية إصلاح مشكلة مكالمات WhatsApp التي لا تعمل على iPhone 13.
- تحقق من أذونات الميكروفون
- تحقق من أذونات الكاميرا
- تحقق من أذونات الميكروفون في Screen Time
- إعادة تعيين إعدادات إعلام WhatsApp
- تحديث WhatsApp
- إعادة تثبيت WhatsApp
- تحقق من اتصال الإنترنت الخاص بك
- السماح للبيانات الخلوية والخلفية لتطبيق WhatsApp
- تعطيل وضع البيانات المنخفضة على iPhone
- استعادة البرامج الثابتة لنظام iOS
- هل يمكنني إجراء مكالمات صوتية أو فيديو من WhatsApp Desktop؟
- لماذا لا تعمل مكالمات WhatsApp عندما أتصل بشخص ما في دبي؟
- لماذا لا تتصل مكالمات WhatsApp ببلوتوث السيارة؟
- ما مقدار البيانات الذي تستخدمه مكالمة WhatsApp لمدة ساعة؟
الجزء الأول: كيفية إصلاح مكالمات WhatsApp التي لا تعمل على iPhone 13
بغض النظر عما إذا كانت مكالمات WhatsApp قد توقفت عن العمل على iPhone 13 أو أن مكالمات WhatsApp لا تعمل على الإطلاق على جهاز iPhone 13 الخاص بك ، فإن الأسباب والإصلاحات متشابهة لجميع المشكلات المتعلقة بعدم عمل WhatsApp لمكالمات iPhone 13. فيما يلي الفحوصات والإصلاحات الممكنة لمساعدتك على البدء وإجراء مكالمات WhatsApp على iPhone 13.
الحل 1: تحقق من أذونات الميكروفون
يهتم جهاز iPhone الخاص بك بخصوصيتك ، وقد يزعجك ذلك في بعض الأحيان عندما تجد أن التطبيقات التي قمت بتثبيتها ، مثل WhatsApp ، ليس لديها إذن للوصول إلى الميكروفون والكاميرا الخاصة بك خارج الصندوق. وبالتالي ، لن يعمل الاتصال ، سواء كان مرئيًا أو صوتيًا. إليك كيفية تعيين الأذونات لإصلاح مشكلة مكالمات WhatsApp التي لا تعمل على iPhone:
الخطوة 1: انتقل إلى الإعدادات على جهاز iPhone الخاص بك وانقر فوق الخصوصية.
الخطوة 2: اضغط على الميكروفون وقم بتمكين WhatsApp إذا تم إيقاف تشغيله.

الآن ، سيتم حل مكالمات WhatsApp التي لا تعمل على iPhone 13 وستتمكن من إجراء مكالمات صوتية باستخدام WhatsApp مرة أخرى.
الحل 2: تحقق من أذونات الكاميرا
إذا كنت غير قادر على إجراء مكالمات فيديو WhatsApp على iPhone 13 ، فهذا يعني أن WhatsApp لا يمكنه الوصول إلى الكاميرا ويجب تمكين هذا الإذن للتطبيق. إليك كيفية تمكين مكالمات الفيديو عبر WhatsApp على iPhone 13:
الخطوة 1: انتقل إلى الإعدادات على جهاز iPhone الخاص بك وانقر فوق الخصوصية.
الخطوة 2: اضغط على الكاميرا وقم بتمكين WhatsApp إذا تم إيقاف تشغيله.

الآن ، سيتم إصلاح مكالمات فيديو WhatsApp التي لا تعمل على iPhone 13 وستتمكن من إجراء مكالمات فيديو باستخدام WhatsApp بشكل صحيح.
الحل 3: تحقق من أذونات الميكروفون في Screen Time
إذا وجدت في الحلين المذكورين أعلاه أنه تم تمكين كل من الميكروفون والكاميرا ، فهذا يعني أنه من الممكن أن الميكروفون غير مسموح به في Screen Time ، ويمكنك التحقق من ذلك هنا:
الخطوة 1: اذهب إلى الإعدادات واضغط على Screen Time.
الخطوة 2: انقر فوق قيود الخصوصية والمحتوى ومعرفة ما إذا تم تعيين الميكروفون على السماح.
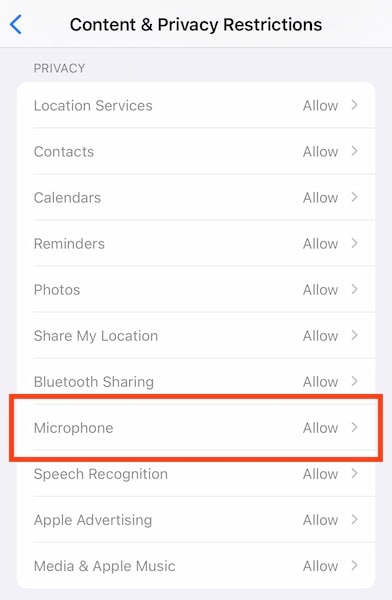
إذا لم يكن كذلك ، فسيتعين عليك تمكين هذا. إذا لم يكن لديك رمز مرور للوصول إلى Screen Time ، فتحدث مع مسؤول جهازك.
الحل 4: إعادة تعيين إعدادات إعلام WhatsApp
إذا لم يتم إخطارك بالمكالمات على WhatsApp ، فيمكنك إعادة تعيين الإشعارات في WhatsApp نفسه. سيُظهر لك WhatsApp أيضًا ما إذا كنت بحاجة إلى تمكين الإشعارات في إعدادات iOS على هذه الشاشة نفسها. إليك كيفية إعادة تعيين إعدادات إشعار WhatsApp على iPhone:
الخطوة 1: اذهب إلى WhatsApp واضغط على علامة التبويب الإعدادات.
الخطوة 2: اضغط على الإخطارات.

الخطوة 3: انقر فوق إعادة تعيين إعدادات الإشعارات.
الحل 5: تحديث WhatsApp
في بعض الأحيان ، تقوم الشركات بتحديث التطبيقات بطريقة تغير الأشياء كثيرًا بحيث تتوقف الإصدارات القديمة عن العمل حتى يتم تحديثها. غالبًا ما يتم ذلك من أجل شيء يتيح أمانًا وأمانًا أفضل لبيانات المستخدم ويتيح تجربة أكثر أمانًا وأمانًا. حافظ على تحديث WhatsApp الخاص بك لضمان خدمات سلسة. إليك كيفية التحقق من وجود تحديثات على WhatsApp:
الخطوة 1: قم بتشغيل App Store واضغط على صورة ملفك الشخصي في الزاوية اليمنى العليا.
الخطوة 2: اسحب الشاشة لأسفل لتحديث قائمة التحديثات ومعرفة ما إذا كان WhatsApp بحاجة إلى تحديث.
الحل 6: أعد تثبيت WhatsApp
يمكنك أيضًا التفكير في إعادة تثبيت WhatsApp. لاحظ أن هذا قد يؤدي إلى حذف بيانات المستخدم الخاصة بك ما لم يتم نسخها احتياطيًا. لعمل نسخة احتياطية من بيانات المستخدم:
الخطوة 1: ضمن علامة التبويب ‘الإعدادات’ في WhatsApp ، انقر فوق الدردشات.
الخطوة 2: اضغط على Chat Backup.
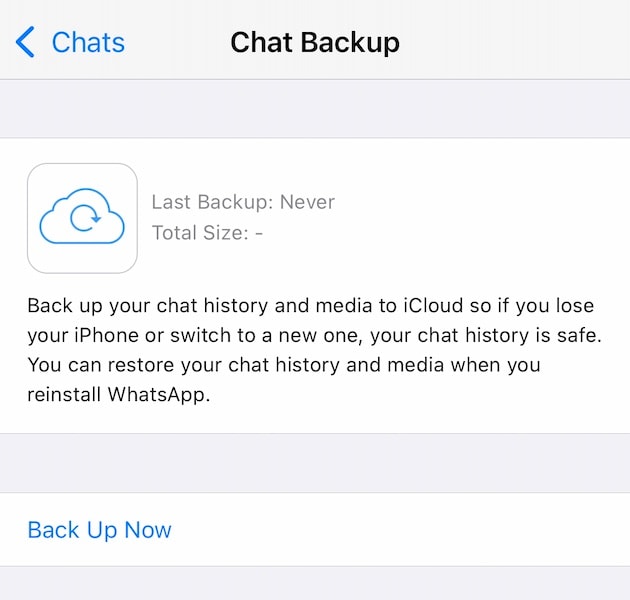
الخطوة 3: اضغط على النسخ الاحتياطي الآن بغض النظر عما تراه هناك حول تاريخ ووقت النسخ الاحتياطي الأخير.
الآن ، لحذف WhatsApp وإعادة تثبيته:
الخطوة 1: اضغط لفترة طويلة على أيقونة WhatsApp على الشاشة الرئيسية.
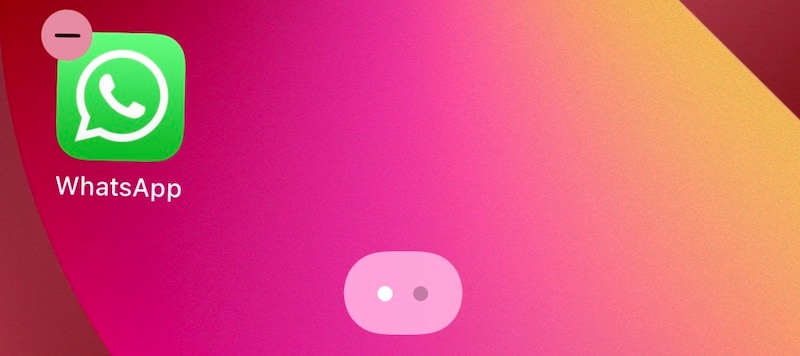
الخطوة 2: اضغط على الرمز (-) الموجود على الأيقونة.
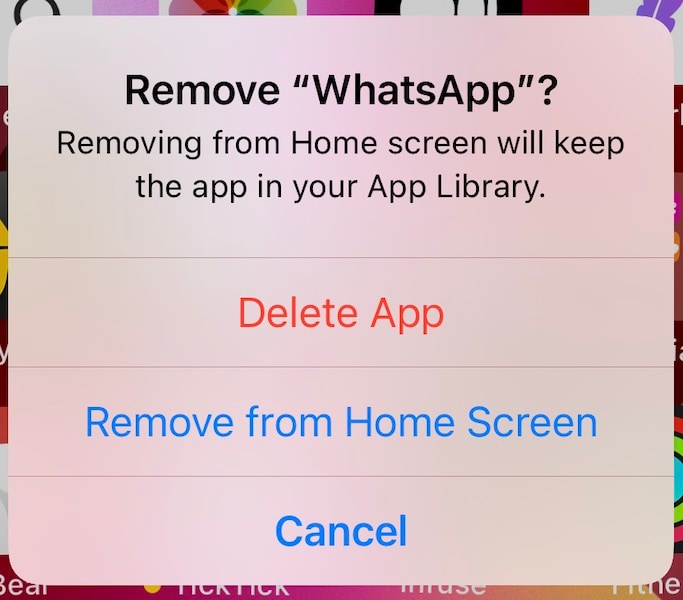
الخطوة 3: اضغط على حذف التطبيق.

وتأكيد مرة أخرى على حذف WhatsApp.
الخطوة 4: افتح متجر التطبيقات واضغط على صورة ملفك الشخصي في الزاوية اليمنى العليا.
الخطوة 5: حدد مشترياتي ثم مشترياتي.
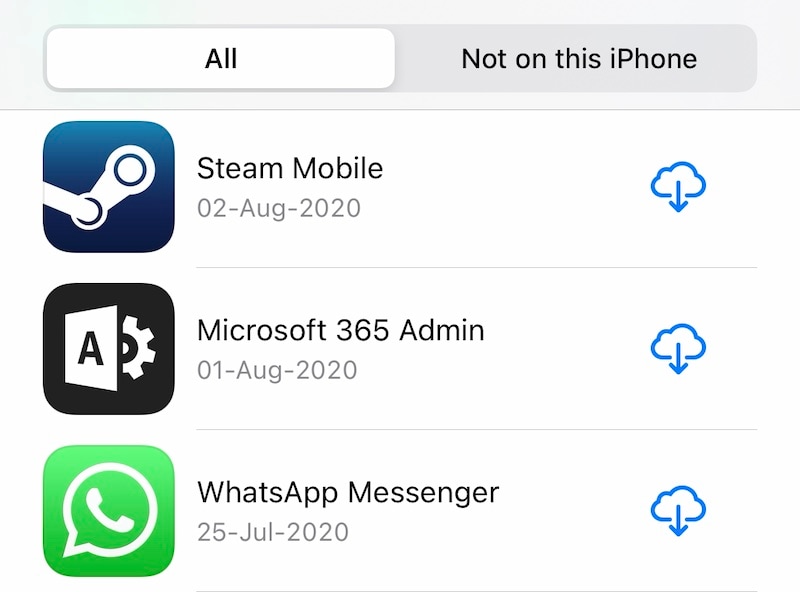
الخطوة 6: ابحث عن WhatsApp وانقر فوق الرمز الموجود بجانبه والذي يشبه السحابة مع سهم يشير لأسفل.
الحل 7: تحقق من اتصالك بالإنترنت
قد يبدو الأمر مجنونًا ، لكن هل تحققت من اتصالك بالإنترنت؟ إذا كنت تحاول إجراء مكالمات صوتية باستخدام WhatsApp وكانت المكالمات الصوتية لا تعمل على iPhone ، فقد يكون هذا أحد أسباب ذلك. يمكنك تعطيل Wi-Fi إذا تم تمكين Wi-Fi ، يمكنك تمكين Wi-Fi إذا كنت تستخدم الهاتف الخلوي ولم تتمكن من إجراء مكالمات صوتية على iPhone. إليك كيفية تمكين / تعطيل Wi-Fi على iPhone:
الخطوة 1: من الزاوية اليمنى العلوية لجهاز iPhone الخاص بك ، قم بتمرير سريع لأسفل لبدء تشغيل مركز التحكم.
الخطوة 2: قم بتبديل Wi-Fi On إذا كان باللون الرمادي أو إيقاف تشغيله قيد التشغيل.
إليك كيف يبدو الشكلان:
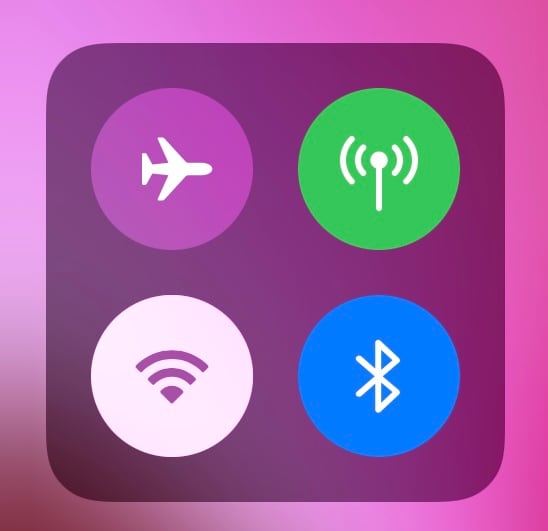

الحل 8: السماح للبيانات الخلوية والخلفية لـ WhatsApp
إذا كنت تحاول إجراء مكالمات صوتية في WhatsApp باستخدام بياناتك الخلوية ، وواجهت مشكلة في مكالمة WhatsApp لا تعمل ، فقد يكون ذلك بسبب عدم امتلاك WhatsApp للوصول المطلوب إلى البيانات. إليك كيفية تمكين الوصول إلى البيانات الخلوية إلى WhatsApp:
الخطوة 1: قم بتشغيل الإعدادات وانتقل لأسفل للعثور على WhatsApp.

الخطوة 2: هنا ، قم بتبديل البيانات الخلوية.
الخطوة 3: قم أيضًا بتبديل تحديث تطبيق الخلفية.
الحل 9: تعطيل وضع البيانات المنخفضة على iPhone
على الرغم من أن المكالمات الصوتية باستخدام WhatsApp لا تمثل أي جزء كبير من بياناتك ، فلا يزال من الممكن ألا تعمل المكالمات بشكل صحيح إذا تم تمكين وضع البيانات المنخفضة على جهاز iPhone الخاص بك. تحقق من الخطوات أدناه لتعطيل وضع البيانات المنخفضة على iPhone:
الخطوة 1: قم بتشغيل الإعدادات وانقر فوق البيانات الخلوية.
الخطوة 2: اضغط على خيارات البيانات الخلوية.
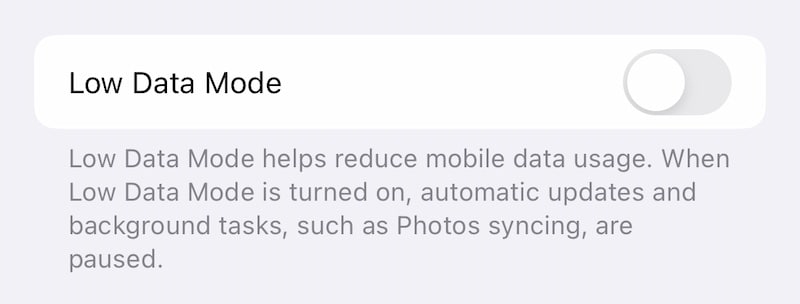
الخطوة 3: إيقاف تشغيل وضع البيانات المنخفضة.
الحل 10: استعادة برنامج iOS الثابت
عندما يفشل كل شيء آخر ، تظل الطريقة الأخيرة – استعادة البرامج الثابتة لنظام iOS على الجهاز لإصلاح جميع المشكلات. إذا كان هذا يجعلك تعتقد أنه أمر مزعج ويستغرق وقتًا طويلاً ، فلدينا الأداة المناسبة لك – DrFoneTool – إصلاح النظام (iOS) – التي تتميز بوحدات بديهية وسهلة الاستخدام تلبي أغراضًا محددة. يتيح لك DrFoneTool – إصلاح النظام (iOS) استعادة البرامج الثابتة لنظام iOS بسلاسة مع إرشادك خطوة بخطوة وبتعليمات واضحة يمكنك فهمها ، بدلاً من رموز الخطأ التي تواجهها عند القيام بذلك بطريقة Apple باستخدام iTunes أو macOS Finder.

DrFoneTool – إصلاح النظام
إصلاح مكالمات WhatsApp لا تعمل بدون فقدان البيانات.
- فقط قم بإصلاح نظام iOS الخاص بك إلى الوضع الطبيعي ، ولا تفقد البيانات على الإطلاق.
- إصلاح مشكلات نظام iOS المختلفة عالق في وضع الاسترداد, شعار أبل أبيض, شاشة سوداء، التكرار عند البداية ، إلخ.
- الرجوع إلى إصدار أقدم من نظام التشغيل iOS دون استخدام iTunes على الإطلاق.
- يعمل مع جميع موديلات iPhone و iPad و iPod touch.
- متوافق تماما مع أحدث نظام iOS 15.

إليك كيفية استخدام DrFoneTool – إصلاح النظام (iOS) لإصلاح مشكلات iOS التي قد تتسبب في حدوث مشكلات في مكالمات WhatsApp على iPhone 13:
الخطوة 1: احصل على DrFoneTool
الخطوة 2: قم بتوصيل iPhone بالكمبيوتر وابدأ تشغيل DrFoneTool:

الخطوة 3: حدد وحدة إصلاح النظام:

الخطوة 4: يعمل الوضع القياسي على إصلاح معظم المشكلات على نظام التشغيل iOS مثل المشكلة التي تواجهها الآن ، ولا تعمل مكالمات WhatsApp على iPhone ، ويفعل ذلك دون حذف بيانات المستخدم.
الخطوة 5: بعد أن يكتشف DrFoneTool طراز iPhone الخاص بك وإصدار iOS ، تأكد من صحة التفاصيل المحددة وانقر فوق ابدأ:

الخطوة 6: سيتم تنزيل البرنامج الثابت والتحقق منه ، ويمكنك الآن النقر فوق Fix Now لبدء استعادة البرامج الثابتة لنظام iOS على جهاز iPhone الخاص بك.

بعد انتهاء DrFoneTool – إصلاح النظام (iOS) ، ستنتهي مشكلات نظام iOS. الآن عند تثبيت WhatsApp مرة أخرى ، من المحتمل ألا تظهر المكالمة الصوتية التي لا تعمل على مشكلة WhatsApp.
الجزء الثاني: أسئلة شائعة عامة بخصوص مكالمات WhatsApp
السؤال 1: هل يمكنني إجراء مكالمات صوتية أو فيديو من WhatsApp Desktop؟
نعم ، يمكنك إجراء مكالمات صوتية أو مكالمات فيديو على WhatsApp Desktop إذا كنت تستخدم Windows 10 64-bit build 1903 أو أحدث و macOS 10.13 أو أحدث لـ Apple. إذا كان لديك إصدار أقل من نظام التشغيل ، فلا توجد طريقة رسمية لك لإجراء مكالمات صوتية ومرئية على WhatsApp Desktop.
السؤال الثاني: لماذا لا تعمل مكالمات WhatsApp عندما أتصل بشخص ما في دبي؟
لا تعمل مكالمات WhatsApp في بعض البلدان ، مثل الصين ودبي ، لأن WhatsApp محظور في تلك البلدان من قبل حكوماتهم. إذا كنت تحاول الاتصال بشخص ما في بلد يُحظر فيه WhatsApp ، فلن يعمل WhatsApp Calling.
السؤال 3: لماذا لا تتصل مكالمات WhatsApp ببلوتوث السيارة؟
WhatsApp هو تطبيق مراسلة يقدم مكالمات صوتية ومرئية عبر الإنترنت. لم يتم التعرف عليه كتطبيق هاتف ، وبالتالي لن تتمكن من استقبال المكالمات باستخدام Bluetooth في سيارتك إذا كنت تستخدم Android. ومع ذلك ، يختفي هذا القيد عند استخدام جهاز iPhone. سبب آخر لتحب iPhone!
السؤال 4: ما مقدار البيانات التي تستخدمها مكالمة WhatsApp لمدة ساعة؟
تستهلك مكالمات WhatsApp الصوتية البيانات بمعدل 0.5 ميجابايت في الدقيقة بينما تستهلك مكالمات الفيديو حوالي 5 ميجابايت في الدقيقة. هذا يترجم إلى حوالي 30 ميجابايت في الساعة من المكالمات الصوتية و 300 ميجابايت في الساعة من مكالمات الفيديو في المتوسط.
في الختام
WhatsApp يخدم حوالي مليار ونصف شخص حول العالم. هذا يجعله أحد أكثر التطبيقات استخدامًا على هذا الكوكب ، وغالبًا ما يرتبط بـ Facebook Messenger للحصول على المركز الأول باعتباره التطبيق الأكثر استخدامًا على هذا الكوكب. بعد ذلك ، إذا كنت تواجه مشكلات في مكالمات WhatsApp على جهاز iPhone 13 الخاص بك ، فسيصبح الأمر محبطًا ومزعجًا. لحسن الحظ ، هناك عدة طرق يمكنك من خلالها حل المشكلة ، بما في ذلك استعادة البرامج الثابتة لنظام التشغيل iOS بسهولة وبسرعة باستخدام DrFoneTool – إصلاح النظام (iOS). لسوء الحظ ، لا يمكنك فعل أي شيء إذا كنت أنت أو الشخص الآخر الذي تريد الاتصال به باستخدام مكالمة WhatsApp في بلد يُحظر فيه WhatsApp.
أحدث المقالات

