10 طرق لإصلاح عدم تحديث تطبيق iPhone
يأتي iPhone محملاً مسبقًا بالعديد من الميزات والتطبيقات. يمكنك أيضًا إضافة تطبيقات متنوعة على راحتك. علاوة على ذلك ، فإن الأشياء الجيدة حول التطبيقات هي أنها تستمر في التحديث في فترة زمنية منتظمة. يمنحك هذا تجربة غنية دون المساومة بالأمان ، وخاصة المدفوعات الرقمية وتطبيقات الوسائط الاجتماعية.
ولكن ماذا سيكون الموقف عندما لا يتم تحديث تطبيقات iPhone تلقائيًا أو تتوقف التطبيقات عن العمل على iPhone بعد التحديث؟ سيكون الأمر محبطًا ، أليس كذلك؟ حسنًا ، لا تقلق بعد الآن. ما عليك سوى الاطلاع على هذا الدليل الحاسم لإصلاح المشكلة.
- الحل 1: إعادة تشغيل جهاز iPhone
- الحل 2: تحقق من اتصال الإنترنت
- الحل 3: تحقق من مساحة تخزين جهاز iPhone الخاص بك
- الحل 4: قم بإلغاء تثبيت التطبيق وإعادة تثبيته
- الحل 5: قم بتأكيد معرف Apple الخاص بك
- الحل 6: مسح ذاكرة التخزين المؤقت لمتجر التطبيقات
- الحل 7: تحقق من إيقاف تشغيل القيود
- الحل 8: قم بتحديث التطبيقات باستخدام iTunes
- الحل 9: إعادة تعيين جميع الإعدادات إلى الإعداد الافتراضي أو مسح جميع المحتويات والإعدادات
- الحل 10: إصلاح مشكلة نظام iOS لديك باستخدام DrFoneTool – إصلاح النظام (iOS)
الحل 1: إعادة تشغيل جهاز iPhone
هذا حل شائع وسهل يمكنك استخدامه. ستؤدي إعادة تشغيل جهاز iPhone إلى إصلاح معظم أخطاء البرامج التي تمنع الأداء الطبيعي لجهاز iPhone.
iPhone X و 11 و 12 و 13.
اضغط مع الاستمرار على زر الصوت (إما) والزر الجانبي حتى يظهر شريط تمرير إيقاف التشغيل. الآن اسحب شريط التمرير وانتظر حتى يتم إيقاف تشغيل جهاز iPhone الخاص بك. الآن مرة أخرى ، اضغط مع الاستمرار على الزر الجانبي حتى يظهر شعار Apple.
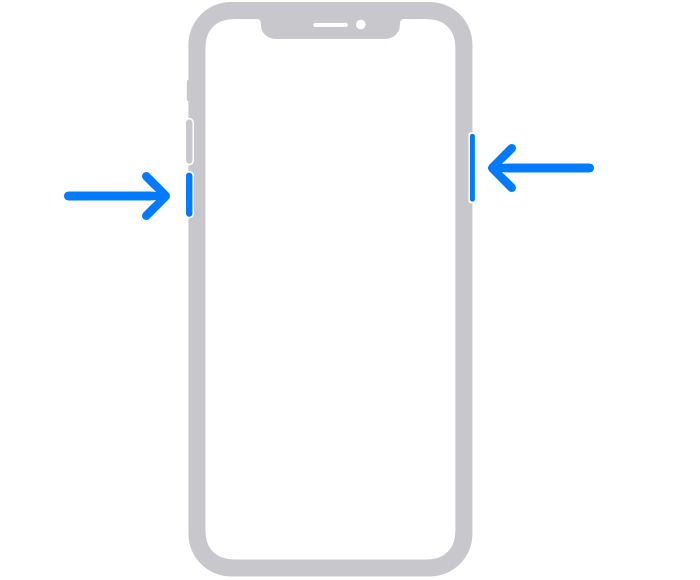
iPhone SE (الجيل الثاني) ، 2 ، 8 ، 7.
اضغط مع الاستمرار على الزر الجانبي حتى ترى شريط التمرير. الآن اسحبه وانتظر حتى يتم إيقاف تشغيل الجهاز. لإعادة تشغيله ، اضغط مع الاستمرار على الزر الجانبي حتى يظهر شعار Apple.
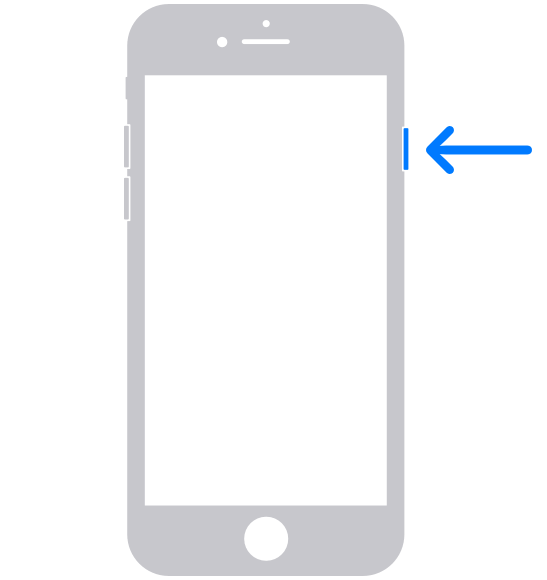
iPhone SE (الجيل الأول) ، 1 ، أقدم.
اضغط مع الاستمرار على الزر العلوي حتى ترى شريط تمرير إيقاف التشغيل. الآن اسحب شريط التمرير وانتظر حتى يتم إيقاف تشغيل جهاز iPhone الخاص بك. الآن مرة أخرى ، اضغط مع الاستمرار على الزر العلوي حتى ترى شعار Apple لبدء تشغيل iPhone الخاص بك.
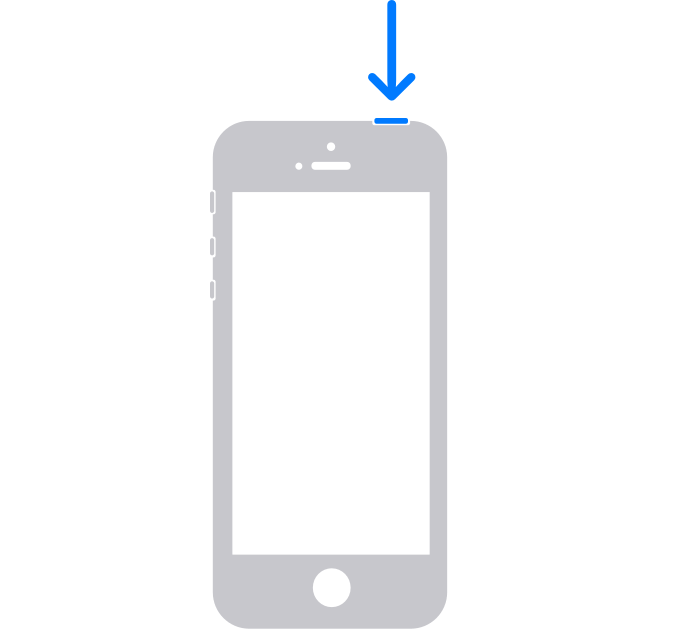
الحل 2: تحقق من اتصال الإنترنت
من الجيد تحديث التطبيقات باستخدام شبكة Wi-Fi مستقرة. يوفر لك إنترنت عالي السرعة لتحديث التطبيقات. لكن في بعض الأحيان ، يكون اتصال الإنترنت غير مستقر ، أو أن جهازك غير متصل بالإنترنت. لذلك يمكنك إصلاح مشكلة عدم عمل تحديث Apple باتباع الخطوات التالية:
خطوة 1: انتقل إلى ‘الإعدادات’ واتجه نحو Wi-Fi. يجب أن يكون المفتاح بجوار Wi-Fi باللون الأخضر مع اسم الشبكة المتصلة.
خطوة 2: إذا كنت متصلاً ، فمن الجيد أن تبدأ. إذا لم يكن كذلك ، فانقر فوق المربع بجوار Wi-Fi وحدد شبكة من الشبكات المتاحة.
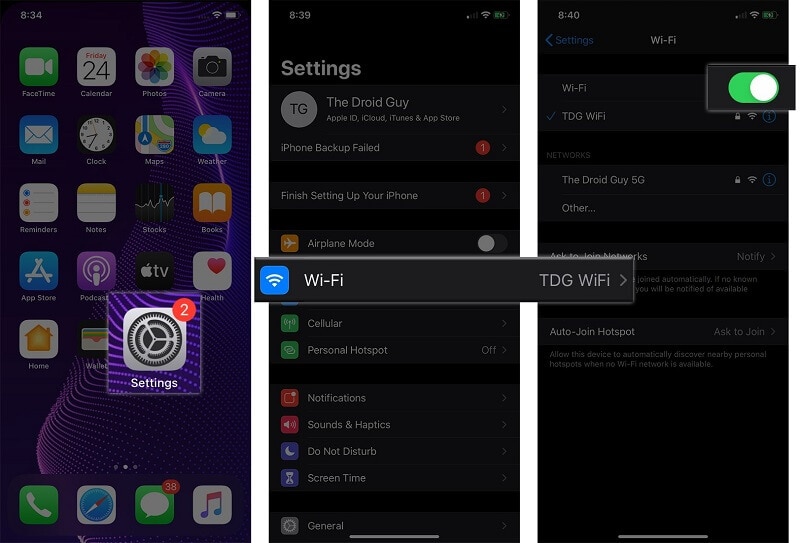
الحل 3: تحقق من مساحة تخزين جهاز iPhone الخاص بك
أحد أسباب توقف تحديث تطبيق iPhone هو انخفاض مساحة التخزين في جهازك. تأكد من أنك توفر مساحة تخزين كافية لإجراء التحديثات التلقائية.
خطوة 1: انتقل إلى ‘الإعدادات’ على جهاز iPhone الخاص بك وحدد ‘عام’ من الخيارات المحددة.
خطوة 2: اذهب الآن إلى ‘تخزين iPhone’. سيعرض هذا صفحة التخزين بكامل المعلومات المطلوبة. إذا كانت مساحة التخزين منخفضة ، فأنت مطالب بتحرير مساحة التخزين إما عن طريق حذف التطبيق غير المستخدم أو حذف الوسائط أو عن طريق تحميل بياناتك إلى التخزين السحابي. بمجرد توفر مساحة تخزين كافية ، سيتم تحديث تطبيقاتك.
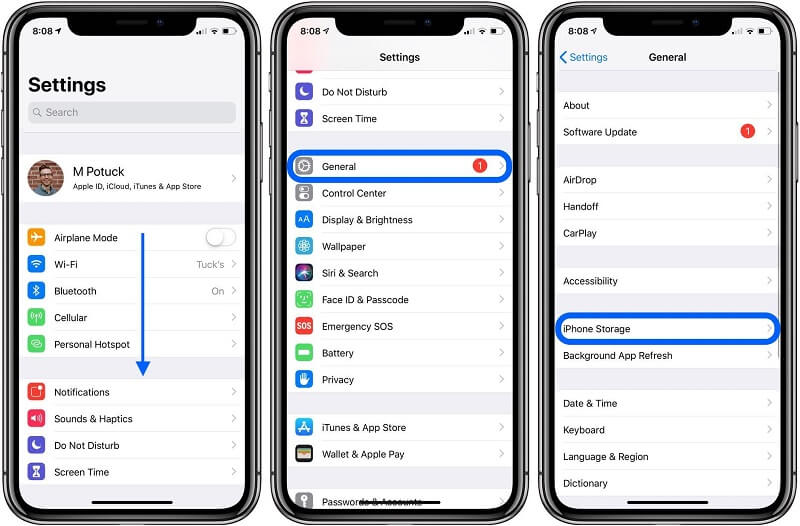
الحل 4: قم بإلغاء تثبيت التطبيق وإعادة تثبيته
في بعض الأحيان توجد مشكلة في التطبيق تمنع التحديث التلقائي. في هذه الحالة ، يمكنك إصلاح الأخطاء المحتملة عن طريق إعادة تثبيت التطبيق.
خطوة 1: المس مع الاستمرار التطبيق الذي تريد إلغاء تثبيته أو حذفه. الآن حدد ‘إزالة التطبيق’ من الخيارات التالية.
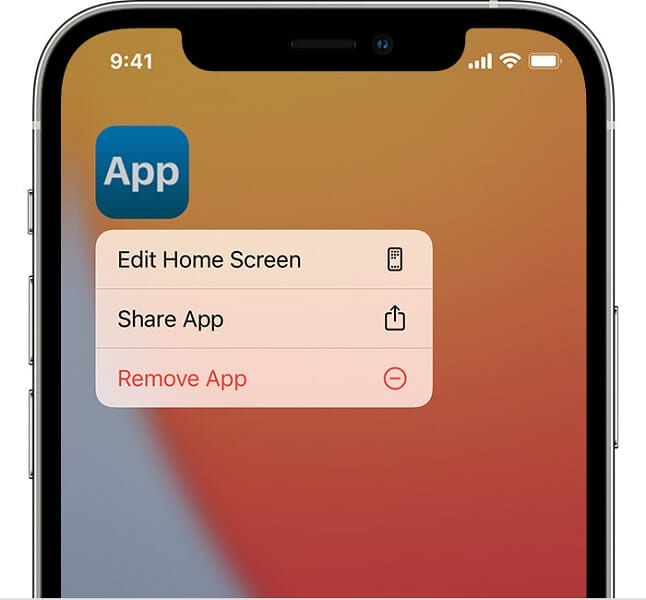
خطوة 2: الآن اضغط على ‘حذف التطبيق’ وقم بتأكيد الإجراء الخاص بك. الآن كل ما عليك فعله هو تثبيته مرة أخرى بالذهاب إلى متجر التطبيقات. سيؤدي ذلك إلى تنزيل أحدث إصدار متوفر وتثبيته. علاوة على ذلك ، سيتم إصلاح المشكلة ، وسيتم تحديث التطبيق تلقائيًا في المستقبل.
الحل 5: قم بتأكيد معرف Apple الخاص بك
في بعض الأحيان توجد مشكلة في التطبيق تمنع التحديث التلقائي. في هذه الحالة ، يمكنك إصلاح الأخطاء المحتملة عن طريق إعادة تثبيت التطبيق.
في بعض الأحيان قد تكون هناك مشكلة في المعرف نفسه. في هذه الحالة ، يمكن أن يؤدي تسجيل الخروج ثم تسجيل الدخول مرة أخرى إلى حل المشكلة.
خطوة 1: انتقل إلى ‘الإعدادات’ وحدد ‘iTunes & App Store’ من الخيارات المتاحة. حدد الآن خيار ‘معرف Apple’ وقم بتسجيل الخروج عن طريق تحديد ‘تسجيل الخروج من iCloud and Store’ من القائمة المنبثقة التي تظهر.
خطوة 2: أعد تشغيل الجهاز الآن وانتقل إلى ‘معرف Apple’ مرة أخرى لتسجيل الدخول. بمجرد تسجيل الدخول بنجاح ، يمكنك الانتقال إلى التحديث.
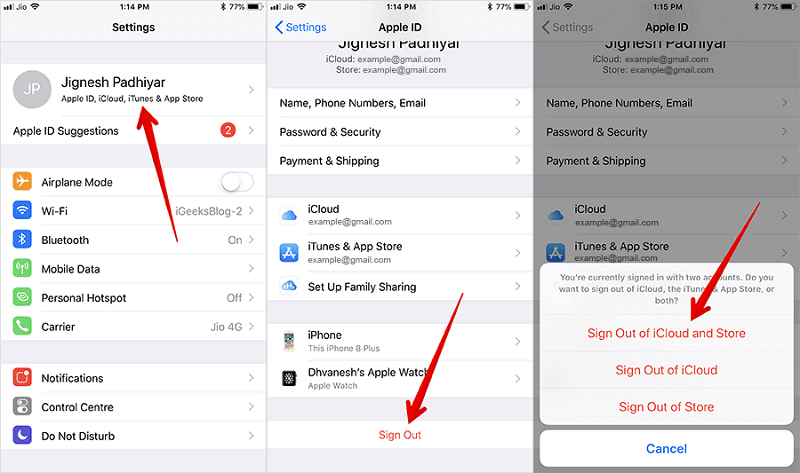
الحل 6: مسح ذاكرة التخزين المؤقت لمتجر التطبيقات
في بعض الأحيان ، يتداخل التطبيق الذي يخزن بيانات ذاكرة التخزين المؤقت مع الأداء الطبيعي. في هذه الحالة ، يمكنك مسح ذاكرة التخزين المؤقت لمتجر التطبيقات لإصلاح عدم عمل تحديثات تطبيقات iOS التلقائية. كل ما عليك فعله هو تشغيل متجر التطبيقات والنقر 10 مرات على أي من أزرار التنقل في الأسفل. بمجرد الانتهاء من ذلك ، أعد تشغيل جهاز iPhone الخاص بك.
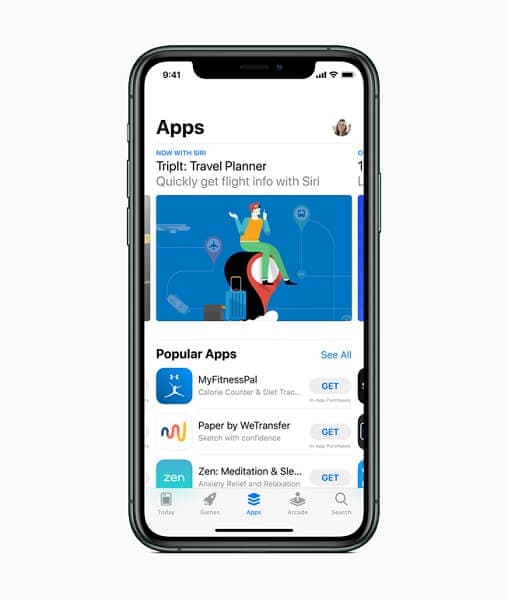
الحل 7: تحقق من إيقاف تشغيل القيود
يمكنك تقييد العديد من الأنشطة من جهاز iPhone الخاص بك. يتضمن هذا أيضًا التنزيل التلقائي للتطبيق. لذلك ، إذا لم تظهر تحديثات متجر التطبيقات على iOS 14 ، فقد يكون هذا سببًا. يمكنك حل المشكلة عن طريق
خطوة 1: انتقل إلى ‘الإعدادات’ وحدد ‘عام’. الآن حدد ‘القيود’.
خطوة 2: تحقق من ‘تثبيت التطبيقات’ وقم بتشغيله إذا تم إيقاف تشغيله مسبقًا.
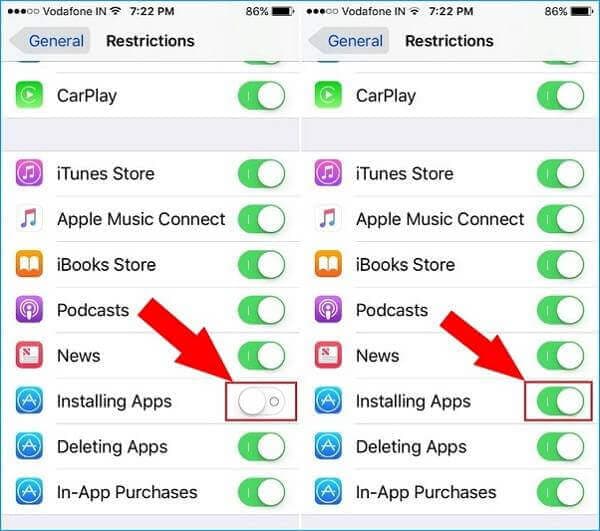
الحل 8: قم بتحديث التطبيقات باستخدام iTunes
تتمثل إحدى طرق إصلاح تطبيقات iPhone التي لا يتم تحديثها تلقائيًا في تحديث التطبيقات باستخدام iTunes. يمكنك بسهولة الذهاب من خلال هذا
خطوة 1: قم بتشغيل iTunes على جهاز الكمبيوتر الخاص بك وقم بتوصيل جهاز iPhone الخاص بك باستخدام كابل موصل Apple dock. انقر الآن على ‘تطبيقات’ في قسم المكتبة.
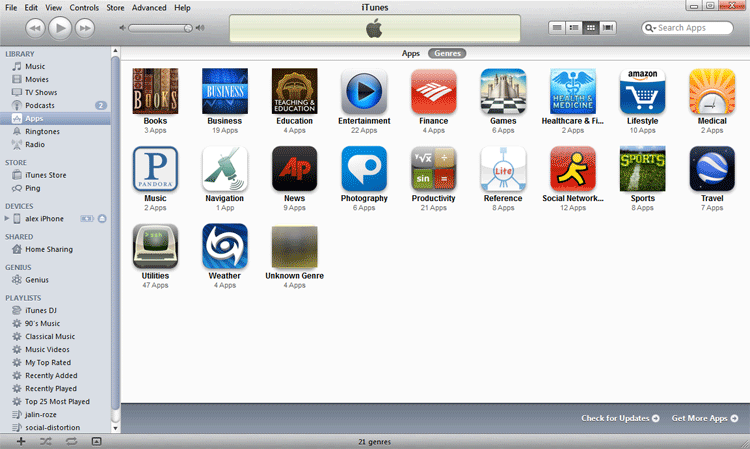
خطوة 2: انقر الآن على ‘التحديثات المتوفرة’. إذا كانت التحديثات متاحة سيظهر ارتباط. الآن عليك النقر فوق ‘تنزيل جميع التحديثات المجانية’. إذا لم تقم بتسجيل الدخول ، قم بتسجيل الدخول الآن وانقر فوق ‘الحصول على’. سيبدأ التنزيل.
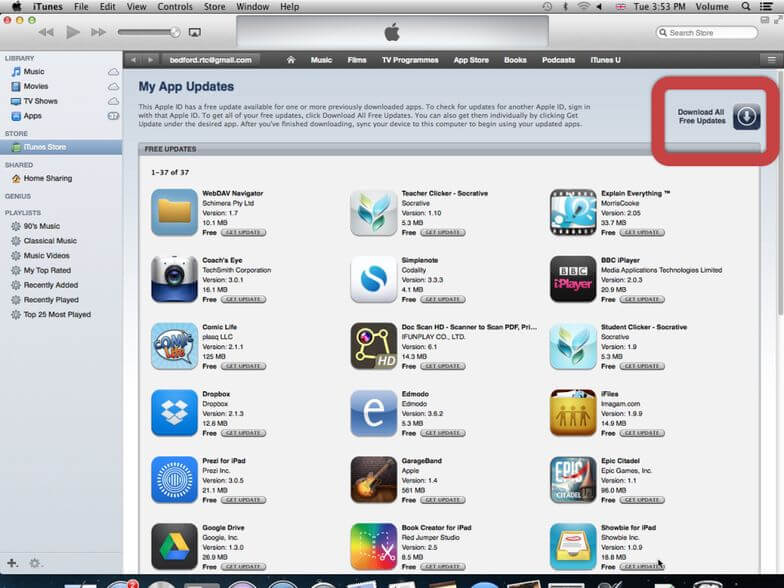
خطوة 3: بمجرد الانتهاء ، انقر فوق اسم iPhone الخاص بك متبوعًا بالنقر فوق ‘Sync’. سيؤدي هذا إلى نقل التطبيقات المحدثة إلى جهاز iPhone الخاص بك.
الحل 9: إعادة تعيين جميع الإعدادات إلى الإعداد الافتراضي أو مسح جميع المحتويات والإعدادات
في بعض الأحيان تتسبب الإعدادات اليدوية في العديد من المشكلات. في هذه الحالة ، يمكنك إصلاح تطبيقات iPhone التي لا تقوم بتحديث المشكلات عن طريق تعيين جميع الإعدادات على الوضع الافتراضي.
خطوة 1: انتقل إلى ‘الإعدادات’ وحدد ‘عام’. الآن اضغط على ‘إعادة تعيين’ متبوعًا بـ ‘إعادة تعيين جميع الإعدادات’. الآن كل ما عليك فعله هو إدخال الرمز وتأكيد الإجراء الخاص بك.
خطوة 2: انتقل إلى ‘الإعدادات’ وحدد ‘عام’. الآن اضغط على ‘إعادة تعيين’ متبوعًا بـ ‘محو كل المحتوى والإعدادات’. أخيرًا ، أدخل الرمز وأكد الإجراء الخاص بك.
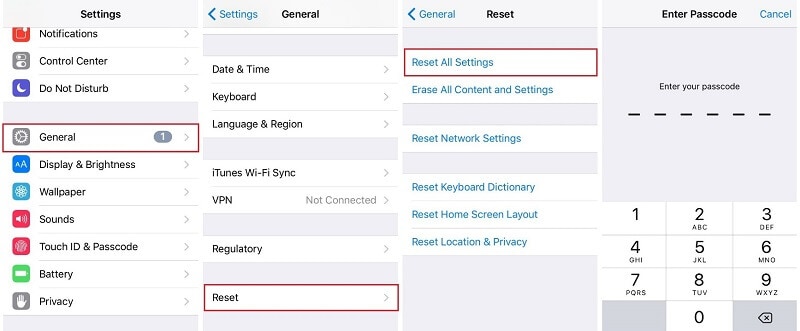
ملاحظة: عند الانتقال إلى الخطوة 2 ، تأكد من الاحتفاظ بنسخة احتياطية من بياناتك ليتم مسحها بعد الإجراء.
الحل 10: إصلاح مشكلة نظام iOS مع DrFoneTool – إصلاح النظام (iOS)

DrFoneTool – إصلاح النظام
إصلاح iPhone عالق على شعار Apple دون فقد البيانات.
- فقط قم بإصلاح نظام iOS الخاص بك إلى الوضع الطبيعي ، ولا تفقد البيانات على الإطلاق.
- إصلاح مشكلات نظام iOS المختلفة عالق في وضع الاسترداد, شعار أبل أبيض, شاشة سوداء، التكرار عند البداية ، إلخ.
- يعمل على إصلاح أخطاء iPhone الأخرى وأخطاء iTunes ، مثل خطأ iTunes 4013, خطأ 14, خطأ iTunes 27,خطأ iTunes 9، وأكثر من ذلك.
- يعمل مع جميع موديلات iPhone (بما في ذلك iPhone 13) و iPad و iPod touch.
- متوافق تمامًا مع أحدث إصدار من iOS.

إذا كان يبدو أن جميع الحلول المذكورة أعلاه لا تعمل من أجلك ، فقد تكون هناك مشكلة في جهاز iPhone الخاص بك. في هذه الحالة ، يمكنك الذهاب مع DrFoneTool – إصلاح النظام (iOS).
DrFoneTool – إصلاح النظام (iOS) هي إحدى أدوات إصلاح النظام القوية التي يمكنها بسهولة إصلاح العديد من مشكلات iOS دون فقدان البيانات. الشيء الجيد في هذه الأداة هو أنك لست مطالبًا بامتلاك أي مهارات لإصلاح المشكلة. يمكنك بسهولة التعامل معها بنفسك وإصلاح جهاز iPhone الخاص بك في أقل من 10 دقائق.
خطوة 1: قم بتشغيل DrFoneTool وتوصيل iPhone بالكمبيوتر
قم بتشغيل DrFoneTool على النظام وحدد ‘إصلاح النظام’ من النافذة.

الآن عليك توصيل جهاز iPhone الخاص بك بالنظام باستخدام كابل البرق. بمجرد اكتشاف جهاز iPhone الخاص بك ، سيتم تزويدك بوضعين. الوضع القياسي والوضع المتقدم. يجب عليك تحديد الوضع القياسي.

يمكنك أيضًا استخدام الوضع المتقدم في حالة عدم قيام الوضع القياسي بإصلاح المشكلة. لكن لا تنس الاحتفاظ بنسخة احتياطية من البيانات قبل المتابعة مع الوضع المتقدم حيث سيؤدي ذلك إلى مسح بيانات الجهاز.
خطوة 2: قم بتنزيل البرامج الثابتة المناسبة لـ iPhone
سيكتشف DrFoneTool نوع طراز جهاز iPhone الخاص بك تلقائيًا. سيعرض أيضًا إصدارات iOS المتاحة. حدد إصدارًا من الخيارات المحددة وحدد ‘ابدأ’ للمتابعة.

سيبدأ هذا عملية تنزيل البرامج الثابتة المحددة. ستستغرق هذه العملية بعض الوقت حيث سيكون الملف كبيرًا.
ملاحظة: في حالة عدم بدء التنزيل تلقائيًا ، يمكنك البدء يدويًا بالنقر فوق ‘تنزيل’ باستخدام المتصفح. أنت مطالب بالنقر فوق ‘تحديد’ لاستعادة البرامج الثابتة التي تم تنزيلها.

بمجرد انتهاء التنزيل ، ستتحقق الأداة من البرامج الثابتة لنظام التشغيل iOS التي تم تنزيلها.

خطوة 3: إصلاح iPhone إلى الوضع الطبيعي
الآن كل ما عليك فعله هو النقر فوق ‘Fix Now’. سيبدأ هذا عملية إصلاح جهاز iOS الخاص بك للعديد من المشكلات.

سيستغرق الأمر بضع دقائق لإكمال عملية الإصلاح. بمجرد اكتماله ، عليك الانتظار حتى يبدأ iPhone الخاص بك. سترى أن المشكلة قد تم إصلاحها.

الخلاصة:
تعد التحديثات التلقائية لتطبيقات iOS التي لا تعمل مشكلة شائعة يواجهها العديد من المستخدمين في كثير من الأحيان. والخبر السار هو أنه يمكنك بسهولة حل هذه المشكلة في منزلك وذلك أيضًا بدون أي مهارات فنية. ما عليك سوى اتباع الحلول المقدمة لك في هذا الدليل وستتمكن من حل المشكلة في غضون دقائق. بمجرد الإصلاح ، سيبدأ تنزيل تطبيقات iPhone تلقائيًا.
أحدث المقالات

