5 طرق لحل مشكلة عدم ظهور نسبة بطارية iPhone
ماذا سيكون الموقف عندما يكون لديك بعض المكالمات المهمة التي يجب إجراؤها أو لديك بعض المهام الحاسمة للقيام بها على جهاز iPhone الخاص بك ويتم إيقاف تشغيله فجأة؟ إنه ليس جيدًا لك وكذلك لعملك.
ماذا سيكون السيناريو عندما لا يكون لديك سيطرة لأن نسبة بطارية iPhone لا تظهر أو يعرض iPhone نسبة بطارية خاطئة؟
محبط. أليس كذلك؟
حسنًا ، لا إحباط بعد الآن. ما عليك سوى الاطلاع على هذا الدليل لإصلاح المشكلة.
لماذا لا تظهر النسبة المئوية للبطارية على جهاز iPhone الخاص بي؟
أول شيء تحتاج إلى معرفته هو أنه بشكل عام ليس خطأ في جهاز iPhone الخاص بك. إنها مشكلة شائعة يواجهها الكثير من الناس.
لا يمكنك رؤية نسبة البطارية على iPhone لأسباب مختلفة.
- النسخة المطورة: يُظهر iPhone 8 والنماذج السابقة نسبة البطارية في شريط الحالة. ولكن في iPhone X والنماذج الأحدث ، يتم تحويله إلى مركز التحكم. لذا يمكنك رؤيتها من هناك.
- انتقل إلى مكان آخر: إذا كنت تواجه مشكلة عدم وجود نسبة شحن للبطارية على iPhone 11 أو بعض الطرازات الأخرى بعد التحديث. قد يتم نقل مؤشر البطارية إلى مكان آخر. يحدث هذا بشكل عام عند إجراء بعض التغييرات الرئيسية في الإصدار الجديد.
- تم تعطيل خيار النسبة المئوية للبطارية: في بعض الأحيان يتم تعطيل خيار النسبة المئوية للبطارية عن طريق الخطأ أو يتجاوز تحديث iOS الإعدادات ويعطلها. يمكن أن يتسبب هذا في الإزالة التلقائية لرمز النسبة المئوية.
- خطأ محتمل: في بعض الأحيان ، قد يتسبب خطأ البرنامج في اختفاء مؤشر البطارية. إنه شائع مع العديد من مستخدمي iPhone.
- المزيد من الرموز في الشريط العلوي: إذا كان لديك عدة رموز في الشريط العلوي ، فستتم إزالة رمز النسبة المئوية للبطارية تلقائيًا بسبب عدم كفاية المساحة.
الحل 1: تحقق من الإعدادات
في بعض الأحيان يتم تعطيل خيار النسبة المئوية للبطارية. في هذه الحالة ، يمكنك التحقق من الإعدادات لنفسه. سيؤدي هذا إلى حل المشكلة بسرعة.
الخطوة 1: انتقل إلى تطبيق الإعداد على جهاز iPhone الخاص بك واضغط على ‘البطارية’. سوف تظهر نافذة جديدة.
الخطوة 2: قم بتمكين ‘نسبة البطارية’. سيعرض هذا النسبة المئوية للبطارية بالقرب من أيقونة البطارية على الشاشة الرئيسية لجهاز iPhone الخاص بك. يمكنك أيضًا مشاهدة الاستخدام جنبًا إلى جنب مع وقت الاستعداد لجهاز iPhone الخاص بك.
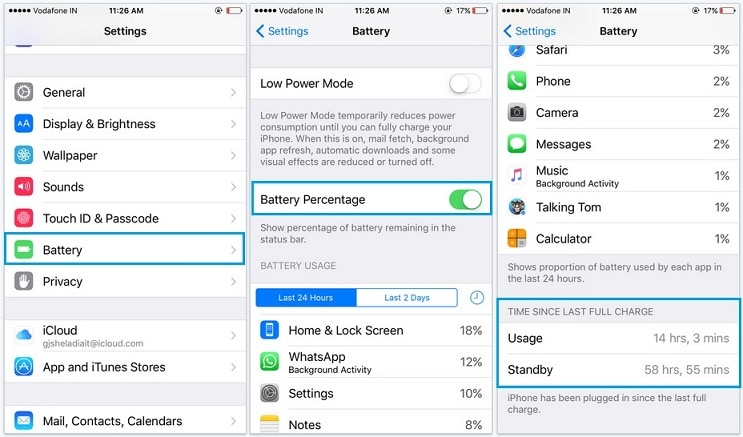
إذا كنت تستخدم نظام التشغيل iOS 11.3 والإصدارات الأحدث ، فيمكنك الانتقال إلى ‘الإعدادات’ متبوعًا بـ ‘البطارية’ لمعرفة نسبة البطارية جنبًا إلى جنب مع بعض المعلومات القيمة الأخرى.
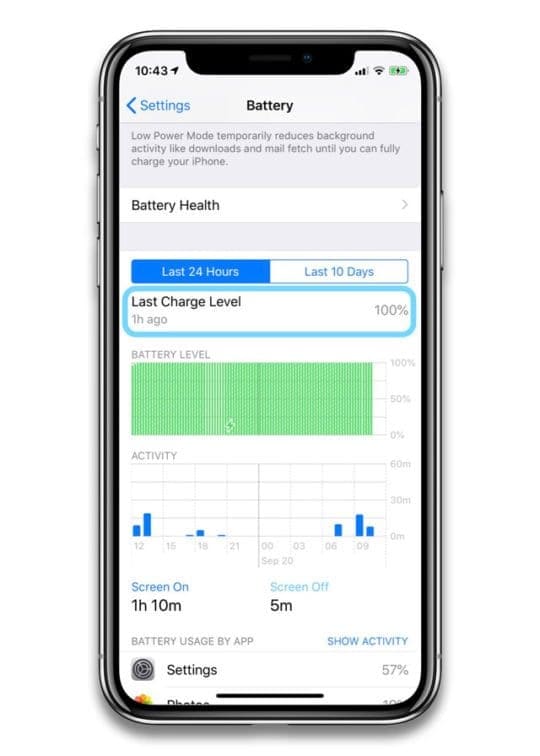
الحل 2: عدد الرموز في الشريط العلوي
إذا كنت تواجه مشكلة عدم ظهور رمز النسبة المئوية للبطارية على iPhone ، فأنت مطالب بالتحقق من عدد الرموز في الشريط العلوي. هذا لأنه إذا كانت الرموز أكثر ، فمن المحتمل أن تتم إزالة نسبة البطارية تلقائيًا. في هذه الحالة ، يمكنك حل المشكلة عن طريق إيقاف تشغيل العديد من الأشياء مثل قفل الاتجاه الرأسي وخدمات الموقع وما إلى ذلك. بمجرد إفراغ المساحة ، سيتم وضع رمز النسبة المئوية هناك تلقائيًا.
يمكنك إزالة رمز خدمات الموقع والأيقونات الأخرى من خلال اتباع بعض الخطوات البسيطة.
الخطوة 1: انتقل إلى ‘تطبيق الإعدادات’ على جهاز iPhone الخاص بك واضغط على ‘الخصوصية’. ثم عليك أن تذهب إلى ‘خدمات الموقع’ وانتقل إلى ‘خدمات النظام’.
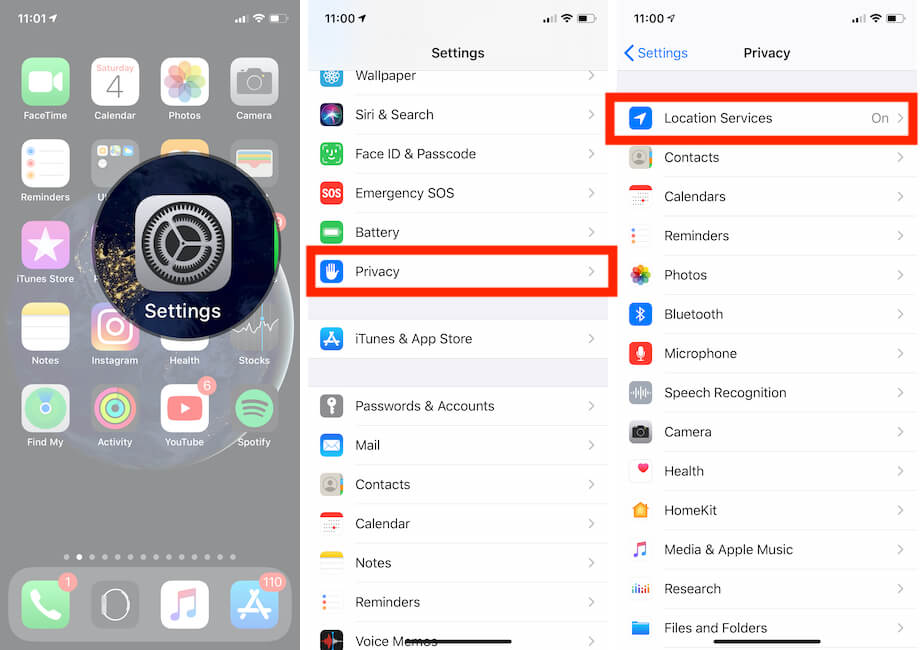
الخطوة 2: الآن كل ما عليك فعله هو العثور على ‘رمز شريط الحالة’ وتعطيله لإخفاء مؤشر الموقع من شريط الحالة.
الحل 3: إعادة تشغيل iPhone
أحد أفضل الخيارات لإصلاح عدم وجود نسبة بطارية على iPhone هو إعادة تشغيل iPhone. الشيء ، في كثير من الحالات ، غالبًا ما تسبب مواطن الخلل في البرامج هذا النوع من المشكلات. يمكنك إصلاحه بسهولة عن طريق إعادة تشغيل جهاز iPhone الخاص بك.
الخطوة 1: اضغط مع الاستمرار على زر الصوت والزر الجانبي معًا حتى يظهر شريط تمرير إيقاف التشغيل أمامك.
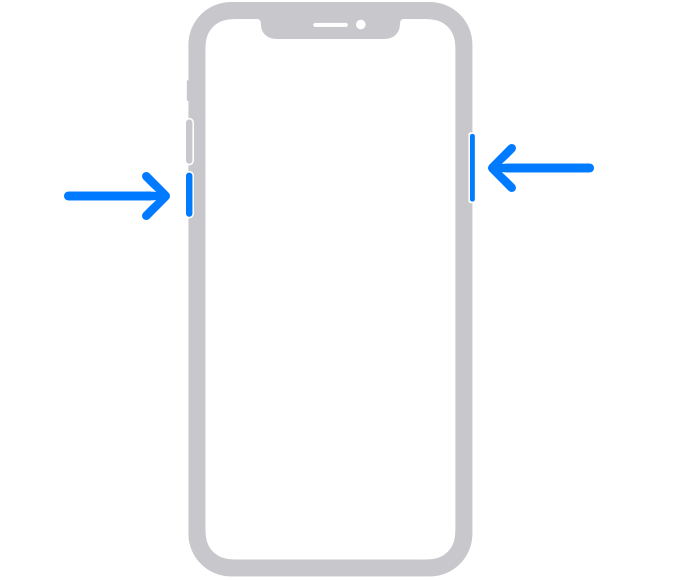
الخطوة 2: الآن عليك سحب شريط التمرير والانتظار لمدة 30 ثانية تقريبًا حتى يتم إيقاف تشغيل جهاز iPhone الخاص بك. بمجرد إيقاف التشغيل بنجاح ، يجب عليك الضغط مع الاستمرار على الزر الجانبي حتى ترى شعار Apple.
ملاحظة: إذا كنت تستخدم جهاز iPhone قديمًا ، فعليك الضغط مع الاستمرار على الزر الجانبي حتى يظهر شريط التمرير.
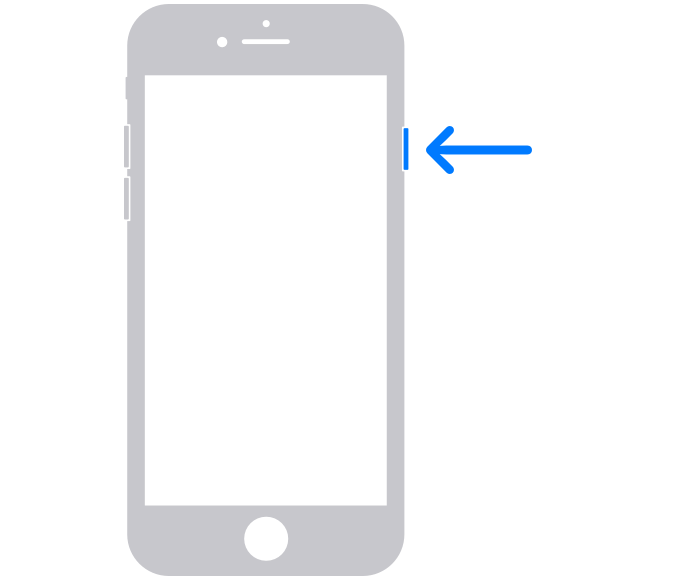
الآن عليك الانتظار لمدة 30 ثانية. عند إيقاف تشغيل الجهاز ، اضغط مع الاستمرار على الزر الجانبي حتى ترى شعار Apple. سيؤدي هذا إلى إعادة تشغيل جهاز iPhone الخاص بك.
الحل 4: قم بتحديث iOS إلى الأحدث
في بعض الأحيان ، يكون الإصدار الأقدم هو سبب النسبة المئوية الخاطئة لبطارية iPhone أو عدم وجود نسبة بطارية على iPhone 11 و X وفي الطرز الأخرى. في هذه الحالة ، سيؤدي تحديث جهاز iPhone الخاص بك إلى أحدث إصدار إلى القيام بالمهمة نيابة عنك. يمكنك القيام بذلك عن طريق
الخطوة 1: يمكنك إما انتظار جهاز iPhone الخاص بك لتذكيرك بالتحديث من خلال نافذة منبثقة أو يمكنك القيام بذلك يدويًا بالانتقال إلى ‘الإعدادات’. ثم عليك تحديد ‘عام’ متبوعًا بـ ‘تحديث البرنامج’. سيتم توجيهك إلى نافذة جديدة. حدد ‘تنزيل وتثبيت’.
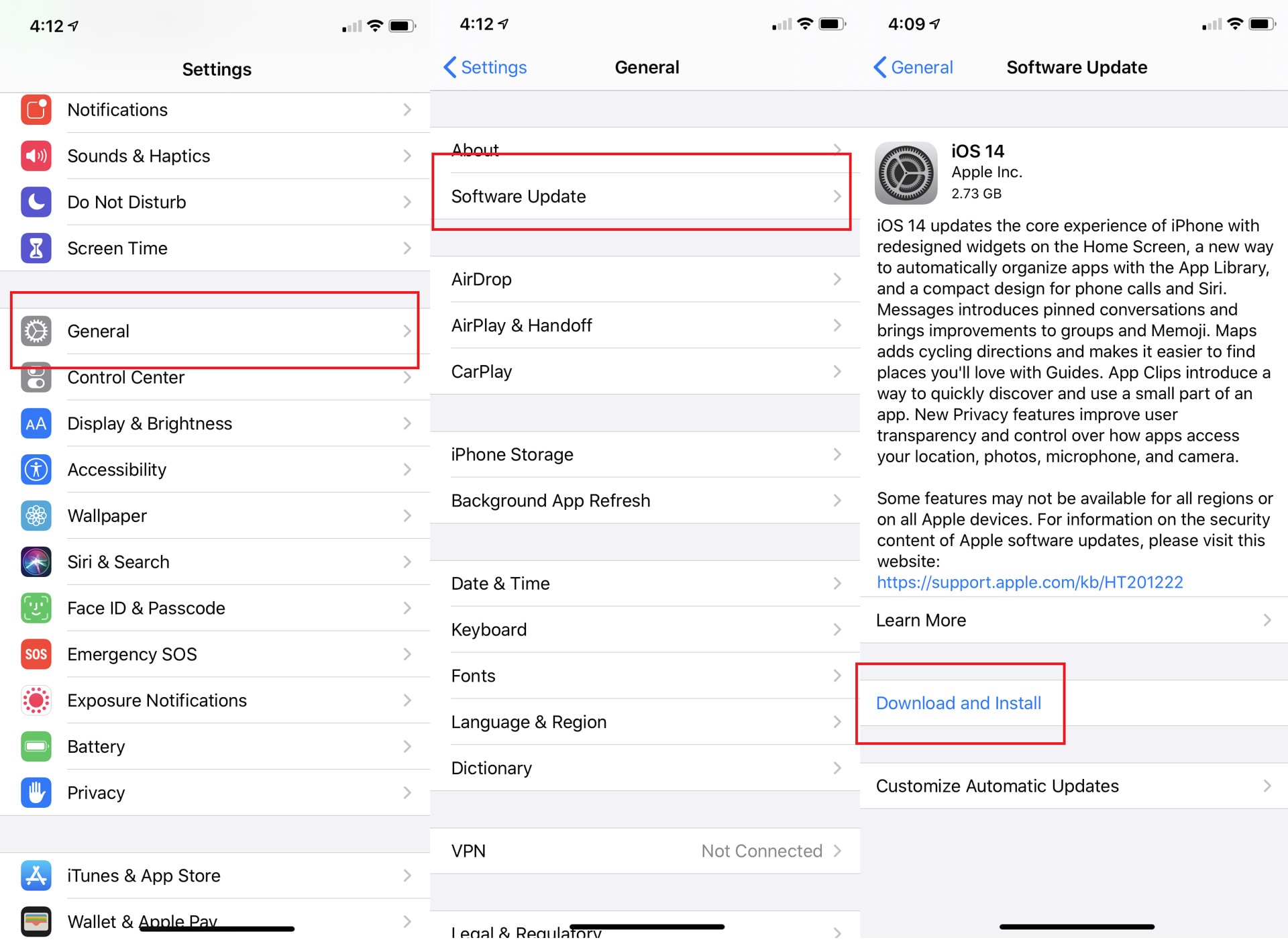
الخطوة 2: سيُطلب منك إدخال رمز مرور (إذا قمت بتعيينه). ثم سيُطلب منك الموافقة على شروط Apple. بمجرد الموافقة ، سيبدأ التنزيل. بمجرد اكتمال التنزيل بنجاح ، يتطلب جهاز iPhone الخاص بك إعادة التشغيل. بمجرد إعادة تشغيل iPhone ، سيتم تثبيت التحديثات وسيتم إصلاح المشكلة.
ملاحظة: في بعض الحالات ، إذا لم تكن هناك مساحة كافية على جهاز iPhone الخاص بك ، فسيُطلب منك إزالة التطبيقات مؤقتًا. في هذه الحالة اضغط على ‘متابعة’. ستتم استعادة التطبيقات بمجرد انتهاء التثبيت.
الحل 5: استخدام إصلاح نظام DrFoneTool
يعد Wondershare DrFoneTool أحد أفضل الحلول لمختلف مشكلات iOS. يمكنه بسهولة إعادة جهاز iPhone الخاص بك إلى طبيعته دون أي فقدان للبيانات. لا يهم ما إذا كانت المشكلة تتعلق بالشاشة السوداء أو عدم ظهور رمز النسبة المئوية للبطارية على iPhone أو وضع الاسترداد أو شاشة الموت البيضاء أو أي شيء آخر. يتيح لك DrFoneTool إصلاح المشكلة دون أي مهارات وذلك أيضًا في غضون دقائق.

DrFoneTool – إصلاح النظام
أسهل حلول الرجوع إلى إصدار أقدم لنظام iOS. لا حاجة إلى iTunes.
- الرجوع إلى إصدار أقدم من نظام التشغيل iOS دون فقد البيانات.
- إصلاح مشكلات نظام iOS المختلفة عالق في وضع الاسترداد, شعار أبل أبيض, شاشة سوداء، التكرار عند البداية ، إلخ.
- أصلح جميع مشكلات نظام iOS ببضع نقرات.
- يعمل مع جميع موديلات iPhone و iPad و iPod touch.
- متوافق تمامًا مع أحدث إصدارات iOS.

الخطوة 1: قم بتشغيل DrFoneTool
قم بتنزيل DrFoneTool في النظام وقم بتشغيله. حدد ‘إصلاح النظام’ من النافذة الرئيسية.

الخطوة 2: توصيل جهاز iPhone
الآن قم بتوصيل جهاز iPhone الخاص بك بالنظام باستخدام كابل البرق. سيكتشف DrFoneTool جهازك ويوفر لك خيارين.
- الوضع القياسي
- الوضع المتقدم
نظرًا لأن المشكلة بسيطة ، يمكنك استخدام الوضع القياسي.
ملاحظة: استخدم الوضع المتقدم في المواقف القصوى لأنه يمسح البيانات. لذلك تحتاج إلى نسخ البيانات احتياطيًا قبل استخدام الوضع المتقدم.

سيتم الكشف عن نوع طراز جهازك تلقائيًا وسيتم تزويدك بإصدارات نظام iOS المتاحة. يجب عليك تحديد الإصدار. بمجرد تحديده اضغط على ‘ابدأ’ للمتابعة.

عند النقر فوق ‘ابدأ’ ، سيتم تنزيل برنامج iOS الثابت.
ملاحظة: أنت مطالب بالاتصال بشبكة مستقرة لأن عملية تنزيل البرامج الثابتة ستستغرق وقتًا.
على الرغم من أن التنزيل سيبدأ تلقائيًا ، إذا لم يكن كذلك ، يمكنك القيام بذلك يدويًا بالنقر فوق ‘تنزيل’. أنت مطالب بالنقر فوق ‘تحديد’ لاستعادة البرامج الثابتة التي تم تنزيلها.

بمجرد اكتمال التنزيل ، سيتحقق DrFoneTool من البرامج الثابتة لنظام التشغيل iOS التي تم تنزيلها.

الخطوة الخامسة: إصلاح المشكلة
بمجرد التحقق من برنامج iOS الثابت ، سيتم إخطارك. الآن عليك النقر فوق ‘إصلاح الآن’ لبدء عملية الإصلاح.

سيستغرق إصلاح جهازك بضع دقائق. بمجرد الإصلاح بنجاح ، انتظر حتى يبدأ. بمجرد أن تبدأ سترى أن المشكلة قد تم حلها.

الخلاصة:
هناك العديد من المواقف التي يكون لديك فيها بعض المهام الحاسمة لأداء ولكن البطارية تنفد. في هذه الحالة ، يمكنك شحن iPhone ومتابعة مهامك. لكن المشكلة تنشأ عندما لا تعرف مقدار النسبة المئوية المتبقية للبطارية. في هذه الحالة ، يمكن للجهاز إيقاف تشغيله في أي وقت. لذلك ، أنت مطالب بمراقبة رمز النسبة المئوية للبطارية. ولكن إذا لم تظهر أيقونة بطارية iPhone ، فيمكنك إظهارها بسهولة باتباع الحلول الواردة في هذا الدليل.
أحدث المقالات

