9 حلول لإصلاح عدم الإزعاج لا يعمل على iPhone
عندما لا ترغب في إيقاف تشغيل هاتفك ، فإن خاصية ‘عدم الإزعاج’ (DND) هي وظيفة مفيدة لاستخدامها في تصفية الانحرافات الرقمية. سيتم كتم صوت المكالمات والرسائل وتنبيهات التطبيقات الواردة أثناء استخدام ‘عدم الإزعاج’. هل لديك مهمة تتطلب تركيزًا شديدًا؟ أو ربما تحتاج فقط إلى بعض الوقت بمفردك ولا تريد أن تزعجك المكالمات الهاتفية أو الرسائل النصية؟ قد تكون ميزة ‘عدم الإزعاج’ هي منقذك.
من ناحية أخرى ، لا تزعجك ، ربما تكون مشكلة ، خاصة عندما لا تعمل. لنفترض أنك تتلقى مكالمات ورسائل نصية على الرغم من عدم الإزعاج. بدلاً من ذلك ، يمنع DND صوت المنبه.
- لماذا لا يعمل وضع ‘الرجاء عدم الإزعاج’ الخاص بي؟
- الحل 1: تحقق من إعدادات ‘الرجاء عدم الإزعاج’
- الحل 2: إيقاف تشغيل المكالمات المتكررة
- الحل 3: تعطيل أو ضبط جدول ‘عدم الإزعاج’
- الحل 4: تغيير حالة جهة الاتصال
- الحل 5: تغيير إعدادات المكالمات الواردة
- الحل 6: إعادة تشغيل iPhone
- الحل 7: إعادة ضبط جميع الإعدادات
- الحل 8: قم بتحديث هاتفك
- الحل 9: إصلاح مشكلة نظام iOS مع DrFoneTool – إصلاح النظام
الحل 1: تحقق من إعدادات ‘الرجاء عدم الإزعاج’
عندما تقوم بقفل هاتفك الذكي ، فإن خاصية ‘عدم الإزعاج’ على نظام iOS سوف تقوم بكتم صوت مكالماتك وإنذاراتك الواردة. فيما يلي كيفية استخدام الوظيفة التي تتيح لك كتم صوت جميع تنبيهات الإشعارات أثناء استخدام هاتفك.
- افتح قائمة الإعدادات> عدم الإزعاج (الإعدادات> عدم الإزعاج).
- حدد دائمًا في قسم Silence.
إذا لم تقم ميزة ‘عدم الإزعاج’ بكتم صوت المكالمات الواردة أثناء استخدام جهاز iPhone الخاص بك أو أثناء قفله ، فانتقل إلى البديل التالي.
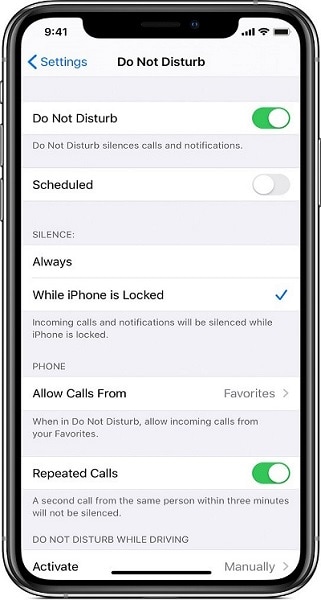
الحل 2: إيقاف تشغيل المكالمات المتكررة
عند تشغيل ‘عدم الإزعاج’ ، يتم كتم صوت المكالمات الهاتفية والرسائل النصية وتنبيهات التطبيقات الأخرى ، ولكن قد يستمر الأفراد في الاتصال بك إذا اتصلوا عدة مرات. نعم ، قد يتم تجاوز خيار ‘عدم الإزعاج’ الخاص بجهاز iPhone الخاص بك من خلال المكالمات المتكررة (من نفس الشخص.
قم بإيقاف تشغيل المكالمات المتكررة في إعدادات ‘عدم الإزعاج’ بجهازك لتجنب حدوث ذلك.
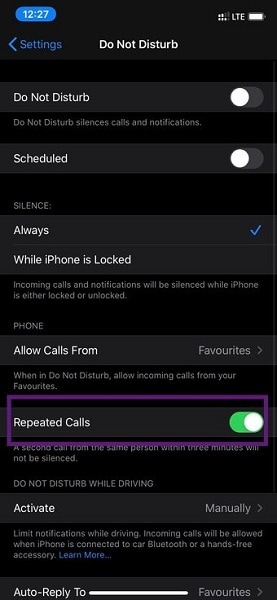
الحل 3: تعطيل أو ضبط جدول ‘عدم الإزعاج’
إذا لاحظت أن وضع ‘الرجاء عدم الإزعاج’ يعمل فقط في أوقات معينة من اليوم ، فتحقق جيدًا من أنك لم تنشئ عن طريق الخطأ جدول ‘الرجاء عدم الإزعاج’. تأكد من إيقاف تشغيل خيار الجدولة في الإعدادات> عدم الإزعاج.
إذا قمت بإنشاء جدول ‘عدم الإزعاج’ ، فتحقق جيدًا من تعيين ساعات الهدوء (أوقات البدء والانتهاء) بشكل مناسب. تحقق من الساعات المختارة وكذلك تعيين خط الزوال (أي AM و PM).
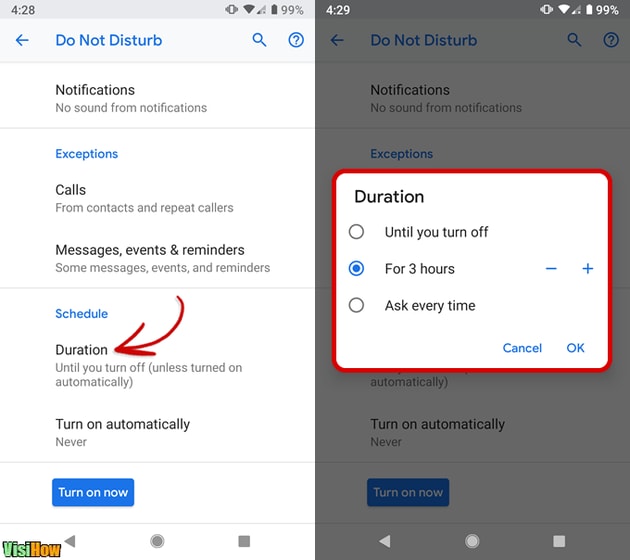
الحل 4: تغيير حالة جهة الاتصال
جهات الاتصال ‘المفضلة’ لديك ، قد تتجاوز إعدادات ‘عدم الإزعاج’ الخاصة بجهاز iPhone. عند وضع علامة على جهة اتصال على أنها مفضلة على جهاز iPhone الخاص بك ، فقد يتصل بك هذا الشخص في أي وقت من النهار أو الليل (عن طريق مكالمة هاتفية أو رسالة نصية) ، حتى إذا تم تشغيل ميزة ‘عدم الإزعاج’.
لذلك ، إذا كنت تتلقى مكالمات من جهة اتصال عشوائية عند تشغيل ‘عدم الإزعاج’ ، فتأكد من عدم وضع علامة بطريق الخطأ على جهة الاتصال كمفضلة. للتحقق من جهات الاتصال المفضلة لديك على جهاز iPhone أو iPad ، اتبع الإرشادات أدناه. سنعلمك أيضًا كيفية إزالة جهة اتصال من قائمة المفضلة لديك.
- اضغط على المفضلة في الزاوية السفلية اليسرى من تطبيق الهاتف. قم بمراجعة جهات الاتصال الموجودة في القائمة وتتبع أي أسماء غريبة أو غير مألوفة.
- انقر فوق تحرير في الزاوية العلوية اليمنى لإلغاء تحديد جهة اتصال.
- اضغط مع الاستمرار على الزر الأحمر ناقص (-).
- أخيرًا ، اختر تم لحفظ التغيير والمس حذف لإزالة جهة الاتصال من القائمة.
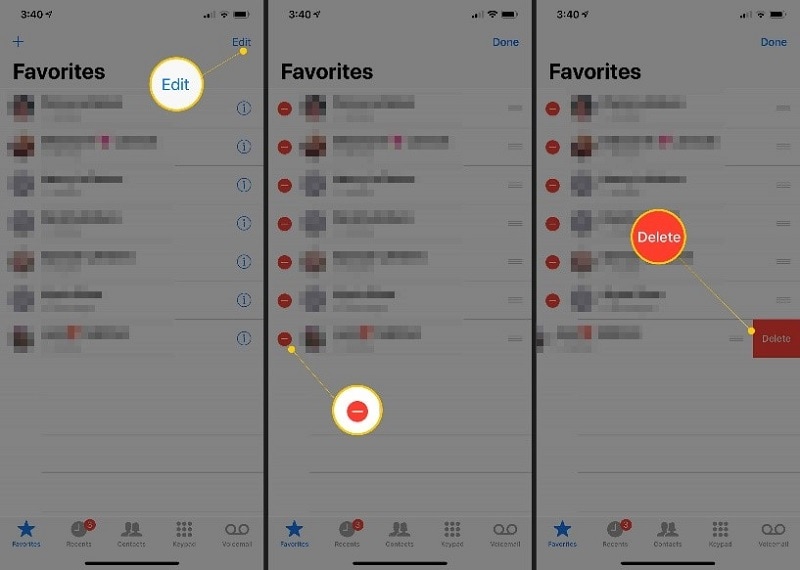
الحل 5: تغيير إعدادات المكالمات الواردة
عند تمكين عدم الإزعاج على جهاز iPhone أو iPad ، هل يفشل في إخفاء المكالمات الواردة؟ من المحتمل أن يكون هذا بسبب تمكينك ‘عدم الإزعاج’ لقبول جميع المكالمات الواردة. حدد السماح بالمكالمات من قائمة عدم الإزعاج.
تأكد من تحديد ‘المفضلة’ أو ‘لا أحد’. إذا كنت تريد فقط أن يتم إسكات المكالمات الواردة من أرقام غير معروفة عند تشغيل ‘عدم الإزعاج’ ، يمكنك اختيار ‘جميع جهات الاتصال’.
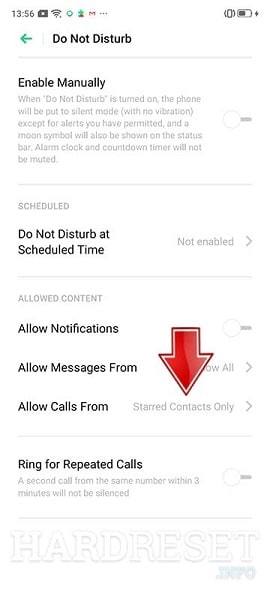
الحل 7: إعادة ضبط جميع الإعدادات
يجب كتم صوت المكالمات الهاتفية والرسائل وتنبيهات التطبيقات الأخرى فقط أثناء استخدام ‘عدم الإزعاج’. لن يتم إيقاف المنبهات والتذكيرات. من المثير للدهشة أن بعض مستخدمي iPhone أبلغوا أن عدم الإزعاج يتداخل أحيانًا مع تنبيهات التنبيه والصوت.
إذا كان هذا يناسب وضعك الحالي ، ففكر في إعادة تعيين الإعدادات على جهازك. سيؤدي هذا إلى استعادة إعدادات المصنع الافتراضية لجهازك (الشبكة ، والأدوات ، والتنبيهات ، وما إلى ذلك). من الجدير بالذكر أنه ستتم إزالة المنبهات الخاصة بك.
لاحظ أن إعادة تعيين الإعدادات على جهاز iPhone أو iPad لن يؤدي إلى حذف ملفات الوسائط أو المستندات.
لإعادة ضبط جميع الإعدادات ، انتقل إلى الإعدادات> عام> إعادة تعيين> إعادة تعيين جميع الإعدادات وأدخل رمز مرور هاتفك.
سيستغرق ذلك من 3 إلى 5 دقائق ، وخلال هذه الفترة سيتم إيقاف تشغيل جهازك وتشغيله. بعد ذلك ، قم بتشغيل ‘عدم الإزعاج’ وضبط منبهًا وهميًا. تحقق لمعرفة ما إذا كان المنبه ينطلق في الوقت المحدد.
الحل 8: قم بتحديث هاتفك
إذا كانت هناك مشكلة في نظام تشغيل هاتفك ، فقد تتوقف العديد من الوظائف والتطبيقات عن العمل. من الصعب معرفة ما إذا كانت ميزة ‘عدم الإزعاج’ لا تعمل بسبب عيب في البرنامج. نتيجة لذلك ، تأكد من أن جهاز iPhone و iPad يعملان بأحدث إصدار من نظام التشغيل iOS. لمعرفة ما إذا كان هناك تحديث iOS جديد لهاتفك الذكي ، انتقل إلى الإعدادات> عام> تحديث البرنامج.
الحل 9: إصلاح مشكلة نظام iOS مع DrFoneTool – إصلاح النظام
يمكن لـ DrFoneTool ، أداة إصلاح نظام iOS ، إصلاح مشكلة عدم الإزعاج التي لا تعمل. يوفر هذا التطبيق حلاً بنقرة واحدة لأي مشكلة قد تواجهها مع جهاز iPhone أو أجهزة Apple الأخرى. فيما يلي طرق حل مشكلة ‘عدم الإزعاج المفضل في نظام التشغيل iOS 12 الذي لا يعمل’:

DrFoneTool – إصلاح النظام
إصلاح مشاكل iPhone دون فقدان البيانات.
- فقط قم بإصلاح نظام iOS الخاص بك إلى الوضع الطبيعي ، ولا تفقد البيانات على الإطلاق.
- إصلاح مشكلات نظام iOS المختلفة عالق في وضع الاسترداد, شعار أبل أبيض, شاشة سوداء، التكرار عند البداية ، إلخ.
- يعمل على إصلاح أخطاء iPhone الأخرى وأخطاء iTunes ، مثل خطأ iTunes 4013, خطأ 14, خطأ iTunes 27,خطأ iTunes 9، وأكثر من ذلك.
- يعمل مع جميع موديلات iPhone و iPad و iPod touch.
- متوافق تمامًا مع أحدث إصدار من iOS.

- من النافذة الرئيسية للدكتور فون ، اختر ‘إصلاح النظام’.

- قم بتوصيل iPhone أو iPad أو iPod touch بجهاز الكمبيوتر الخاص بك باستخدام موصل Lightning المرفق بجهازك. عندما يكتشف DrFoneTool جهاز iOS الخاص بك ، لديك خياران: الوضع القياسي أو الوضع المتقدم.
ملاحظة: يعمل الوضع العادي على حل معظم صعوبات أجهزة iOS عن طريق الاحتفاظ ببيانات المستخدم. عند حذف جميع البيانات الموجودة على الكمبيوتر ، يعمل الخيار المتقدم على إصلاح عدد كبير من مشكلات أجهزة iOS الأخرى. إذا كان الوضع المعتاد لا يعمل ، فما عليك سوى التبديل إلى الوضع المتقدم.

- يتعرف البرنامج على نموذج نموذج iDevice الخاص بك ويعرض نماذج إطار عمل iOS التي يمكن الوصول إليها. للمتابعة ، اختر إصدارًا وانقر فوق ‘ابدأ’.

- بعد ذلك ، يمكنك تنزيل برنامج iOS الثابت. قد يستغرق الإجراء بعض الوقت بسبب حجم البرنامج الثابت الذي نحتاج إلى تنزيله. تأكد من عدم تعطل الشبكة طوال الإجراء. إذا لم يتم تحديث البرنامج الثابت بشكل صحيح ، فلا يزال بإمكانك تنزيله باستخدام المستعرض الخاص بك ثم استخدام ‘تحديد’ لاستعادة البرامج الثابتة التي تم تنزيلها.

- تبدأ الأداة في التحقق من صحة البرامج الثابتة لنظام iOS بعد الترقية.

- في غضون دقيقتين ، سيعمل نظام iOS الخاص بك بكامل طاقته. ما عليك سوى أخذ الكمبيوتر بين يديك وانتظر حتى يبدأ التشغيل. تم تصحيح كل من مشكلتي جهاز iOS.

في الختام
من أجل الحصول على عرض أفضل للموقف ، نظرنا إلى أفضل 6 طرق يمكن استخدامها إذا لم يكن عدم الإزعاج على iPhone يعمل. يمكنك محاولة تشغيل الوظيفة في قائمة الإعدادات. بعد ذلك ، حاول إعادة تشغيل iPhone للتحقق مما إذا كانت الوظيفة تعمل أم لا. علاوة على ذلك ، يمكنك محاولة إعادة ضبط الإعدادات. إذا فشل ذلك ، فإن أفضل خيار هو استخدام DrFoneTool لحل المشكلة. في معظم الأوقات ، فإن توظيف الدكتور فون سيعالج المشكلة. يمكنك أيضًا تجربة خيارات القيود. إذا لم ينجح أي من الخيارات الأخرى ، فإن إعادة ضبط المصنع هي الملاذ الأخير.
لا تزعج مثل كلب أليف حسن التصرف يطيع الأوامر حرفياً. إذا قمت بإعداده بشكل صحيح ، فلن تواجه مشاكل مع الوظيفة. إذا لم تنجح أي من تقنيات استكشاف الأخطاء وإصلاحها المذكورة أعلاه في حل المشكلة ، فاتصل بدعم Apple أو انتقل إلى مقدم خدمة معتمد من Apple بالقرب منك لفحص جهاز iPhone الخاص بك بحثًا عن أي تلف في البرامج أو الأجهزة. يمكنك أيضًا إعادة ضبط جهازك على إعدادات المصنع ، ولكن تأكد من عمل نسخة احتياطية من معلوماتك وبياناتك باستخدام برنامج DrFoneTool.
أحدث المقالات