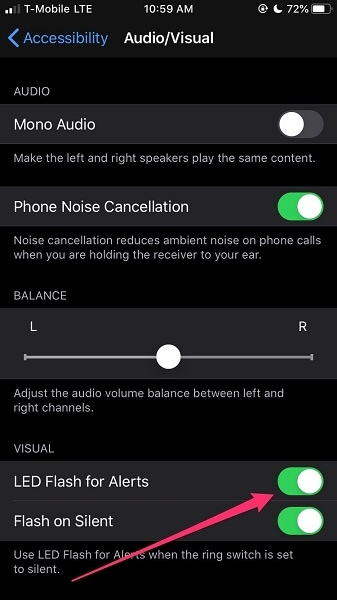تم حلها: 7 طرق لإصلاح مصباح يدوي iPhone Greyed Out [2022]
يمكنك الوصول بسرعة إلى المصباح اليدوي عن طريق التمرير لأعلى من أسفل الشاشة الرئيسية للوصول إلى مركز التحكم ، ثم النقر فوق خيار المصباح. هل قمت للتو بالترقية إلى iOS 15 واكتشفت أن Flashlight لم يعد متاحًا على جهازك؟ لا تنزعج! هذه ليست المرة الأولى التي يحدث فيها هذا لك. أبلغ عدد من المستهلكين عن هذه المشكلة. في مركز التحكم ، تحتوي بعض أجهزة iPhone الجديدة التي تعمل بالإصدار الخامس عشر من نظام التشغيل iOS على أيقونة مصباح يدوي باللون الرمادي. نظرًا لأن المفتاح الرمادي لا يستجيب لمساتك ، لم يعد من الممكن الوصول إلى المصباح.
في الحقيقة ، أنت لست الوحيد الذي واجه مشكلة مع مصباح يدوي iPhone غير نشط. لقد قمنا بتجميع قائمة بالحلول العملية لمشكلة اللون الرمادي لمصباح iPhone. لتصحيحها ، ما عليك سوى اتباع التعليمات أدناه.
- لماذا تم إيقاف تشغيل مصباح iPhone الخاص بي؟
- الحل 1: أغلق Instagram أو أي تطبيق آخر يستخدم الكاميرا
- الحل 2: قم بإنهاء تطبيق الكاميرا
- الحل 3: أغلق جميع التطبيقات على iPhone وأعد تشغيل جهاز iPhone الخاص بك
- الحل 4: قم بإيقاف تشغيل فلاش LED للتنبيهات
- الحل 5: استعادة iPhone مع iTunes
- الحل 6: إعادة تشغيل iPhone
- الحل 7: استخدم DrFoneTool – إصلاح النظام
لماذا تم إيقاف تشغيل مصباح iPhone الخاص بي؟
قد يتحول ضوء مصباح iPhone إلى اللون الرمادي أو لا يعمل على الإطلاق لأسباب متنوعة.
- عندما تكون الكاميرا قيد الاستخدام ، عادة ما يكون المصباح باللون الرمادي. لأن بعض الفلاشات ستتداخل مع مصباح iPhone.
- إذا كنت تستخدم جهاز iPhone الخاص بك لفترة طويلة ، فمن المحتمل أن يكون قد طور بعض الأخطاء.
تتمثل الخطوة الأولى في حل هذه المشكلة في تشغيل تطبيق الإعدادات واختيار خيار مركز التحكم. بعد ذلك ، انتقل إلى تخصيص عناصر التحكم وقم بإلغاء تحديد مربع الاختيار Torch. لحفظ التغييرات والعودة إلى شاشة التخصيص ، انقر فوق رجوع. أعد ميزة Torch إلى قائمة المزيد من عناصر التحكم الآن. لإضافة ميزة إلى قائمة التضمين ، انقر فوق الرمز الأخضر ‘+’. ضع الملصق في المكان الصحيح عن طريق سحبه وإفلاته. تحقق مما إذا كان رمز Flashlight لا يزال باللون الرمادي في مركز التحكم. إذا لم ينجح ذلك ، فجرّب الحلول التالية.
الحل 1: أغلق Instagram أو أي تطبيق آخر يستخدم الكاميرا
عندما تحاول تنشيط مصباح iPhone الخاص بك عن طريق التمرير لأعلى للوصول إلى مركز الأوامر ، يكون شعار المصباح باللون الرمادي من حين لآخر. عند محاولة تشغيل المصباح أثناء استخدام تطبيق يمكنه الوصول إلى الكاميرا ، يحدث هذا. إذا كنت تتصفح Instagram ثم مرر سريعًا لأعلى لرؤية رمز المصباح ، فسترى أنه غير نشط نظرًا لأن iOS لن يسمح لك بتشغيله أثناء وصول التطبيق إلى الكاميرا. ما عليك سوى إغلاق تطبيق Instagram أو أي تطبيق كاميرا آخر تستخدمه حاليًا للاستفادة من مصباحك.
الحل 2: قم بإنهاء تطبيق الكاميرا
عندما تحاول استخدام وظيفة المصباح أثناء استخدام تطبيق الكاميرا ، فقد يؤدي ذلك إلى حدوث مشكلة. هذا يرجع إلى حقيقة أن كلاهما يتطلب فلاش الكاميرا ، والذي لا يمكن استخدامه في نفس الوقت. ما عليك سوى التمرير لأعلى من الشاشة الرئيسية ، وتحديد تطبيق الكاميرا ، ثم التمرير سريعًا فوقه لرفضه إذا كان لديك iPhone X أو iPhone 11 أو طرازًا أحدث.
إذا كان لديك iPhone 8 أو iPhone 8 Plus أو جهاز سابق ، فاضغط على زر الصفحة الرئيسية مرتين ، ثم مرر لأعلى لرفض تطبيق الكاميرا.
الحل 3: أغلق جميع التطبيقات على iPhone وأعد تشغيل جهاز iPhone الخاص بك
على جهاز iPhone الخاص بك ، أغلق جميع التطبيقات.
بالنسبة إلى أجهزة iPhone السابقة للجيل الثامن: لرفض جميع التطبيقات ، اضغط على زر الصفحة الرئيسية مرتين بسرعة وحركها لأعلى. ثم اضغط مع الاستمرار على زري الصفحة الرئيسية والطاقة معًا حتى ترى شعار Apple على الشاشة.
اسحب لأعلى من أسفل الشاشة وتوقف قليلاً في منتصف الشاشة على iPhone X والإصدارات الأحدث. للوصول إلى تطبيق المعالجة ، مرر إلى اليمين أو اليسار. ثم اسحب لأعلى لإغلاق تطبيق الرسائل.
قم بتنشيط iPhone الخاص بك
بالنسبة إلى iPhone 8 والإصدارات الأحدث ، انقر مع الاستمرار فوق الزر الجانبي (الموجود على الجانب الأيمن من جهاز iPhone الخاص بك) أثناء الضغط على أي من زري مستوى الصوت حتى يظهر شريط التمرير. لإيقاف تشغيل iPhone ، اسحب شريط التمرير من اليسار إلى اليمين. لإعادة تنشيط جهاز iPhone الخاص بك ، اضغط مع الاستمرار على الزر الجانبي حتى يظهر شعار Apple.
اضغط مع الاستمرار على الزر الجانبي على iPhone 6/7/8 حتى يظهر شريط التمرير.
اضغط مع الاستمرار على الزر العلوي على iPhone SE / 5 أو ما قبله حتى يظهر شريط التمرير.
الحل 5: استعادة iPhone مع iTunes
إذا كنت ترغب في تجربة هذا النهج ، فقم أولاً بعمل نسخة احتياطية من جهاز iPhone الخاص بك.
الخطوة 1. قم بتوصيل الجهاز بالكمبيوتر حيث يتم تخزين نُسخ iTunes الاحتياطية> قم بتشغيل iTunes ، ثم انتقل إلى القائمة اليمنى واختر الملخص> استعادة النسخ الاحتياطي.
الخطوة 2: حدد نسخة احتياطية تريد الاستعادة منها.
الخطوة 3: أخيرًا ، انقر فوق ‘استعادة’ لإنهاء إجراء ‘الاستعادة’.

الحل 6: إعادة تشغيل iPhone
قد تحتاج إلى إعادة ضبط جهاز iPhone أو iPad إذا توقف عن الاستجابة ولا يمكنك إنهاء التطبيقات بالقوة أو إيقاف تشغيله بالضغط باستمرار على زر الطاقة. لإعادة تشغيل جهاز iPhone الخاص بك ، اتبع هذه الإجراءات.
- على الجانب الأيمن من الجهاز ، اضغط مع الاستمرار على زر التشغيل / الإيقاف.
- اضغط مع الاستمرار على أي من أزرار الصوت على الجانب الأيسر مع الاستمرار في الضغط على زر التشغيل / الإيقاف حتى يظهر شريط تمرير إيقاف التشغيل على الشاشة.
- لإيقاف تشغيل أداتك ، اسحب شريط التمرير من اليسار إلى اليمين.
- لإعادة تنشيط جهازك ، اضغط مع الاستمرار على زر التشغيل / الإيقاف حتى يظهر شعار Apple.

الحل 7: استخدم DrFoneTool – إصلاح النظام
إذا لم تنجح أي من الأساليب المذكورة أعلاه ، فيجب عليك استخدام تطبيق DrFoneTool ، والذي يهدف إلى استعادة أجهزة Apple الخاصة بك ببضع نقرات سهلة. لأنه يمكن أن يصلح أكثر من 130 مشكلة في iOS / iPadOS / tvOS ، مثل الصعوبات العالقة في iOS / iPadOS ، ضوء iPhone لا يعمل ، شاشة iPhone التي تعمل باللمس لا تعمل / استنزاف البطارية ، وما إلى ذلك. نتيجة لظهور اللون الرمادي في المصباح اليدوي ، والذي قد يكون بسبب مشكلات في البرامج ، يمكن للدكتور فون مساعدتك. يمكنك الآن حل مشكلات نظام iPhone باتباع الإرشادات أدناه:

DrFoneTool – إصلاح النظام
إصلاح مشاكل iPhone دون فقدان البيانات.
- فقط قم بإصلاح نظام iOS الخاص بك إلى الوضع الطبيعي ، ولا تفقد البيانات على الإطلاق.
- إصلاح مشكلات نظام iOS المختلفة عالق في وضع الاسترداد, شعار أبل أبيض, شاشة سوداء، التكرار عند البداية ، إلخ.
- يعمل على إصلاح أخطاء iPhone الأخرى وأخطاء iTunes ، مثل خطأ iTunes 4013, خطأ 14, خطأ iTunes 27,خطأ iTunes 9، وأكثر من ذلك.
- يعمل مع جميع موديلات iPhone و iPad و iPod touch.
- متوافق تمامًا مع أحدث إصدار من iOS.

- قم بتنزيل التطبيق وتشغيله. حدد ‘إصلاح النظام’ من النافذة الرئيسية للدكتور فون.

- استخدم اتصال Lightning المضمن في جهازك لتوصيل iPhone أو iPad أو iPod touch بجهاز الكمبيوتر الخاص بك. يمكنك الاختيار بين الوضع القياسي والوضع المتقدم عندما يتعرف DrFoneTool على جهاز iOS الخاص بك.
ملحوظة: من خلال الاحتفاظ ببيانات المستخدم ، يزيل الوضع العادي غالبية مشكلات جهاز iOS. يعمل الخيار المتقدم على حل مجموعة متنوعة من صعوبات جهاز iOS الإضافية عند مسح جميع البيانات الموجودة على الكمبيوتر. ما عليك سوى التبديل إلى الوضع المتقدم إذا كان الوضع العادي لا يعمل.

- يكتشف التطبيق النموذج النموذجي لجهاز iDevice الخاص بك ويوفر نماذج إطار عمل iOS المتوفرة. حدد الإصدار واضغط على ‘ابدأ’ للمتابعة.

- يمكن الآن تنزيل برنامج iOS الثابت. نظرًا لحجم البرنامج الثابت الذي نحتاج إلى تنزيله ، فقد تستغرق هذه العملية بعض الوقت. تأكد من عدم انقطاع الشبكة في أي وقت خلال العملية. إذا فشل تحديث البرنامج الثابت ، فلا يزال بإمكانك تنزيله باستخدام متصفحك ثم استعادته باستخدام ‘تحديد’.

- بعد التحديث ، يبدأ البرنامج في تقييم البرامج الثابتة لنظام iOS.

- سيعمل جهاز iOS الخاص بك بشكل كامل في غضون دقائق. ما عليك سوى التقاط الكمبيوتر وانتظر حتى يتم تمهيده. تم حل مشاكل جهاز iOS.

في الختام
تم تجهيز iPhone بمجموعة متنوعة من الوظائف المفيدة. أحدها هو مصباح يدوي ، والذي قد يكون مفيدًا جدًا عندما تحتاج إلى القليل من الضوء الإضافي ولكن ليس لديك مصباح في متناول اليد أو نفاد البطاريات. كما رأينا ، فإن مصباح iPhone ، مثل أي ميزة أخرى ، لديه القدرة على الفشل. إذا توقف فجأة عن العمل ، فهناك بعض الأشياء التي يمكنك القيام بها لاستعادته وتشغيله. استخدم الحلول المقدمة أعلاه لمحاولة إصلاح جهاز iPhone الخاص بك إذا كان المصباح باللون الرمادي.
أحدث المقالات