الحلول الكاملة لإصلاح مشاكل الرنين على iPhone
مشكلة عدم رنين iPhone هي مشكلة يواجهها مستخدمو Apple بشكل شائع. قد يكون هناك الكثير من الأسباب وراء عدم رنين iPhone للاتصال. في معظم الأحيان ، يُلاحظ أنه لا يوجد سوى مشكلة متعلقة بالبرمجيات وراء ذلك. رغم ذلك ، قد تكون هناك أيضًا مشكلة في أجهزة هاتفك أيضًا. إذا كان جهاز iPhone الخاص بك لا يرن عند قفله ، فلا داعي للقلق. لقد توصلنا إلى هذا المنشور الإعلامي الذي سيساعدك في حل هذه المشكلة في أي وقت من الأوقات.
فيما يلي 6 حلول لإصلاح مشكلة عدم رنين iPhone بسرعة.
الجزء 1: تحقق مما إذا تم تشغيل الجرس أو إيقاف تشغيله
يرتكب معظم الأشخاص الخطأ الصاعد المتمثل في تحويل صوت هواتفهم ونسيانها بعد ذلك. يمكنك تشغيل كتم صوت هاتفك أثناء تلقي مكالمة ، ولكن من المهم إعادته إلى الرنين مرة أخرى. وغني عن القول ، إذا كان جرس هاتفك مغلقًا ، فلن يرن iPhone بعد تلقي مكالمة. تعرف على كيفية حل مشكلة عدم رنين iPhone من خلال هذه الخطوات.
1. تحقق من زر الرنين / كتم الصوت على هاتفك. من الناحية المثالية ، يقع على الجانب الأيسر من الجهاز.
2. إذا تم سحب الزر بعيدًا عن الشاشة ، فهذا يعني أن هاتفك في وضع كتم الصوت. يمكنك رؤية خط برتقالي رفيع في هذه الحالة.
3. اضغط على الزر باتجاه الشاشة وقم بتشغيل الجرس.
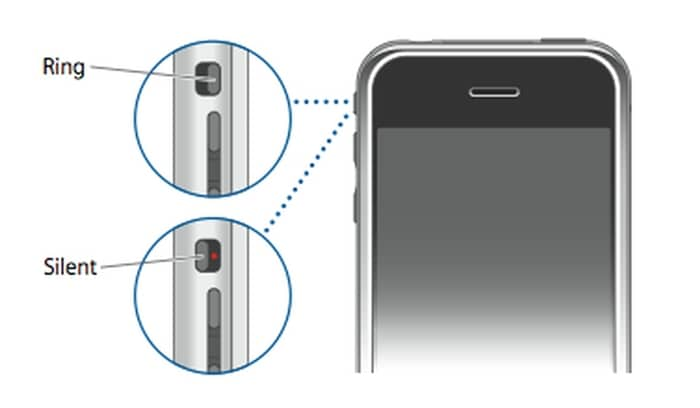
الجزء 2: تحقق من تشغيل ‘عدم الإزعاج’
إذا كنت لا تزال غير قادر على حل هذه المشكلة بعد تشغيل الجرس على هاتفك ، فتحقق مما إذا كنت قد وضعت جهاز iPhone في وضع DND أم لا. يمكن القيام بذلك بعدة طرق. لقد قمنا بإدراج 3 طرق لإصلاح عدم رنين iPhone للمكالمات عن طريق إيقاف تشغيل وضع عدم الإزعاج هنا.
1. قم بإيقاف تشغيل وضع DND من مركز التحكم
أسهل طريقة للتحقق مما إذا كان وضع عدم الإزعاج قيد التشغيل أو الإيقاف على نظامك هو زيارة مركز التحكم الخاص به. فقط اسحب هاتفك لأعلى وتأكد من عدم تمكين رمز DND (القمر في دائرة سوداء). إذا تم تمكينه ، فاضغط عليه مرة أخرى لإيقاف تشغيله.
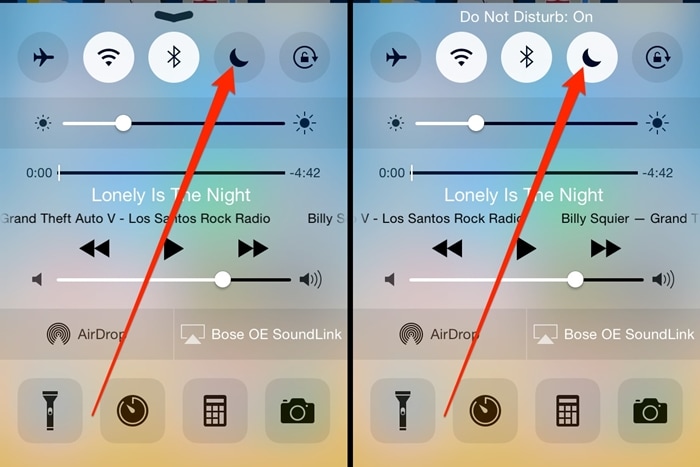
2. قم بإيقاف تشغيل وضع DND من الإعدادات
بالإضافة إلى ذلك ، يمكنك زيارة إعدادات هاتفك> عدم الإزعاج والتأكد من إيقاف تشغيل الميزة اليدوية. يمكنك أيضًا إيقاف تشغيل خيار DND المجدول للتحقق مرة أخرى من كل شيء.
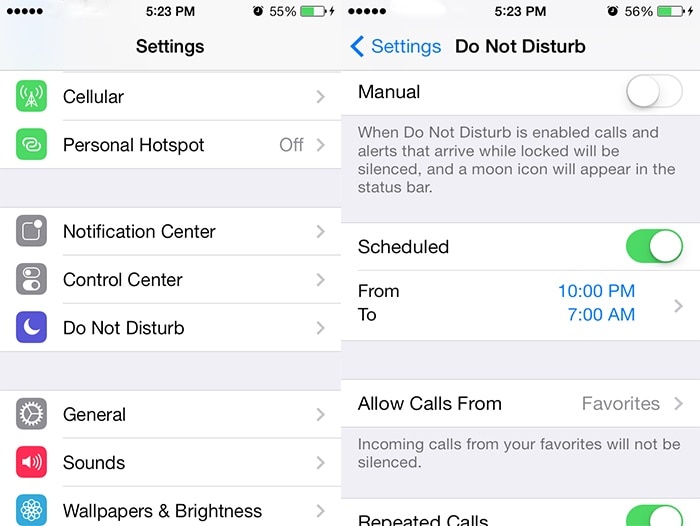
3. قم بإيقاف تشغيل وضع DND عبر Siri
أسهل طريقة لإيقاف تشغيل وضع DND هي بمساعدة Siri. بعد تنشيط Siri ، ما عليك سوى قول أمر مثل ‘إيقاف تشغيل عدم الإزعاج’. سيقوم Siri ببساطة بمعالجة الأمر والتأكد من إيقاف تشغيل وضع DND من خلال عرض الرسالة التالية.
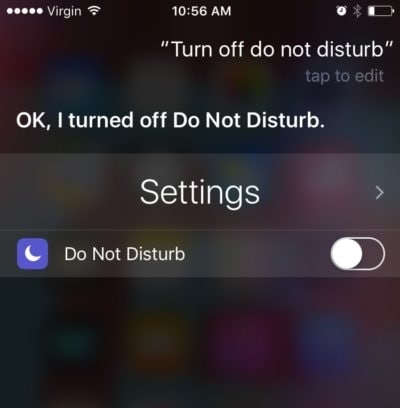
الجزء 3: رفع مستوى صوت iPhone
بعد تنفيذ الاقتراح المذكور أعلاه ، ستتمكن من التحقق من سبب عدم رنين iPhone عند قفله. إذا استمرت المشكلة ، فمن المحتمل أن تكون هناك مشكلة متعلقة بالأجهزة بهاتفك أيضًا. أولاً ، افتح هاتفك واضغط على زر رفع الصوت. إذا كانت مستجيبة ، فسيتم عرض رمز المسابقة على شاشتك.
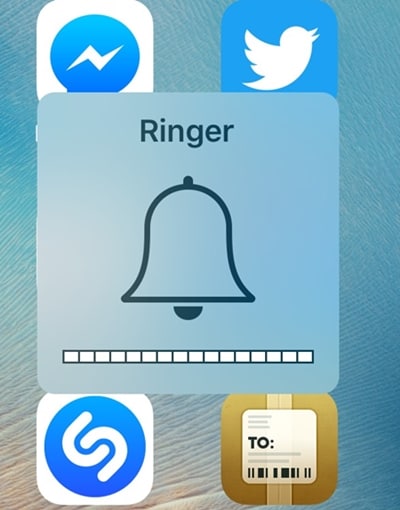
بدلاً من ذلك ، يمكنك أيضًا زيارة إعدادات هاتفك لرفع مستوى الصوت. للقيام بذلك ، انتقل إلى الإعدادات> الأصوات والحس اللمسي وتحت خيار ‘الرنين والتنبيهات’ ، ما عليك سوى رفع مستوى صوت هاتفك. يمكنك حتى وضعه على المستوى الأقصى لاختبار ما إذا كان الرنين يعمل أم لا. سيساعدك هذا في حل مشكلة عدم رنين iPhone للمكالمات.
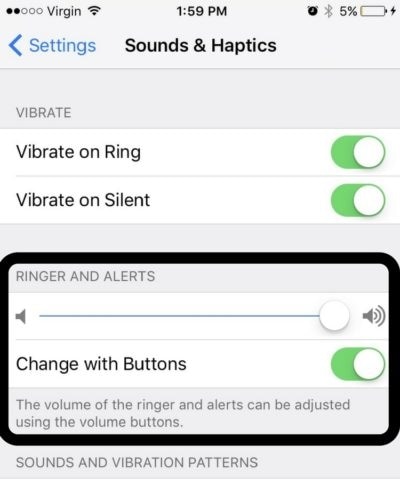
الجزء 4: جرب نغمة رنين مختلفة
من المحتمل أن تكون هناك مشكلة في نغمة الرنين الافتراضية أيضًا. في حالة تلف الملف ، يلاحظ أن iPhone لا يرن عند قفله. أفضل طريقة لحل مشكلة عدم رنين iPhone هي ببساطة تغيير نغمة الرنين الافتراضية للهاتف.
للقيام بذلك ، انتقل إلى إعدادات جهازك> الأصوات> علامة التبويب نغمة الرنين. سيعرض هذا قائمة بالخيارات لنغمة رنين هاتفك. فقط اضغط على أي خيار تريده لسماع معاينته. حددها لجعلها نغمة الرنين الجديدة لهاتفك واخرج لحفظ اختيارك. بعد ذلك ، اتصل بهاتفك من جهاز آخر للتحقق مما إذا كان يعمل أم لا.
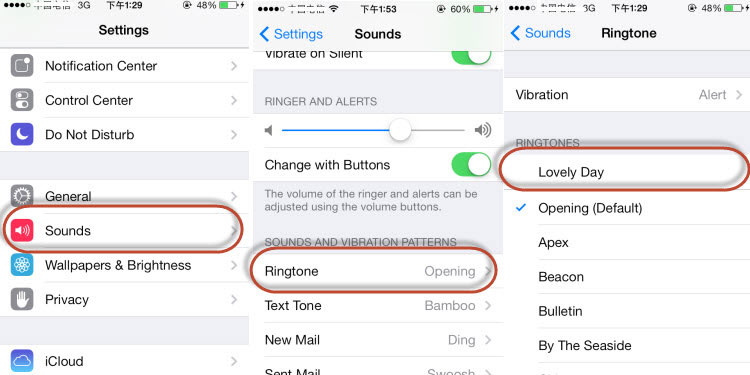
الجزء 5: أعد تشغيل iPhone لإصلاح عدم رنين iPhone
يعد هذا أحد أفضل الحلول لنظام iPhone الذي لا يرن للمكالمات التي تعمل في معظم الأوقات. ما عليك سوى إيقاف تشغيل هاتفك وإعادة تشغيله لإصلاح مشكلة عدم رنين iPhone. للقيام بذلك ، ما عليك سوى الضغط لفترة طويلة على زر الطاقة (تنبيه / سكون) حتى تحصل على خيار شريط تمرير الطاقة على الشاشة. الآن ، ما عليك سوى تمرير الشاشة لإيقاف تشغيل هاتفك. بعد الانتظار لفترة ، اضغط عليه مرة أخرى لإعادة تشغيله.
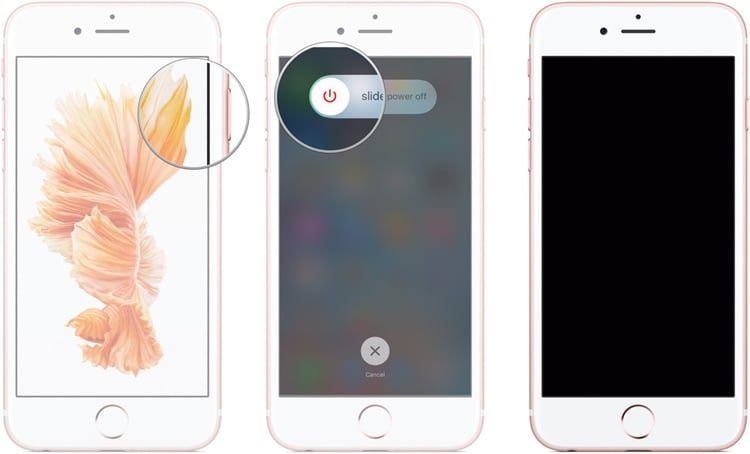
يقوم الكثير من المستخدمين أيضًا بإعادة تعيين هواتفهم بشكل ثابت لحل مشكلة عدم رنين iPhone عند قفل المشكلة. إذا كنت تستخدم iPhone 6s أو أي جهاز من الجيل الأقدم ، فما عليك سوى الضغط لفترة طويلة على زر Home and Power في نفس الوقت لمدة 10 ثوانٍ على الأقل. سيؤدي ذلك إلى جعل شاشة هاتفك سوداء وستتم إعادة تشغيله.

بالنسبة إلى iPhone 7 و iPhone 7 Plus – بدلاً من زر الصفحة الرئيسية ، اضغط لفترة طويلة على زر الطاقة (السكون / الاستيقاظ) وزر خفض مستوى الصوت في نفس الوقت لإعادة ضبطه.

الجزء 6: إعادة ضبط جهاز iPhone لإصلاح مشكلة عدم الرنين على iPhone
إذا لم يعمل أي شيء آخر ، فقد تحتاج إلى اتخاذ بعض الإجراءات الإضافية لإصلاح مشكلة عدم الرنين في iPhone للمكالمات. في حالة تلف هاتفك ، يمكنك ببساطة وضعه في إعدادات المصنع وحل هذه المشكلة. رغم ذلك ، سيؤدي ذلك إلى مسح بيانات جهازك ومن الأفضل أخذ نسخة احتياطية واسعة النطاق مسبقًا.
بعد أخذ نسخة احتياطية من بياناتك بصيغة DrFoneTool – النسخ الاحتياطي واستعادة بيانات iOS أداة ، يمكنك إعادة ضبط هاتفك باتباع التعليمات التالية:
1. قم بزيارة إعدادات الهاتف> عام> علامة التبويب إعادة تعيين.
2. من هنا ، ستحصل على خيارات مختلفة لإعادة ضبط جهازك. اضغط على خيار ‘محو كل المحتوى والإعدادات’ للمتابعة.
3. سيولد تحذيرًا منبثقًا. يمكنك الضغط على زر ‘Erase iPhone’ لتأكيد اختيارك.

انتظر لفترة من الوقت حيث سيتم مسح بيانات هاتفك وستتم إعادة تشغيله مع استعادة إعدادات المصنع.
بعد اتباع هذه الخطوات ، ستتمكن من معرفة كيفية حل مشكلة عدم رنين iPhone. نحن على يقين من أن هذه الاقتراحات ستكون مفيدة لك في مناسبات عديدة وستتيح لك إصلاح عدم رنين iPhone عند قفل المشكلة أيضًا. انطلق وجربهم ولا تتردد في مشاركة هذه الإصلاحات السريعة مع أصدقائك أيضًا.
أحدث المقالات