[2022] طلب iPhone لرمز المرور بعد التحديث (iOS 15/14)
إذا قمت مؤخرًا بتحديث iOS iPhone و iPad إلى نظام التشغيل iOS 14/13 ، فقد تلاحظ بعض الخلل حيث يعرض iPhone قفل رمز المرور ، حتى إذا لم يكن لديك رمز أمان في مكانه.
من الواضح أن هذا يعني أنك لن تكون قادرًا على الوصول إلى هاتفك ، وفي كثير من الحالات ، سترغب في العودة إلى هاتفك في أسرع وقت ممكن. ومع ذلك ، قد يكون قول هذا أسهل من فعله. لحسن الحظ ، سنخوض اليوم حلولًا متعددة لمساعدتك في تشغيل جهازك كما ينبغي!
الجزء 1. لا تحاول استخدام رموز المرور بشكل أعمى
أحد أسوأ الأشياء التي يمكنك القيام بها عند مواجهة هذا الموقف هو إدخال رموز المرور بشكل أعمى. ربما تحاول استخدام أرقام وحروف عشوائية ، أو تحاول استخدام كلمات المرور التي استخدمتها في الماضي. إذا أخطأت في الأمر ، فسيتم إقفال جهازك لفترة طويلة.
كلما زاد عدد المرات التي أخطأت فيها في رمزك ، كلما طالت مدة قفلك ، لذا تجنب القيام بذلك بأي ثمن ، لذا تأكد من الانتقال مباشرة إلى هذه الأساليب لجعل هاتفك يعمل بأسرع ما يمكن.
الجزء 2. 5 طرق لفتح iPhone بعد تحديث iOS 14 / 13
2.1 جرب رمز مرور افتراضي في عائلتك
بينما قلنا ، يجب ألا تكتب أرقامًا عشوائية لمحاولة تخمين كلمة المرور ، بالطبع ، إذا كان لديك رمز مرور عائلي قياسي تستخدمه عبر جميع أجهزة iOS ، ربما كلمة مرور المسؤول أو مجرد شيء تستخدمه لكل شيء ، يمكن أن تكون تستحق المحاولة.

في الواقع ، تحصل على ثلاث محاولات لإدخال رمز مرور قبل قفله ، لذا جرب رمزي مرور تستخدمهما عائلتك لمعرفة ما إذا كان هذا سيفتح قفل جهازك بسهولة. إذا أحضرت جهازك مستهلكًا مسبقًا وما زلت على اتصال بالمالك ، فقد يكون لديه رمز مرور يمكنك تجربته.
2.2 قم بإلغاء قفل iPhone باستخدام أداة إلغاء القفل
الطريقة الثانية التي يمكنك اتباعها إذا كنت لا تعرف رمز المرور ولا يمكنك إلغاء قفله هي استخدام حل برمجي قوي يُعرف باسم DrFoneTool – إفتح الشاشة (iOS). يقوم تطبيق برنامج Wondershare هذا بإلغاء قفل هاتفك تمامًا ، حتى إذا كنت لا تعرف رمز المرور.
هذا البرنامج سهل الاستخدام وبسيط للغاية ، ولكنه ينجز المهمة. إذا كنت تبحث عن طريقة سريعة لإعادة تشغيل جهاز iOS الخاص بك وتشغيله بوصول كامل بعد تحديث iOS 14/13 ، فلن يكون أفضل من ذلك. وإليك كيف يعمل؛
الخطوة 1. قم بتنزيل برنامج DrFoneTool – Screen Unlock (iOS) وتثبيته على جهاز كمبيوتر Mac أو جهاز كمبيوتر يعمل بنظام Windows وافتحه ، حتى تكون على الصفحة الرئيسية. قم بتوصيل جهاز iOS بجهاز الكمبيوتر الخاص بك باستخدام كابل USB وانتظر حتى يتعرف البرنامج على جهازك.
عندما يحدث ذلك ، أغلق iTunes إذا تم فتحه تلقائيًا والنقر فوق خيار قفل الشاشة من القائمة الرئيسية.

الخطوة 2. انقر فوق خيار فتح شاشة iOS.

الخطوة 3. ستحتاج الآن إلى وضع جهازك في وضع DFU ، المعروف أيضًا باسم Recovery Mode. لحسن الحظ ، هذا سهل بفضل الإرشادات التي تظهر على الشاشة حيث ستضغط باستمرار على زر خفض الصوت وزر الطاقة لبضع ثوان.

الخطوة 4. بمجرد اكتشاف DrFoneTool – قفل الشاشة (iOS) لجهازك في وضع DFU. ستتمكن من تحديد الجهاز الذي تستخدمه والبرامج الثابتة التي تريد إصلاحها ؛ في هذه الحالة ، iOS 14/13.

الخطوة 5. بمجرد تأكيد كل شيء وأنت سعيد بالمتابعة ، اضغط على خيار إلغاء القفل. سيقوم البرنامج بعمله ، وعندما يتم ذلك ، سيقول البرنامج أنك قادر على فصل جهازك واستخدامه بدون قفل الشاشة!
هذا هو مدى سهولة DrFoneTool – Screen Unlock (iOS) الذي يجعل عملية إلغاء القفل بأكملها!

2.3 استعادة نسخة احتياطية قديمة من iTunes
هناك طريقة رئيسية أخرى وجدها بعض المستخدمين لإلغاء قفل أجهزتهم بعد التحديث وهي استعادة أجهزتهم إلى إصدار أقدم ، بهدف إعادة جهازك إلى وضع لا يحتوي على شاشة قفل.
لا يمكن القيام بذلك إلا إذا قمت بعمل نسخة احتياطية لجهاز iOS الخاص بك في الماضي (وهذا هو سبب تشجيعك على إجراء النسخ الاحتياطي بانتظام) ، ويمكن القيام بذلك من خلال برنامج iTunes على جهاز كمبيوتر Mac أو Windows. وإليك كيف يعمل؛
الخطوة 1. تأكد من أنك تقوم بتشغيل أحدث إصدار من iTunes ، ثم قم بتوصيل جهاز iOS بجهاز كمبيوتر Mac أو Windows باستخدام كابل USB الرسمي. يجب أن يفتح هذا تلقائيًا نافذة iTunes.
الخطوة 2. في iTunes ، انقر فوق الرمز الذي يمثل جهازك ثم انقر فوق الملخص. في هذه الشاشة ، ستتمكن من تحديد خيار استعادة iPhone في الجزء العلوي لبدء عملية الاستعادة.
الخطوة 3. اتبع التعليمات التي تظهر على الشاشة حيث ستختار ملف النسخ الاحتياطي الذي تريد استخدامه قبل iTunes ، ثم يستعيد جهازك. عندما يكمل البرنامج العملية ، ستتمكن من فصل جهازك واستخدامه بدون قفل الشاشة!
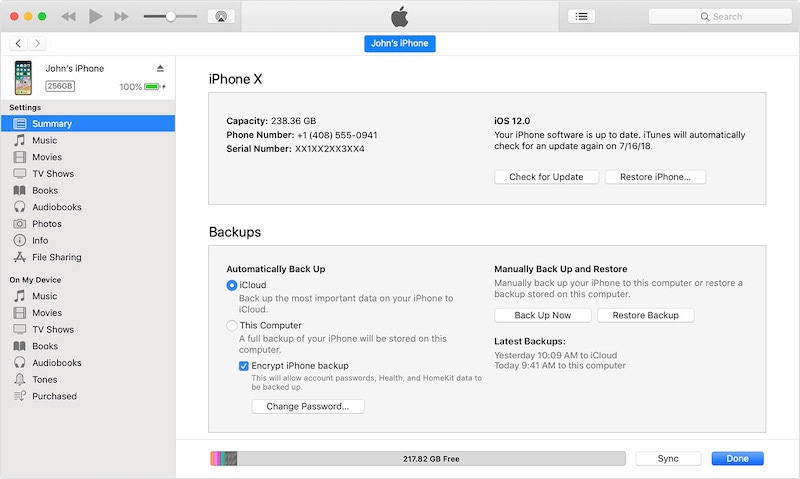
2.4 استعادة في وضع الاسترداد
في بعض الحالات ، لن تكون استعادة جهازك باستخدام iTunes فقط جيدة بما يكفي ، ولن يكون لها التأثير الذي تبحث عنه ؛ في هذه الحالة ، قم باستعادة جهازك بدون شاشة قفل بعد تحديث iOS 14/13.
إذا لم تنجح الطريقة المذكورة أعلاه لاستعادة جهازك عبر iTunes ، أو لم يكن لديك ملف نسخ احتياطي للتحميل ، فستحتاج إلى استعادة جهازك باستخدام خطوة تُعرف باسم Recovery Mode أو وضع DFU. سيؤدي ذلك إلى إعادة ضبط جهازك بشدة وجعله يعمل بكامل طاقته.
هيريس كيفية القيام بذلك. (ملاحظة ، ستختلف العملية قليلاً حسب طراز iPhone الذي تستخدمه).
الخطوة 1. اضغط مع الاستمرار على زر رفع الصوت لمدة ثانية واحدة تقريبًا ، ثم قم بالتبديل والضغط على زر خفض مستوى الصوت لنفس الفترة الزمنية. يمكنك بعد ذلك الضغط على الزر الجانبي (على الأجهزة التي لا تحتوي على زر الصفحة الرئيسية) ، وستظهر الشاشة التالية بعد بضع ثوانٍ.
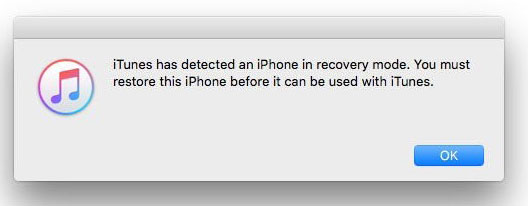
الخطوة 2. الآن قم بتوصيل جهازك بجهاز الكمبيوتر الخاص بك باستخدام iTunes وانتظر حتى يفتح iTunes. تأكد من تشغيل أحدث إصدار من iTunes قبل توصيل جهازك. تأكد أيضًا من أنك تستخدم كابل USB الرسمي لتحقيق أقصى قدر من الاستقرار.
الخطوة 3. يجب أن يكتشف iTunes تلقائيًا أن جهازك في وضع الاسترداد وأن يستعيد جهازك تلقائيًا إلى الحالة الافتراضية بدون شاشة قفل. انتظر حتى تكتمل هذه العملية قبل فصل جهازك واستخدامه كالمعتاد.
2.5 استخدام ميزة Find My iPhone في iCloud
الأسلوب الخامس والأخير الذي يمكنك اتباعه لإزالة قفل الشاشة من جهاز iPhone أو iPad الذي تم تحديثه مؤخرًا عند مواجهة خلل iOS 14/13 هو الاستفادة من تقنية Apple المتكاملة والميزات المعروفة باسم Find My iPhone.
بينما تسمح لك هذه الميزة في الأصل بالعثور على جهاز iPhone الخاص بك حرفيًا في حالة فقده وتوفر العديد من ميزات الأمان الأخرى للمساعدة في ضمان عدم وقوع جهازك والبيانات في الأيدي الخطأ ، يمكنك أيضًا استخدامها لإزالة قفل جهازك غير المرغوب فيه شاشة.
بالطبع ، لن يعمل هذا إلا إذا تم تمكين ميزات Find My iPhone في الماضي ، لذا تأكد من أنك تستخدمها لجعلها تعمل. فيما يلي كيفية استخدام الميزة لاستعادة الوصول إلى هاتفك.
الخطوة 1. من جهاز الكمبيوتر أو iPad أو الجهاز اللوحي أو مستعرض الويب للجوال ، توجه إلى iCloud.com وقم بتسجيل الدخول إلى حساب iCloud الخاص بك باستخدام زر تسجيل الدخول أعلى الشاشة.

الخطوة 2. بمجرد تسجيل الدخول ، قم بالتمرير لأسفل في قائمة الميزات وحدد ميزة Find iPhone. انقر فوق خيار جميع الأجهزة في الأعلى.
الخطوة 3. من قائمة الأجهزة المتصلة بحسابك ، انقر فوق اسم الجهاز مع الشاشة المقفلة ثم انقر فوق خيار مسح. سيؤدي هذا إلى مسح كل شيء من جهازك ، تمامًا مثل العملية التي تحدثنا عنها في الطرق المذكورة أعلاه.
اترك الجهاز للمسح ، وبمجرد الانتهاء ، ستتمكن من التقاط واستخدام هاتفك كالمعتاد بدون شاشة قفل. يجب أيضًا أن تكون قادرًا الآن على التحديث إلى iOS 14/13 دون أي مشاكل!
الملخص
وها أنت ذا ، الطرق الخمس الرئيسية التي تحتاج إلى معرفتها عندما يتعلق الأمر بإزالة شاشة القفل غير المرغوب فيها من جهاز iOS الخاص بك بعد تحديث iOS 14/13. نوصي بشدة باستخدام DrFoneTool – Screen Unlock (iOS) لأن البرنامج يجعل العملية برمتها سهلة للغاية ، خاصة عند إدارة أي مشاكل قد تواجهها على جهاز iOS الخاص بك!
أحدث المقالات