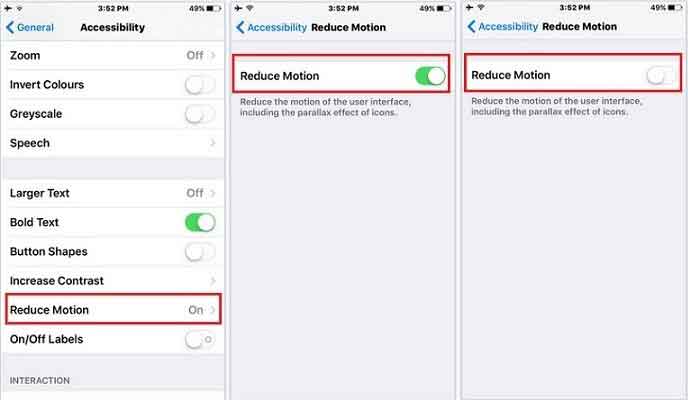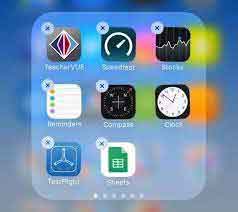7 طرق لحل شاشة iPhone تتحول إلى اللون الأسود أثناء الاتصال
الميزات الأساسية لكل هاتف ذكي بما في ذلك iPhone هي إجراء المكالمات واستقبالها. على الرغم من أن عدد الأفراد الذين ينقلون المعلومات ويتواصلون باستخدام الإنترنت والخط وغيرهما ينمو بسرعة ، لا يزال الناس يرغبون في الاتصال بالآخرين عندما يكون هناك شيء عاجل أو حيوي. ومع ذلك ، يواجه بعض الأشخاص مشكلة مع iPhone. بمعنى آخر ، أثناء المكالمة تصبح شاشة iPhone سوداء. ولا يمكنهم إنهاء المكالمة أو العودة إلى موقع الويب الخاص بهم مهما فعلوا. لفترة طويلة فقط بينما تظل الشاشة مظلمة. وكل ما يمكنهم فعله هو الانتظار. يقول البعض أنه من الصعب حل هذه المشكلة. لا على الاطلاق! لا على الاطلاق! في الواقع ، التوصيات الواردة في هذه المقالة سهلة العلاج.
الحل 1: اضغط على زر الطاقة
اضغط مع الاستمرار على المفتاح الجانبي / العلوي / مفتاح التشغيل وإما مفتاح مستوى الصوت حتى يظهر شريط التمرير على جهاز iPad بدون زر الصفحة الرئيسية وأجهزة iPhone أو أحدث. اضغط على الزر الجانبي / العلوي / الطاقة على جهاز iPhone أو iPad باستخدام زر بدء وجهاز iPod Touch: قم بإيقاف تشغيل شريط التمرير واضغط مع الاستمرار على زر Side / Top / Power حتى ترى أيقونة التطبيق بعد إيقاف تشغيل الجهاز.
الحل 2: قم بإزالة أي جراب iPhone أو واقي شاشة
إذا كانت الشاشة تحمي شاشة iPhone أو غلاف iPhone الخاص بك بطراز مختلف ، مما قد يؤدي إلى تحول شاشة iPhone إلى اللون الأسود أثناء المحادثة ، فلا يمكن العمل باستخدام مستشعر التقارب. لماذا يحدث هذا؟ يتم التحكم في طول شاشة الهاتف الذكي وشاشة الهاتف عن طريق مستشعر القرب الخاص بك. إذا كان جهاز iPhone الخاص بك قريبًا من أذنك ، فسوف يستشعره نظام القرب ويقوم على الفور بتبديل الشاشة للحفاظ على بطارية iPhone. ومع ذلك ، بسبب غطاء الشاشة على جهاز iPhone الخاص بك ، قد تكون وحدة المستشعر غير طبيعية. قد يتم اكتشاف المسافة بشكل خاطئ ويتم إيقاف تشغيل الشاشة. وبالتالي ، قم بإزالة الحماية من شاشة iPhone الخاصة بك وتحقق مما إذا كانت شاشة iPhone الخاصة بك تتحول إلى اللون الأسود أثناء المكالمة.
الحل 4: أعد تشغيل جهازك
إذا تحولت شاشة iPhone إلى اللون الأسود أثناء مشكلة المكالمة بعد التخلص من غطاء معالجة الشاشة وتنظيف شاشة iPhone ، فيمكنك إعادة تشغيلها. استمر في الضغط على زر الطاقة على جانب أو أعلى الهاتف الذكي لمدة عشر ثوانٍ حتى يختفي شريط التمرير لإيقاف تشغيل الجهاز على جهاز iPhone الخاص بك بدون زر الصفحة الرئيسية. قم بتشغيل وإيقاف تشغيل iPhone. انقر مع الاستمرار على المفتاح وزر الصفحة الرئيسية في نفس الوقت على جهاز iPhone الجديد الخاص بك وإصدارات أسهل باستخدام زر الصفحة الرئيسية حتى ترى شريط التمرير لإيقاف تشغيل جهازك. انتظر بضع ثوانٍ وقم بالتفعيل بمجرد إيقاف تشغيل iPhone.
الحل 7: تحقق من مشكلة نظام iOS
DrFoneTool – إصلاح النظام يجعل iPhone و iPads و iPod Touch من الأبيض ومتجر Apple و Black Screen ومشاكل iOS الأخرى أبسط من ذي قبل. لن يكون هناك فقدان للبيانات عند إصلاح مشاكل نظام iOS.
ملاحظة: يتم ترقية جهاز iOS الخاص بك إلى أحدث إصدار من iOS بعد استخدام هذه الميزة. وسيتم تحديثه في إصدار غير مكسور الحماية في حالة تعطل جهاز iOS الخاص بك. سيتم إعادة توصيله إذا قمت بإلغاء قفل جهاز iOS الخاص بك مسبقًا. قم بتنزيل الأداة على جهاز الكمبيوتر الخاص بك قبل البدء في إصلاح iOS.

DrFoneTool – إصلاح النظام
إصلاح مشاكل iPhone دون فقدان البيانات.
- فقط قم بإصلاح نظام iOS الخاص بك إلى الوضع الطبيعي ، ولا تفقد البيانات على الإطلاق.
- إصلاح مشكلات نظام iOS المختلفة عالق في وضع الاسترداد, شعار أبل أبيض, شاشة سوداء، التكرار عند البداية ، إلخ.
- يعمل على إصلاح أخطاء iPhone الأخرى وأخطاء iTunes ، مثل خطأ iTunes 4013, خطأ 14, خطأ iTunes 27,خطأ iTunes 9، وأكثر من ذلك.
- يعمل مع جميع طرز iPhone (بما في ذلك iPhone XS / XR) و iPad و iPod touch.
- متوافق تمامًا مع أحدث إصدار من iOS.

اضبط iOS في الوضع العادي لإصلاح مشاكل النظام.
ابدأ DrFoneTool واختر من لوحة التحكم ‘إصلاح النظام’.

ثم قم بتوصيل جهاز الكمبيوتر الخاص بك باستخدام كابلات البرق لأجهزة iPhone و iPad و iPod touch. قد ترى خيارين عندما يتعرف DrFoneTool على جهاز iOS الخاص بك: الوضع القياسي والوضع المتفوق.
ملاحظة: يحتفظ الوضع القياسي ببيانات الجهاز لمعالجة معظم صعوبات نظام iOS. يحل الخيار المتقدم مشاكل iOS الإضافية ، لكنه يزيل البيانات من الجهاز. اقترح أنه فقط إذا فشل الوضع الافتراضي ، يمكنك التبديل إلى الوضع المتقدم.

سيتعرف البرنامج على نوع طراز iDevice الخاص بك تلقائيًا وسيدرج إصدارات نظام iOS المتاحة. اختر الإصدار وتابع بالنقر فوق ‘ابدأ’.

ستقوم بتنزيل برنامج iOS الثابت. نظرًا لأن الأمر يستغرق وقتًا لإنهاء تنزيل البرنامج الثابت ، يتعين علينا تحميله. تأكد من أن شبكتك ثابتة. يمكنك بدلاً من ذلك النقر فوق ‘تنزيل’ لتثبيت البرنامج باستخدام متصفحك إذا لم يتم تنزيل البرنامج بشكل صحيح ، ثم انقر فوق ‘تحديد’ لإعادة تثبيت البرنامج الثابت الذي تم تنزيله.

تبدأ الأداة في التحقق من برنامج iOS الذي تم تنزيله بمجرد تنزيله.
عند تأكيد برنامج iOS ، قد ترى هذه الشاشة. لإصلاح نظام iOS الخاص بك ، انقر فوق ‘إصلاح الآن’ واستعد جهاز iPhone أو iPad للعمل بشكل صحيح.

سيتم بعد ذلك إصلاح جهاز iOS بنجاح في غضون بضع دقائق. فقط اختر أداتك وانتظر حتى تبدأ. قد يتم العثور على جميع مشاكل نظام iOS قد اختفت.

الجزء 2. الوضع المتقدم لإصلاح مشاكل نظام iOS
لا يمكن إصلاح الوضع العادي في الوضع القياسي على جهاز iPhone / iPad / iPod touch؟ حسنًا ، يجب أن تكون مشكلات نظام التشغيل iOS كبيرة. تحتاج إلى اختيار الوضع المتقدم في هذه الحالة. تذكر أنه قد يتم مسح بيانات جهازك في هذا الوضع ، ونسخ بيانات iOS احتياطيًا قبل أن تستمر.
انقر بزر الماوس الأيمن فوق الخيار الثاني ‘الوضع المتقدم’. تأكد من أنك متصل بجهاز الكمبيوتر الخاص بك على جهاز iPhone / iPad و iPod touch.

يتم التعرف عليك على أنك في الوضع المعتاد باستخدام معلومات طراز جهازك. لتنزيل البرنامج الثابت ، اختر أحد برامج iOS وانقر فوق ‘ابدأ’. انقر فوق الزر تنزيل ، أو انقر فوق الزر ‘تحديد’ لتنزيل البرنامج الثابت بحرية أكبر.

اضغط على ‘Fix Now’ لإصلاح جهازك في المنهجية بعد تنزيل برنامج iOS والتحقق من صحته.

سيؤدي الوضع المتخصص إلى إجراء تثبيت متعمق لجهاز iPhone / iPad / iPod.
عند الانتهاء من إصلاح نظام iOS الخاص بك ، سيعمل جهاز iPhone / iPad / iPod touch الخاص بك بشكل صحيح.

الجزء 3. إصلاح مشاكل النظام مع أجهزة iOS غير المعروفة
إذا كان جهاز iPhone / iPad / iPod الخاص بك لا يعمل ولا يمكنه التعرف عليه على جهاز الكمبيوتر الخاص بك ، فسيتم عرض ‘الجهاز متصل ولكن لم يتم اكتشافه’ على الشاشة بواسطة DrFoneTool System Repair. انقر هنا. سيتم تذكيرك بتشغيل الهاتف قبل إصلاحه في وضع الإصلاح أو وضع DFU. على شاشة الأداة ، يمكنك قراءة الإرشادات حول كيفية بدء تشغيل جميع أجهزة iDevices في وضع الاستعادة أو وضع DFU. ببساطة تفضل. إذا كان لديك جهاز Apple iPhone أو إصدار أحدث ، على سبيل المثال ، فسيتم اتخاذ الإجراءات التالية:
خطوات في وضع الاسترداد لاستعادة iPhone 8 والطرازات اللاحقة: قم بتسجيله على جهاز الكمبيوتر وقم بتوصيله بجهاز iPhone 8. اضغط على زر رفع الصوت وحرره بسرعة. اضغط على زر خفض الصوت وحرره بسرعة. أخيرًا ، انقر فوق الزر الجانبي حتى تظهر شاشة الاتصال بـ iTunes على الشاشة.
خطوات iPhone 8 للتشغيل وطرازات DFU لاحقًا:
يمكنك توصيل جهازك بجهاز الكمبيوتر الخاص بك باستخدام سلك البرق. ادفع وادفع رفع مستوى الصوت بسرعة مرة واحدة واضغط بسرعة لأسفل مرة واحدة.
انقر فوق الزر الجانبي لفترة طويلة لجعل الشاشة سوداء. ثم اضغط على خفض مستوى الصوت معًا لمدة خمس دقائق دون النقر على الزر الجانبي.
استمر في الضغط على مفتاح خفض مستوى الصوت لتحرير الزر الجانبي. عند بدء تشغيل حالة DFU بنجاح ، تظل الشاشة مظلمة.
عند إدخال وضع الاستعادة أو DFU لجهاز iOS الخاص بك ، اختر الوضع القياسي أو المتقدم للمتابعة.
قد تكون مهتما في: الإصلاحات المطلقة لـ iPhone 13 تتحول إلى اللون الأسود أثناء المكالمة!
في الختام
للتخفيف من مشكلتك ، قمنا بتجميع عدد من التقنيات الفعالة لجعل شاشة iPhone مظلمة أثناء المكالمات. تحتاج إلى اختيار عدد قليل مناسب لظروفك. إذا لم تكن واضحًا ، فجربها واحدة تلو الأخرى أو استخدم DrFoneTool System Repair مباشرة لحل هذه المشكلة. يهدف هذا البرنامج إلى حل مشاكل نظام iOS مثل شاشات iPhone المظلمة. بدون فقدان البيانات ، يمكنك ببساطة إصلاح جهاز iPhone الخاص بك.
أحدث المقالات