تم حلها: iPhone عالق على شاشة الشحن [2022]
تمامًا مثل أي جهاز آخر ، قد يسبب لك جهاز iPhone الخاص بك أيضًا مشكلة من خلال التعطل. أفضل ميزة للهاتف هي الأداء السلس المذهل. ولكن مهلا! حتى هذا يمكن أن يسبب لك الصداع في بعض الأحيان عندما يكون لديك مشكلة مع iPhone عالق على شاشة الشحن ، أو iPhone عالق على شاشة البطارية الحمراء.
ومن ثم ، مع وجود هذا المقال في متناول اليد ، حاولنا شرح وإيجاد حلول قابلة للتطبيق وطرق للتخلص من ذلك.
- الجزء 1: لماذا يتعطل iPhone الخاص بي على شاشة البطارية الميتة؟
- الجزء 2: تسخين بطارية iPhone قبل الشحن
- الجزء 3: فرض إعادة تشغيل جهاز iOS الخاص بك
- الجزء 4: استنزاف iPhone ، واخرج من شاشة الشحن
- الجزء 5: استبدل بطارية iPhone الخاصة بك
- الجزء 6: استخدم DrFoneTool – إصلاح النظام لإصلاح جهاز iPhone الخاص بك (بدون فقد البيانات)

- الجزء 7: قم بتوصيل جهاز iPhone بجهاز كمبيوتر Mac / Windows الخاص بك وافصله
- الجزء 8: قم بتشغيل جهاز iPhone الخاص بك في وضع DFU وقم بتوصيله بالشاحن الأصلي
- الجزء 9: اضبط جهاز iPhone الخاص بك في وضع الاسترداد وقم بإعادة تشغيله لاحقًا
- الجزء 10: استعادة iPhone الخاص بك عبر iTunes و DFU Mode [فقدان البيانات]
- الجزء 11: نصائح لإصلاح iPhone عالق في حلقة التمهيد الميتة
الجزء 1: لماذا يتعطل iPhone الخاص بي على شاشة البطارية الميتة؟
قبل أن نصلح جهاز iPhone الخاص بك ، الذي يكون عالقًا على شاشة الشحن ، دعنا نناقش بسرعة بعض المشغلات الشائعة وأسباب إصلاحها بسهولة.
- من المحتمل ألا يتم شحن جهاز iPhone الخاص بك بشكل كافٍ أو لا يتم شحنه بشكل صحيح.
- قد تكون هناك مشكلة في بطارية جهاز iOS الخاص بك (مثل الأداء السيئ).
- في حالة ارتفاع درجة حرارة جهاز iPhone الخاص بك بسبب الشحن ، فقد يتسبب ذلك في نفس المشكلة.
- قد لا تتم معايرة بطارية الجهاز بشكل صحيح وتحتاج إلى تفريغها أولاً.
- إذا كان جهاز iOS الخاص بك يعمل على برامج ثابتة قديمة أو فاسدة ، فيمكن أن يواجه نفس المشكلة.
- قد يكون هناك أي سبب آخر لذلك مثل الأداء المنخفض للبطارية أو هجوم البرامج الضارة أو مشكلة متعلقة بالبرمجيات في الهاتف.
الجزء 2: تسخين بطارية iPhone قبل الشحن
إذا كنت في موقف واحد مثل هذا ، يمكنك تجربة طريقة سهلة للغاية للتغلب على iPhone 6 العالق على شاشة الشحن. فقط افصل جهاز iPhone الخاص بك عن كابل الشحن. ثم اجعل جهاز iPhone / iPad وجهًا لأسفل واستخدم مجفف شعر موجهًا إلى الجانب الأيمن الخلفي للجهاز والحافة حيث توجد البطارية ، لمدة دقيقتين تقريبًا.
الآن أعد الهاتف إلى سلك الشحن. ستلاحظ أنه سيتم استبدال شعار البطارية الأحمر على الفور بـ شعار أبل.

الجزء 3: فرض إعادة تشغيل جهاز iOS الخاص بك
تتمثل إحدى أبسط الطرق لإصلاح جميع أنواع المشكلات البسيطة في جهاز iPhone عن طريق إجراء إعادة ضبط بسيطة تؤدي إلى إعادة تشغيل الجهاز بقوة. نظرًا لأنه سيعيد ضبط دورة الطاقة لجهاز iPhone الخاص بك تلقائيًا ، فقد ينتهي به الأمر إلى إصلاح العديد من المشكلات المتعلقة بالبطارية به.
لأجهزة iPhone 6s والطرازات الأقدم
ما عليك سوى الضغط لفترة طويلة على زر التشغيل (إيقاظ / سكون) والزر الرئيسي لمدة 15 ثانية على الأقل وانتظر ريثما تتم إعادة تشغيل جهازك.
لفون 7 / 7 بلس
بدلاً من زر الصفحة الرئيسية ، تحتاج إلى الضغط على زر خفض الصوت ومفاتيح التشغيل. احتفظ بها في نفس الوقت لمدة 15 ثانية واتركها بمجرد إعادة تشغيل جهازك.
بالنسبة إلى iPhone 8 والموديلات الأحدث
في البداية ، قم بإجراء ضغط سريع وتحرير لمفتاح رفع مستوى الصوت ، ثم افعل الشيء نفسه باستخدام مفتاح خفض مستوى الصوت. في وقت لاحق ، اضغط مع الاستمرار على المفتاح الجانبي واتركه بمجرد إعادة تشغيل هاتفك بقوة.
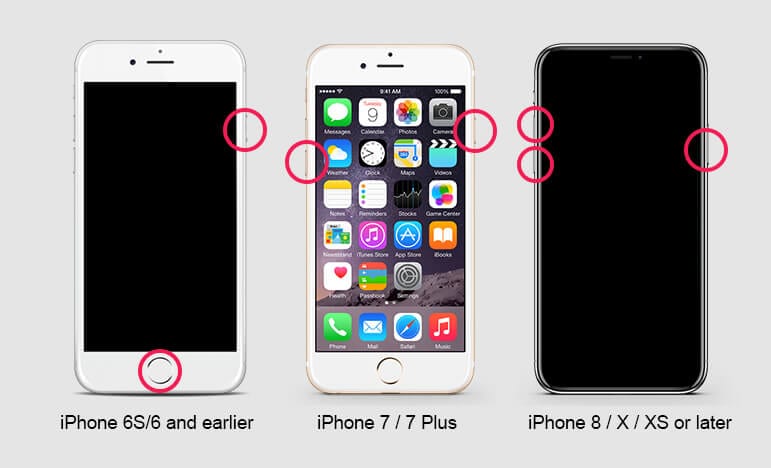
الجزء 4: استنزاف بطارية iPhone للخروج من شاشة الشحن
ما الذي سيضمن بقاء بطاريتك طويلة الأمد عندما تواجه مشكلة مع iPhone عالق على شاشة الشحن أو iPhone عالق على شاشة البطارية الحمراء؟ على الرغم من أن جهاز iPhone يتميز بعمر بطارية رائع ، إلا أنه لا يتمتع كل مستخدم بأداء التتويج. من المهم توحيد بطارية الليثيوم أيون من حين لآخر ، مما يضمن عمر بطارية طويل الأمد.
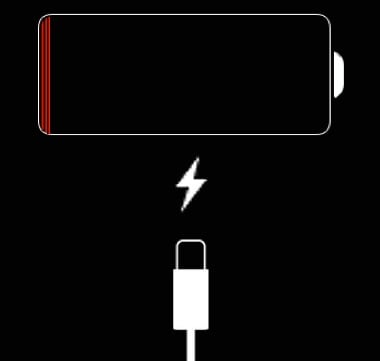
يحافظ استنزاف وإعادة شحن البطارية من وقت لآخر على تدفق الأيونات المتحركة في البطارية. تتطلب خصائص المواد لبطاريات الليثيوم أيون استخدامًا دائمًا للحفاظ على أعلى أداء. لهذا السبب بالذات ، توصي Apple بتفريغ البطارية وإعادة شحنها مرة واحدة في الشهر.
- 1. استخدم iPhone الخاص بك حتى يتم إيقاف تشغيله تلقائيًا. إذا كان يقترب من عمر 0٪ وترغب في تصريفه بشكل أسرع ، قم بتشغيل مصباح يدوي ، وزيادة سطوع الشاشة ، واستخدام الإنترنت ، إلخ.
- 2. دع iPhone الخاص بك في وضع الإيقاف طوال الليل لاستنزاف البطارية بشكل أكبر.
- 3. قم بتوصيل جهاز iPhone وانتظر حتى يتم تشغيله.
- 4. اضغط على زر النوم / الاستيقاظ وانتقد ‘الشريحة لإيقاف التشغيل’.
- 5. السماح لشحن iPhone الخاص بك لمدة 5 ساعات على الأقل.
- 6. مع استمرار توصيل كابل الشحن ، قم بتشغيل iPhone.
- 7. عندما يعود جهاز iPhone مرة أخرى إلى الإنترنت ، قم بإزالة كابل الشحن.
ملاحظة: لقد قدمنا لك الحل للخروج من iPhone عالقًا على شاشة الشحن أو iPhone عالق على شاشة البطارية الحمراء. تعامل بسهولة الآن!
الجزء 5: استبدال بطارية iPhone
علاج فوري إذا كانت لديك مشكلة مع iPhone عالق على شاشة الشحن أو iPhone عالق على شاشة البطارية الحمراء. يبدو جهاز iPhone بلا شك غير منفذ ، لكنك طلبت بعض المسامير لإخراج البطارية ، ومن السهل جدًا القيام بذلك. ستحتاج أيضًا إلى مجموعة أدوات ، والتي تتضمن أداة نقب بلاستيكية ، ومفك براغي قياسي من Philips 00 ، وكوب شفط. الأداة الرئيسية هي مفك البراغي لإزالة المسامير اللولبية الموجودة في الجانب السفلي من iPhone.
الخطوة 1: قم بإيقاف تشغيل الهاتف عن طريق الضغط على زر الطاقة ، وبعد ذلك قم بتمرير زر الشاشة إلى اليمين.
الخطوة 2: استخدم مفك Pent Lobe لإزالة البراغي (اثنان بشكل أساسي) من الجزء السفلي من جهاز iPhone الخاص بك. احتفظ بجميع المسامير في مكان آمن.

الخطوة 3: بمساعدة كوب الشفط ، استخدم ضغطًا شديدًا باتجاه الجانب العلوي من زر الصفحة الرئيسية ، أو إلى أي جانب منه. أيضًا ، افتح الفجوة الصغيرة لفتح شاشة الجهاز.

الخطوة 4: بمساعدة أداة نقب ، لتحرير المقاطع (التي تمسك الشاشة بهاتفك) ، تحتاج إلى العمل من أسفل إلى الجانب الأوسط.

الخطوة 5: هناك خدعة لاستبدال البطارية دون التسبب في أي انقطاع للشاشة ، ولكن سيتعين عليك الاحتفاظ بها بعناية عند 90 درجة خلال الدورة التدريبية بأكملها. ومع ذلك ، لإزالة شاشة الجهاز ، تحتاج إلى استخدام مفك البراغي Philips 00 لإخراج اللوحة المعدنية التي توصل كبلات الشاشة بجهاز iPhone. حاول الآن سحب الموصلات ثم قم بإزالة شاشة الجهاز.

الخطوة 6: إزالة المسمارين من اللوحة ، مما يحمي اللوحة الأم لجهازك. تظل اللوحة محمية بموصل البطارية ، ولكن من السهل خلعها والخروج من مشكلة iPhone 6 العالق على شاشة الشحن أو iPhone عالق على شاشة البطارية الحمراء.

الخطوة 7: حاول سحب لسان تحرير البلاستيك لإزالة البطارية من مكانها. يجب أن تمارس ضغطًا مستمرًا ، وستسمع صوت إطلاق البطارية.

الخطوة 8: الآن ، قم بمحاذاة البطارية الجديدة بعناية ، واضغط عليها برفق في مكانها وقم بربط اللوحة المعدنية لتثبيتها.

الخطوة 9: إذا قمت بإزالة الشاشة بالكامل ، فأعد توصيل الكابلات بحيث تعود إلى مكانها. ثم استبدل اللوحة المعدنية ، مع إدخال القطر أولاً بعناية.
الخطوة 10: أمسك الحافة العلوية للشاشة في جسم الجهاز. يجب التأكد من أنه لا يمتد لأكثر من نصف مليمتر. إذا كانت بارزة ، فهذا يعني أنك لم تضعها بشكل صحيح. الآن ، اضغط بشكل معتدل على الشاشة لأسفل في طريقك من الأعلى إلى الأسفل.
الخطوة 11: لا داعي للذعر إذا لم يتم تشغيل هاتفك ؛ من المحتمل أن تكون البطارية قد تم تفريغها بالكامل من أجل السلامة. الآن ، قم بتوصيل الشاحن وانتظر حتى يتم تشغيله!
ملاحظة: تخلص من المشكلة مع iPhone 6 عالق على شاشة الشحن. الآن تم استبدال iPhone الخاص بك ببطارية جديدة. لا حاجة للبحث في المتجر! لا داعي لانتظار أيام العد لحل مشكلتك!
الجزء 6: استخدم DrFoneTool – إصلاح النظام لإصلاح جهاز iPhone الخاص بك (بدون فقد البيانات)
من الناحية المثالية ، فإن أفضل طريقة لإصلاح جميع أنواع المشكلات مع iPhone هي استخدام أداة موثوقة لاستكشاف الأخطاء وإصلاحها مثل DrFoneTool – System Repair (iOS). كما يوحي الاسم ، يمكن لتطبيق سطح المكتب إصلاح جميع أنواع المشكلات المتعلقة بالنظام بجهازك. أفضل جزء هو أن DrFoneTool يمكنه إصلاح جهاز iPhone الخاص بك دون التسبب في أي فقد للبيانات عليه.
بصرف النظر عن جهاز iPhone الخاص بك العالق على شاشة الشحن ، يمكنه إصلاح جهازك في ظل العديد من السيناريوهات الأخرى مثل شاشة الموت ، والهاتف غير المستجيب ، iPhone يشحن ببطء، وأكثر من ذلك بكثير. لمعرفة كيفية إصلاح جهاز iPhone الخاص بك عالقًا على شاشة الشحن باستخدام DrFoneTool – إصلاح النظام ، اتبع الخطوات التالية:

DrFoneTool – إصلاح النظام
إصلاح iPhone عالق على شاشة الشحن دون فقد البيانات.
- فقط قم بإصلاح نظام iOS الخاص بك إلى الوضع الطبيعي ، ولا تفقد البيانات على الإطلاق.
- إصلاح مشكلات نظام iOS المختلفة عالق في وضع الاسترداد, شعار أبل أبيض, شاشة سوداء، التكرار عند البداية ، إلخ.
- يعمل على إصلاح أخطاء iPhone الأخرى وأخطاء iTunes ، مثل خطأ iTunes 4013, خطأ 14, خطأ iTunes 27,خطأ iTunes 9، وأكثر من ذلك.
- يعمل مع جميع طرز iPhone (بما في ذلك iPhone XS / XR) و iPad و iPod touch.
- متوافق تمامًا مع أحدث إصدار من iOS.

الخطوة 1: قم بتوصيل جهاز iOS الخاص بك وحدد وضع الإصلاح
في البداية ، يمكنك فقط توصيل iPhone بجهاز الكمبيوتر (Win أو Mac) ، وتشغيل مجموعة أدوات DrFoneTool ، واختيار ميزة ‘إصلاح النظام’ من المنزل.

بمجرد توصيل جهازك ، يمكنك الانتقال إلى خيار ‘إصلاح iOS’ من الجانب وتحديد وضع الإصلاح – قياسي أو متقدم. يمكن للوضع القياسي إصلاح جميع أنواع المشكلات البسيطة دون فقد البيانات بينما يقوم الوضع المتقدم بإعادة ضبط جهازك.

لذلك ، أوصي باختيار الوضع القياسي أولاً وتجربة الوضع المتقدم إذا كنت لا تزال تواجه مشكلات غير مرغوب فيها مع جهاز iPhone الخاص بك.
الخطوة 2: أدخل تفاصيل جهاز iOS الخاص بك وقم بتنزيل البرنامج الثابت
للمتابعة ، ما عليك سوى إدخال بعض التفاصيل المهمة لجهاز iPhone المتصل ، مثل طرازه وإصدار البرنامج الثابت المتوافق.

كما تضغط على زر ‘ابدأ’ ، سيبدأ التطبيق تلقائيًا في تنزيل البرامج الثابتة المدعومة. يوصى بالحفاظ على تشغيل التطبيق والحفاظ على اتصال إنترنت مستقر لإنهاء التنزيل بسرعة.

الخطوة 3: دع التطبيق يصلح جهاز iOS الخاص بك
بمجرد تنزيل البرنامج الثابت ، سيقوم التطبيق بالتحقق منه للتأكد من توافقه مع جهاز iOS الخاص بك.

بعد ذلك ، سيعرض المطالبة التالية ، مع سرد إصدار البرنامج الثابت وطراز الجهاز. يمكنك الآن النقر فوق الزر ‘إصلاح الآن’ وانتظر لفترة من الوقت حيث سيقوم التطبيق بإصلاح جهازك. يوصى بعدم فصل جهاز iPhone الخاص بك عند تشغيل عملية الإصلاح.

هذا هو! بمجرد الانتهاء من عملية الإصلاح ، سيعلمك التطبيق. يمكنك الآن فصل جهاز iPhone الذي تم إصلاحه واستخدامه بالطريقة التي تريدها. في حالة استمرار المشكلة ، يمكنك تكرار العملية وتشغيل الإصلاح المتقدم بدلاً من ذلك للحصول على نتائج أفضل.

هل تريد إصلاح ‘iPhone Stuck on Charging Screen’؟ جربها!
الجزء 7: قم بتوصيل جهاز iPhone بجهاز كمبيوتر Mac / Windows الخاص بك وافصله
قد يبدو الأمر مفاجئًا ، ولكن في بعض الأحيان ، يمكننا إصلاح مشكلة شحن البطارية عن طريق توصيل جهاز iPhone بجهاز الكمبيوتر الخاص بنا. من الناحية المثالية ، عندما نقوم بتوصيل جهاز iOS الخاص بنا بجهاز Mac / Windows الخاص بنا ، فإنه يكتشفه تلقائيًا ويرسل المطالبة ذات الصلة إلى جهاز iPhone الخاص بنا.
وبالتالي ، إذا تسببت مشكلة بسيطة في مشكلة الشحن هذه ، فسيكون هذا قادرًا على إصلاحها. أولاً ، قم بتشغيل جهاز Mac أو جهاز الكمبيوتر الشخصي الذي يعمل بنظام Windows وتوصيل جهاز iPhone به باستخدام كابل Lightning أصلي. انتظر لفترة من الوقت حيث سيكتشف نظامك جهاز iPhone الخاص بك ويفصله بعد بضع دقائق.

الجزء 8: قم بتشغيل جهاز iPhone الخاص بك في وضع DFU وقم بتوصيله بالشاحن الأصلي
DFU ، الذي يرمز إلى Device Firmware Update ، هو وضع مخصص في أجهزة iOS يتيح لنا تمهيد الهاتف أو تحديثه أو الرجوع إلى إصدار سابق بسهولة. يستخدم الوضع في الغالب لتثبيت برنامج ثابت مخصص على الجهاز بسلاسة.
لإصلاح مشكلة شحن iPhone ، يمكنك أولاً إيقاف تشغيل جهازك ثم اتباع مجموعات المفاتيح التالية:
بالنسبة إلى iPhone 6s والنماذج السابقة
اضغط على كل من زر الطاقة (إيقاظ / سكون) وزر الصفحة الرئيسية في نفس الوقت واحتفظ بهما لمدة 10 ثوانٍ. بعد ذلك ، يمكنك فقط ترك مفتاح التشغيل مع الاستمرار في الضغط على زر الصفحة الرئيسية لمدة 5 ثوانٍ.
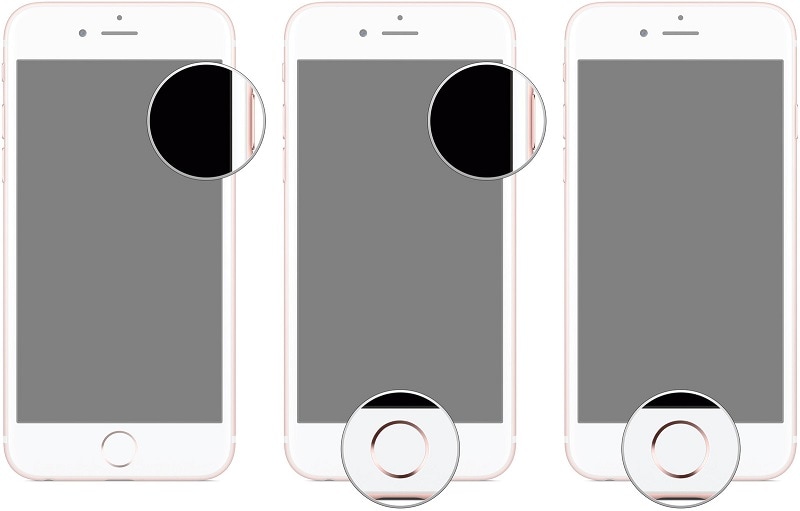
لأجهزة iPhone 7 و 7 Plus
ما عليك سوى الضغط على زر التشغيل (إيقاظ / سكون) + أزرار خفض مستوى الصوت في آنٍ واحد لمدة 10 ثوانٍ. الآن ، حرر زر التشغيل فقط مع الاستمرار في الضغط على مفتاح خفض مستوى الصوت لمدة 5 ثوانٍ فقط.
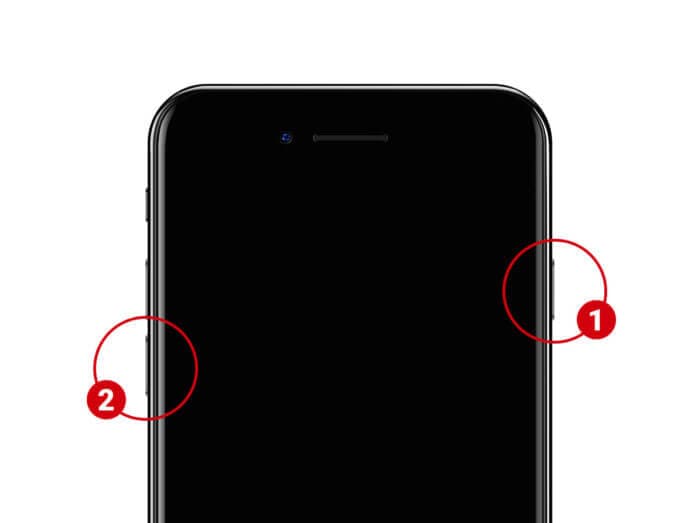
بالنسبة إلى iPhone 8 والموديلات الأحدث
في البداية ، تحتاج إلى الضغط على زر خفض مستوى الصوت والمفاتيح الجانبية والاحتفاظ بها لمدة 10 ثوانٍ فقط. الآن ، فقط حرر المفتاح الجانبي أثناء الضغط على زر خفض مستوى الصوت لمدة 5 ثوانٍ بالضبط.
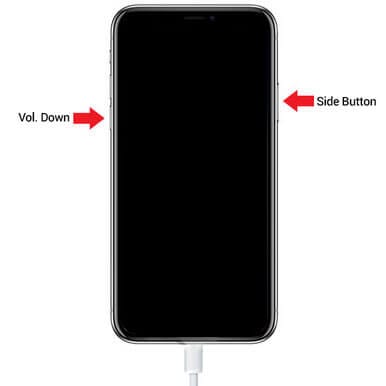
أثناء تشغيل جهاز iPhone الخاص بك في وضع DFU ، تأكد من بقاء الشاشة سوداء. إذا حصلت على رمز iTunes أو تمت إعادة تشغيل الجهاز ، فهذا يعني أنك ارتكبت خطأ وستحتاج إلى إعادة كل شيء.
بمجرد تشغيل جهاز iPhone الخاص بك في وضع DFU ، ما عليك سوى توصيله بمحول أصلي باستخدام كابل متوافق وانتظر حتى يبدأ iPhone في الشحن في الوضع العادي.

الجزء 9: اضبط جهاز iPhone الخاص بك في وضع الاسترداد وقم بإعادة تشغيله لاحقًا
هناك حل آخر لإصلاح جهاز iPhone الخاص بك العالق في دورة الشحن عن طريق تشغيله في وضع الاسترداد. بمجرد إعادة تشغيل جهاز iPhone الخاص بك في وضع الاسترداد ، سيسمح لك iTunes باستعادة جهازك إلى إعدادات المصنع الخاصة به.
قبل أن تبدأ ، تأكد فقط من تشغيل إصدار محدث من iTunes على جهازك. الآن ، قم بتوصيل جهاز iPhone الخاص بك بالنظام باستخدام كابل Lightning واتبع مجموعات المفاتيح هذه.
بالنسبة إلى iPhone 6s أو الطرز الأقدم
بمجرد توصيل جهاز iPhone الخاص بك ، اضغط مع الاستمرار على كل من زر الصفحة الرئيسية وزر الطاقة. استمر في الضغط عليها لمدة 15 ثانية على الأقل واتركها بمجرد ظهور رمز وضع الاسترداد على الشاشة.
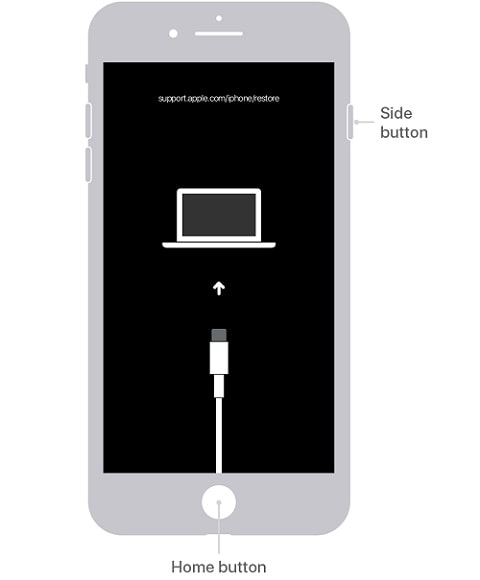
لأجهزة iPhone 7 و 7 Plus
ما عليك سوى توصيل جهازك والضغط لفترة طويلة على كل من خفض مستوى الصوت ومفاتيح التشغيل لمدة 15 ثانية تقريبًا. يمكنك تحرير المفاتيح بمجرد ظهور رمز وضع الاسترداد على الشاشة.
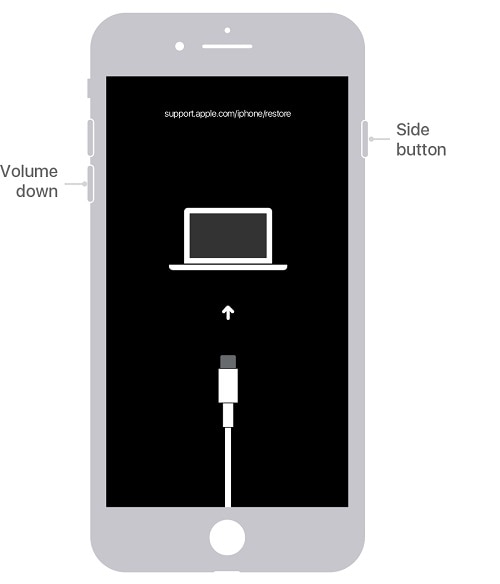
بالنسبة إلى iPhone 8 والموديلات الأحدث
أخيرًا ، إذا كان لديك أحدث أجهزة iOS ، فاضغط أولاً على زر رفع الصوت وحرره بسرعة ثم افعل الشيء نفسه باستخدام مفتاح خفض مستوى الصوت. الآن ، اضغط مع الاستمرار على الزر الجانبي لفترة من الوقت واتركه بعد الحصول على رمز وضع الاسترداد على جهازك.
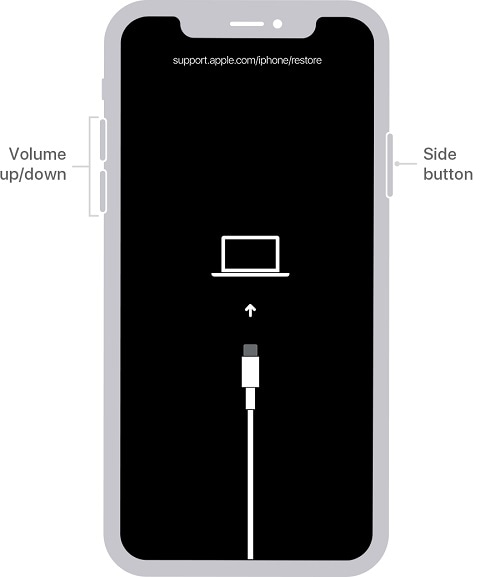
بمجرد إعادة تشغيل جهاز iPhone الخاص بك في وضع الاسترداد ، سيكتشفه iTunes ويعرض المطالبة التالية. من هنا ، يمكنك ببساطة اختيار استعادة iPhone إلى إعدادات المصنع الخاصة به. إلى جانب ذلك ، يمكنك فقط الانتظار وإجبار إعادة تشغيل جهازك مرة أخرى لكسر شاشة حلقة الشحن.
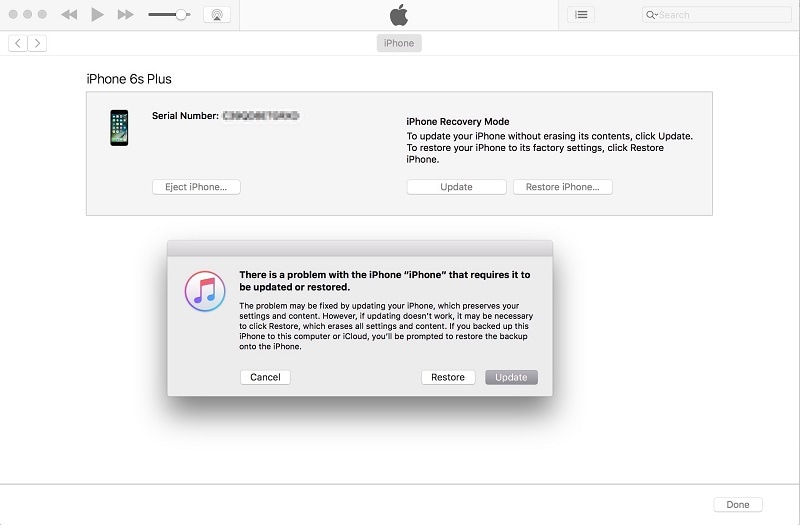
الجزء 10: استعادة iPhone الخاص بك عبر iTunes و DFU Mode [فقدان البيانات]
أخيرًا ، يمكنك أيضًا الحصول على مساعدة من وضع DFU و iTunes لكسر حلقة الشحن الخاصة به. رغم ذلك ، عندما نقوم بتوصيله بـ iTunes ، فسوف يسمح لنا باستعادة الجهاز إلى إعدادات المصنع. وغني عن القول ، أنه سيحذف تلقائيًا جميع البيانات الموجودة من جهاز iOS المتصل في هذه العملية.
في البداية ، يمكنك فقط توصيل جهاز iOS بجهاز الكمبيوتر الخاص بك وتشغيل iTunes عليه. لقد ناقشنا بالفعل مجموعات المفاتيح الصحيحة التي تحتاج إلى تطبيقها لتشغيل جهاز iPhone الخاص بك في وضع DFU.
بالنسبة إلى iPhone 6s والنماذج السابقة
اضغط على مفتاحي Power + Home لمدة 10 ثوانٍ ثم حرر زر الطاقة فقط ، لكن استمر في الضغط على مفتاح Home لمدة 5 ثوانٍ.
لأجهزة iPhone 7 و 7 Plus
استمر في الضغط على مفتاح خفض مستوى الصوت + مفتاح التشغيل لمدة 10 ثوانٍ ثم حرر زر التشغيل ، ولكن استمر في الضغط على مفتاح خفض مستوى الصوت لمدة 5 ثوانٍ.
بالنسبة إلى iPhone 8 والموديلات الأحدث
اضغط مع الاستمرار على مفتاحي الجانب ومفتاح خفض الصوت لمدة 10 ثوانٍ. بعد ذلك ، حرر الزر الجانبي أثناء الضغط على مفتاح خفض مستوى الصوت لمدة 5 ثوانٍ أخرى.
بمجرد أن يدخل جهاز iPhone الخاص بك في وضع DFU ، سيكتشفه iTunes ويعرض الشاشة التالية. يمكنك الموافقة على الرسالة والانتظار لفترة من الوقت لأنها ستعيد جهازك وتعيد ضبطه على إعدادات المصنع. بمجرد استعادة جهاز iOS الخاص بك ، ستتم إعادة تشغيله بشكل طبيعي دون أي مشكلة.

الجزء 11: نصائح لإصلاح iPhone Stuck in Dead Battery Boot Loop
الآن ، ستتمكن من تشغيل جهاز iPhone الخاص بك بشكل صحيح عن طريق كسر حلقة شاشة الشحن. رغم ذلك ، إذا كنت ترغب في تجنب الموقف وإصلاح حلقة تمهيد البطارية بشكل صحيح ، ففكر في اتباع هذه الاقتراحات:
- استخدم دائمًا كابل ومحول البرق الأصلي من Apple أثناء شحن جهازك لتجنب أي مشاكل غير مرغوب فيها.
- تأكد من أن جهاز iOS الخاص بك متصل بمصدر طاقة ثابت وتجنب توصيله باتصال غير مستقر.
- إذا أثناء الشحن ، ارتفاع درجة حرارة جهاز iOS الخاص بك، ثم افصل جهاز iPhone الخاص بك ، وضعه على سطح صلب. ضع في اعتبارك شحنه مرة أخرى فقط عندما لا يسخن.
- أيضًا ، اعتد على زيارة إعدادات iPhone> البطارية للتحقق من الصحة العامة للبطارية واستبدالها إذا كانت الحالة غير صحية.
- يوصى بالاحتفاظ بأداة لإصلاح الجهاز مثل DrFoneTool – إصلاح النظام (iOS) سهل الاستخدام بحيث يمكنك بسهولة إصلاح هذه المشكلات غير المرغوب فيها دون التسبب في أي ضرر لهاتفك.
أحدث المقالات

