الحل المجرب والصحيح: لن يتم تشغيل كيفية إصلاح iPhone
لن يتم تشغيل جهاز iPhone الخاص بك وأنت الآن قلق من فقدان البيانات بشكل فادح.
منذ فترة ، واجهت نفس المشكلة عندما لا يتم تشغيل جهاز iPhone الخاص بي حتى بعد عدة محاولات. لحل هذه المشكلة ، درست أولاً سبب شحن iPhone ولكن لا يتم تشغيله وكيفية إصلاح ذلك. قد تكون هناك مشكلة في النظام مع تحديث iOS 15 تالف أو حتى مشكلة في الجهاز. لذلك ، فيما يتعلق بقضيته ، يمكنك اتباع حل مخصص لعدم تشغيل iPhone. ستجد في هذا الدليل حلولاً مجربة ومختبرة لهذه المشكلة.
بادئ ذي بدء ، دعنا نقارن بسرعة بعض الحلول الشائعة بناءً على معلمات مختلفة.
| إعادة ضبط جهاز iPhone الخاص بك | حل الطرف الثالث (DrFoneTool) | قم باستعادة iPhone الخاص بك مع iTunes | قم باستعادة iPhone إلى إعدادات المصنع في وضع DFU | |
|---|---|---|---|---|
|
البساطة |
سهل |
سهل جدا |
أصعب نسبيا |
معقد |
|
التوافق |
يعمل مع جميع إصدارات iPhone |
يعمل مع جميع إصدارات iPhone |
مشكلات التوافق اعتمادًا على إصدار iOS |
مشكلات التوافق اعتمادًا على إصدار iOS |
|
الايجابيات |
حل مجاني وبسيط |
سهل الاستخدام ويمكنه حل جميع مشكلات iOS 15 الشائعة دون أي فقدان للبيانات |
حل مجاني |
حل مجاني |
|
سلبيات |
قد لا يصلح جميع مشكلات iOS 15 الواضحة |
فقط نسخة تجريبية مجانية متاحة |
ستفقد البيانات الموجودة |
ستفقد البيانات الموجودة |
|
التقييم |
8 |
9 |
7 |
6 |
الجزء 1: لماذا لا يتم تشغيل جهاز iPhone الخاص بي؟
قبل تنفيذ تقنيات مختلفة لتشغيل جهاز iPhone الخاص بك ، من المهم تشخيص سبب عدم بدء تشغيل iPhone. من الناحية المثالية ، قد تكون هناك أي مشكلات في الأجهزة أو البرامج المتعلقة بجهازك. إذا تعرض هاتفك لأضرار جسدية أو سقط في الماء ، فقد يكون به مشكلة متعلقة بالأجهزة. قد تكون هناك أيضًا مشكلة في الشاحن أو كابل البرق.

من ناحية أخرى ، إذا كان هاتفك يعمل بشكل جيد وتوقف عن العمل باللون الأزرق ، فقد تكون هناك مشكلة في البرامج الثابتة. إذا قمت مؤخرًا بتحديث هاتفك ، أو تنزيل تطبيق جديد ، أو زيارة موقع ويب مشبوه ، أو محاولة كسر حماية هاتفك ، أو تغيير إعدادات النظام ، فقد تكون مشكلة البرامج الثابتة هي السبب الأساسي. بينما يمكن حل المشكلات المتعلقة بالبرمجيات بسهولة ، فإنك تحتاج إلى زيارة مركز خدمة Apple معتمد لإصلاح أجهزته.
الجزء 2: كيفية إصلاح iOS 15 لن يقوم iPhone بتشغيل المشكلات؟
بعد معرفة سبب عدم تشغيل iPhone ، يمكنك اتباع طرق مختلفة لإصلاحه. لراحتك ، قمنا بإدراج حلول مختلفة.
- الحل 1: اشحن هاتفك
- الحل 2: إعادة ضبط الهاتف
- الحل 3: استخدم برنامج جهة خارجية (الأقوى)
- الحل 4: الاستعادة باستخدام iTunes
- الحل 5: استعادة ضبط المصنع في وضع DFU
- الحل 6: اتصل بمحل إصلاح Apple
الحل 1: اشحن جهاز iPhone الخاص بك
إذا كنت محظوظًا ، فستتمكن من إصلاح عدم فتح iPhone بمجرد شحنه. عندما يعمل الجهاز على بطارية منخفضة ، فإنه يعرض مطالبة. يمكنك ببساطة توصيله بشاحن للتأكد من أن الهاتف لن ينطفئ. عندما لا يتم تشغيل جهاز iPhone الخاص بي ، فهذا هو أول شيء أتحقق منه. دع هاتفك يشحن لفترة من الوقت وحاول تشغيله.

اشحن iPhone الخاص بك
إذا كان هاتفك لا يزال لا يشحن ، فقد تكون هناك مشكلة في بطاريته أو كابل البرق. تأكد من أنك تستخدم كبلًا أصليًا وعاملاً. تحقق من جميع المقابس والمحول أيضًا. أيضًا ، يجب أن تعرف حالة البطارية الحالية لجهازك لتجنب مثل هذا الموقف غير السار.
الحل 2: فرض إعادة تشغيل جهاز iPhone الخاص بك
إذا لم يبدأ جهاز iPhone الخاص بك حتى بعد شحنه لفترة من الوقت ، فأنت بحاجة إلى اتخاذ بعض الإجراءات الإضافية. للبدء ، يمكنك فقط إعادة ضبط الجهاز. لإعادة ضبط جهاز iPhone بقوة ، يتعين علينا إعادة تشغيله بقوة. نظرًا لأنه يكسر دورة الطاقة المستمرة ، فإنه يحل تقريبًا جميع المشكلات الرئيسية. هناك طرق مختلفة لإعادة ضبط الجهاز ، اعتمادًا على جيل iPhone.
بالنسبة إلى iPhone 8 أو 11 أو أحدث ابتكر
- اضغط سريعًا على زر رفع الصوت. أي ، اضغط عليه مرة واحدة ثم حرره بسرعة.
- بعد تحرير زر رفع الصوت ، اضغط سريعًا على زر خفض مستوى الصوت.
- رائعة! الآن ، فقط اضغط لفترة طويلة على زر شريط التمرير. يُعرف أيضًا باسم زر الطاقة أو زر الاستيقاظ / السكون. استمر في الضغط عليه لبضع ثوان.
- حررها بمجرد ظهور شعار Apple.
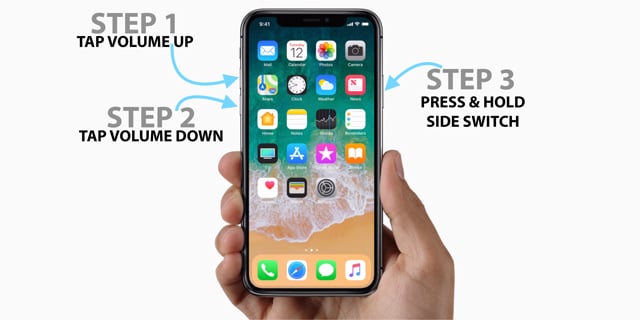
من الصعب إعادة تشغيل جهاز iPhone الخاص بك x
لأجهزة iPhone 7 و 7 Plus
- اضغط مع الاستمرار على زر التشغيل (الاستيقاظ / السكون).
- أثناء الضغط على زر التشغيل ، استمر في الضغط على زر خفض مستوى الصوت.
- استمر في الضغط على كلا الزرين في نفس الوقت لمدة 10 ثوانٍ أخرى.
- حررها عندما يظهر شعار Apple على الشاشة.
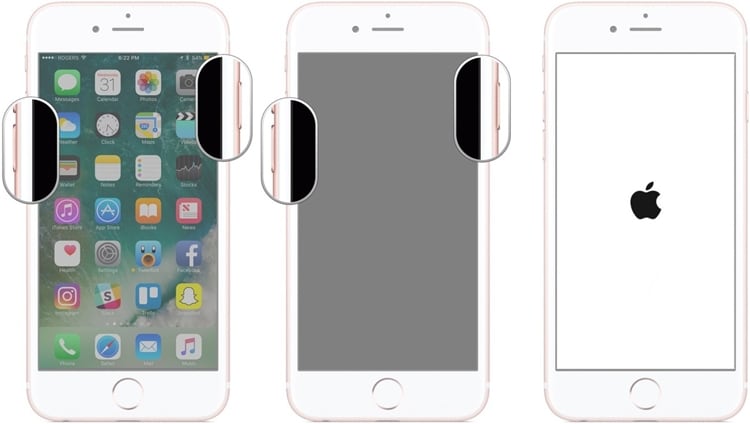
من الصعب إعادة تشغيل جهاز iPhone الخاص بك 7
لأجهزة iPhone 6s أو الأقدم
- اضغط لفترة طويلة على زر الطاقة (إيقاظ / سكون).
- اضغط لفترة طويلة على زر الصفحة الرئيسية مع الاستمرار في الضغط على زر الطاقة.
- استمر في الضغط على الزرين معًا لمدة 10 ثوانٍ أخرى.
- بمجرد ظهور شعار Apple على الشاشة ، اترك الأزرار.
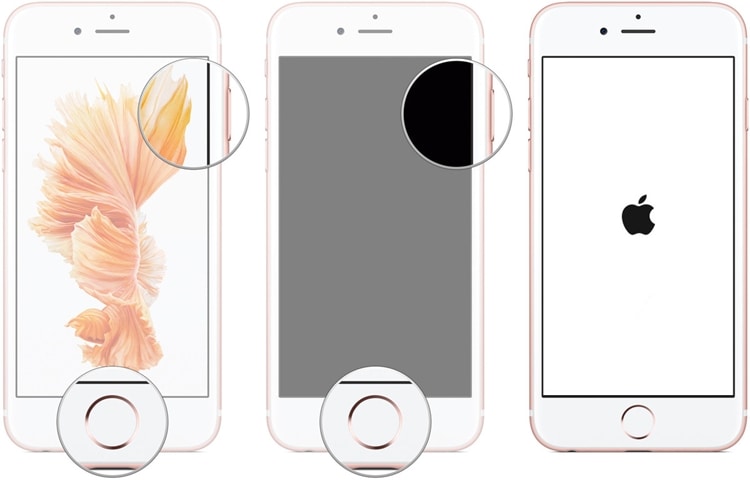
من الصعب إعادة تشغيل جهاز iPhone الخاص بك 6
الحل 3: استخدم برنامجًا تابعًا لجهة خارجية لإصلاح مواطن الخلل في نظام iOS 15
إذا لم تكن قادرًا على فتح جهاز iPhone الخاص بك عن طريق إعادة تشغيله بالقوة ، فيمكنك أيضًا المحاولة DrFoneTool – إصلاح النظام. كجزء من مجموعة أدوات DrFoneTool ، يمكنه إصلاح جميع المشكلات الشائعة المتعلقة بجهاز iOS 15. سهل الاستخدام للغاية ، ويتميز بعملية نقر بسيطة. عندما لا يتم تشغيل جهاز iPhone الخاص بي ، أحاول دائمًا استخدام DrFoneTool – System Repair ، حيث تُعرف الأداة بمعدل نجاحها العالي.

DrFoneTool – إصلاح النظام (iOS)
- إصلاح مشكلات نظام iOS المختلفة مثل وضع الاسترداد ، و Apple الأبيض ، والشاشة السوداء ، والتكرار عند البدء ، وما إلى ذلك.
- قم بإصلاح جهاز iOS المعطل دون التسبب في فقدان البيانات.
- سهل الاستخدام للغاية ولا يحتاج إلى أي خبرة فنية سابقة.
- لن يسبب أي ضرر غير مرغوب فيه لجهازك.
- يدعم أحدث iPhone وأحدث iOS بشكل كامل!

بدون أي خبرة تقنية سابقة ، يمكنك استخدام DrFoneTool – إصلاح النظام (iOS) لإصلاح جميع المشكلات الواضحة المتعلقة بجهازك. كل ما عليك فعله هو اتباع الخطوات التالية:
- قم بتشغيل مجموعة أدوات DrFoneTool على جهاز الكمبيوتر الخاص بك وحدد وحدة ‘إصلاح النظام’ من شاشة الترحيب الخاصة بها.

قم بتشغيل iPhone باستخدام DrFoneTool – إصلاح النظام
- قم بتوصيل جهاز iPhone الخاص بك بالنظام باستخدام كابل البرق. انتظر لفترة من الوقت حيث سيتم اكتشاف الجهاز بواسطة التطبيق. حدد خيار ‘الوضع القياسي’.

حدد الوضع القياسي
- سيوفر التطبيق التفاصيل الأساسية المتعلقة بالجهاز ، بما في ذلك طراز الجهاز وإصدار النظام. يمكنك النقر فوق ابدأ لتنزيل تحديث البرنامج الثابت الأخير المتوافق مع هاتفك.

سيوفر DrFoneTool التفاصيل الأساسية المتعلقة بالجهاز
إذا كان هاتفك متصلاً ولكن لم يتم اكتشافه بواسطة DrFoneTool ، فأنت بحاجة إلى وضع جهازك في وضع DFU (تحديث البرنامج الثابت للجهاز). يمكنك عرض التعليمات التي تظهر على الشاشة للقيام بنفس الشيء. لقد قدمنا أيضًا إرشادات متدرجة لوضع الجهاز في وضع DFU لاحقًا في هذا الدليل.

ضع جهاز iPhone الخاص بك في وضع DFU
- انتظر لفترة من الوقت حيث سيقوم التطبيق بتنزيل تحديث البرنامج الثابت المعني. لتسريع العملية ، تأكد من أن لديك اتصال إنترنت مستقر.

تنزيل حزمة البرامج الثابتة الحديثة
- سيتم إخطارك بمجرد تنزيل تحديث البرنامج الثابت. انقر فوق الزر ‘إصلاح الآن’ لحل أي مشكلة تتعلق بجهازك.

ابدأ في إصلاح جهاز iOS
- في أي وقت من الأوقات ، سيتم إعادة تشغيل جهازك في الوضع العادي. في النهاية ، سوف تحصل على المطالبة التالية.

أكمل عملية الإصلاح
هذا هو! بعد اتباع هذه الخطوات ، يمكنك بسهولة تشغيل هاتفك. التطبيق متوافق مع جميع أجهزة iOS 15 الرائدة ويمكنه أيضًا حل مشكلة عدم تشغيل iPhone أيضًا.
الحل 4: قم باستعادة iOS 15 iPhone الخاص بك باستخدام iTunes
إذا كنت لا ترغب في استخدام أي أداة خارجية لإصلاح جهاز iPhone الخاص بك ، فيمكنك أيضًا تجربة iTunes. من خلال الحصول على مساعدة iTunes ، يمكنك استعادة جهازك. على الأرجح ، سيؤدي هذا إلى إصلاح عدم تشغيل iPhone أيضًا. العيب الوحيد هو أنه سيتم حذف جميع البيانات الموجودة على جهازك. لذلك ، يجب عليك اتباع هذا النهج فقط إذا كنت قد أخذت بالفعل نسخة احتياطية من بياناتك مسبقًا.
- لاستعادة جهاز iPhone الخاص بك ، قم بتوصيله بنظامك وابدأ تشغيل إصدار محدث من iTunes.
- حدد iPhone الخاص بك من أيقونة الأجهزة وانتقل إلى علامة التبويب الملخص.
- انقر فوق الزر ‘استعادة iPhone’.
- قم بتأكيد اختيارك وانتظر لفترة من الوقت حيث يقوم iTunes باستعادة جهازك.

قم باستعادة iPhone الخاص بك مع iTunes
الحل 5: استعادة iOS 15 iPhone لإعدادات المصنع في وضع DFU (الملاذ الأخير)
إذا لم ينجح أي شيء آخر ، فيمكنك أيضًا التفكير في هذا النهج الجذري. من خلال وضع جهازك في وضع DFU (تحديث البرنامج الثابت للجهاز) ، يمكنك إعادة ضبطه على إعدادات المصنع. يمكن القيام بذلك باستخدام iTunes. سيقوم الحل أيضًا بتحديث جهازك إلى إصدار iOS 15 ثابت. على الرغم من أن الحل سيفتح iPhone على الأرجح ، إلا أنه يأتي مع مشكلة. سيتم حذف جميع البيانات الموجودة على جهازك. لذلك ، يجب أن تعتبره فقط الملاذ الأخير.
قبل ذلك ، تحتاج إلى فهم كيفية وضع جهاز iPhone الخاص بك في وضع DFU.
لأجهزة iPhone 6s والأجيال الأقدم
- اضغط مع الاستمرار على زر التشغيل (الاستيقاظ / السكون).
- أثناء الاستمرار في الضغط على زر التشغيل ، اضغط على زر الصفحة الرئيسية أيضًا. استمر في الضغط على كليهما لمدة 8 ثوانٍ.
- اترك زر الطاقة مع الاستمرار في الضغط على زر الصفحة الرئيسية.
- حرر زر الصفحة الرئيسية بمجرد دخول هاتفك في وضع DFU.
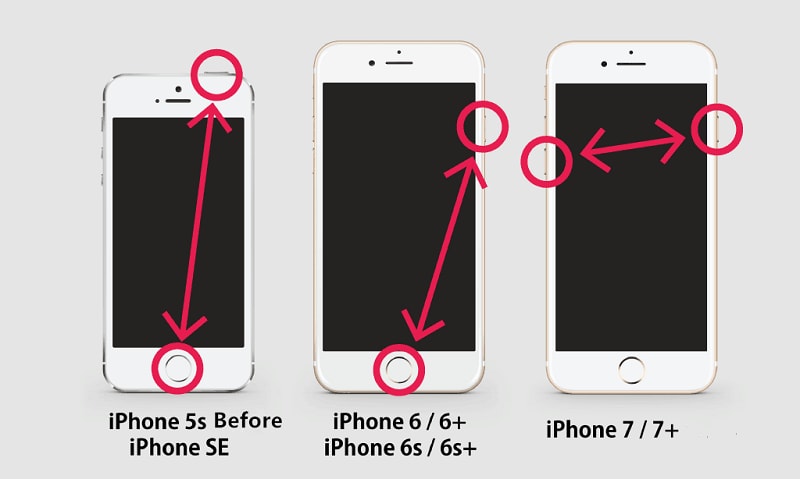
ضع جهاز iPhone 5/6/7 في وضع DFU
لأجهزة iPhone 7 و 7 Plus
- أولاً ، اضغط مع الاستمرار على زر التشغيل (الاستيقاظ / السكون) وزر خفض مستوى الصوت في نفس الوقت.
- استمر في الضغط على الزرين لمدة 8 ثوانٍ.
- بعد ذلك ، حرر زر الطاقة مع الاستمرار في الضغط على زر خفض مستوى الصوت.
- اترك زر خفض مستوى الصوت بمجرد دخول هاتفك في وضع DFU.
لأجهزة iPhone 8 و 8 Plus والإصدارات الأحدث
- للبدء ، اضغط على زر رفع الصوت وحرره بسرعة.
- الآن ، اضغط بسرعة على زر خفض مستوى الصوت وحرره.
- استمر في الضغط على زر Slider (Power) حتى تنطفئ الشاشة (إذا لم تكن بالفعل).
- اضغط على زر خفض مستوى الصوت مع الاستمرار في الضغط على شريط التمرير (زر الطاقة).
- استمر في الضغط على الزرين لمدة 5 ثوانٍ. بعد ذلك ، حرر شريط التمرير (زر الطاقة) ولكن استمر في الضغط على زر خفض مستوى الصوت.
- حرر زر خفض مستوى الصوت بمجرد دخول هاتفك في وضع DFU.

ضع جهاز iPhone X في وضع DFU
بعد تعلم كيفية وضع هاتفك في وضع DFU ، ما عليك سوى اتباع الخطوات التالية:
- قم بتشغيل إصدار محدث من iTunes على نظامك وقم بتوصيل هاتفك به.
- باستخدام مجموعات المفاتيح الصحيحة ، يمكنك وضع هاتفك في وضع DFU.
- في غضون فترة ، سيكتشف iTunes مشكلة في جهازك ويعرض المطالبة التالية.
- أكد اختيارك واختر استعادة جهازك.
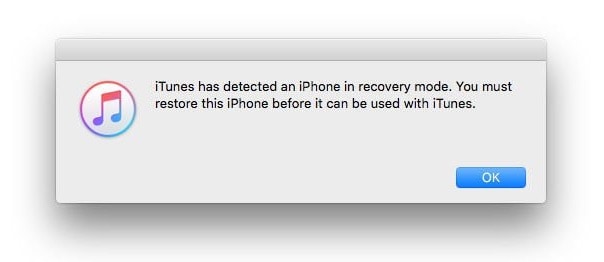
قم باستعادة iPhone إلى إعدادات المصنع
الحل 6: اتصل بشركة Apple Genius Bar لإصلاح جهاز iOS 15
باتباع الحلول المذكورة أعلاه ، ستتمكن من بدء تشغيل iPhone إذا كانت مشكلة متعلقة بالبرمجيات. رغم ذلك ، إذا كانت هناك مشكلة في الجهاز بهاتفك أو لم تتمكن هذه الحلول من إصلاح جهازك ، فيمكنك زيارة مركز خدمة Apple. أوصي بحجز موعد مع Apple Genius Bar بالقرب من موقعك.
يمكنك تحديد موعد في Apple Genius Bar عبر الإنترنت كذلك. بهذه الطريقة ، يمكنك الحصول على مساعدة مخصصة من محترف وإصلاح جميع المشكلات البارزة المتعلقة بجهازك.
الجزء 3: نصائح لتجنب iOS 15 لن يقوم iPhone بتشغيل المشاكل
علاوة على ذلك ، يمكنك اتباع هذه الاقتراحات لتجنبها مشاكل iPhone الشائعة.
- تجنب فتح الروابط أو المواقع المشبوهة التي يمكن أن تكون غير آمنة.
- لا تقم بتنزيل المرفقات من مصادر مجهولة حيث يمكن أن تؤدي إلى هجوم ببرامج ضارة على جهازك.
- حاول تحسين التخزين على جهازك. تأكد من وجود مساحة خالية كافية على الهاتف.
- قم فقط بترقية جهازك إلى إصدار iOS 15 ثابت. تجنب تحديث جهازك إلى الإصدارات التجريبية.
- اعتن بصحة البطارية أيضًا واستخدم فقط كبلًا أصليًا (ومحولًا) لشحن جهازك.
- استمر في تحديث التطبيقات المثبتة حتى لا يتأثر هاتفك بأي تطبيق فاسد.
- حاول ألا تقوم بكسر حماية جهازك ، حتى وما لم يكن ذلك ضروريًا.
- تجنب تشغيل الكثير من التطبيقات في نفس الوقت. امسح ذاكرة الجهاز بقدر ما تستطيع.
إذا لم يتم تشغيل جهاز iPhone الخاص بك ، فأنت بحاجة إلى تحديد ما إذا كان ناتجًا عن مشكلة في البرامج أو الأجهزة. في وقت لاحق ، يمكنك استخدام حل مخصص لإصلاح مشكلة عدم تشغيل iPhone. من بين جميع الخيارات ، يوفر DrFoneTool – System Repair الحل الأكثر موثوقية. يمكنه إصلاح جميع المشكلات البارزة المتعلقة بجهازك وذلك أيضًا دون أي فقد للبيانات. احتفظ بالأداة في متناول اليد حيث يمكن استخدامها أثناء الطوارئ لإصلاح جهاز iPhone الخاص بك.
أحدث المقالات

