الأغنية / قائمة التشغيل مفقودة بعد تحديث iOS 13 / 13.2
تصدر Apple بانتظام تحديثات وأنظمة تشغيل جديدة لكل من أجهزتها iPhone و iPad لضمان حصولك على أفضل تجربة ممكنة وأكثرها استقرارًا وأمانًا. ومع ذلك ، هذا لا يعني دائمًا أن كل شيء يسير على ما يرام.
في بعض الأحيان ، عندما تقوم بتحديث جهازك ، قد تواجه مشكلات ، مثل عدم عمل ميزات معينة ، أو عدم إمكانية الوصول إلى ميزات معينة ، أو عدم عمل بعض جوانب هاتفك. واحدة من أكثرها شيوعًا هي أن الأغاني أو قائمة التشغيل الخاصة بك لا تظهر أو مفقودة تمامًا بعد آخر تحديث لنظام التشغيل iOS 15/14.
هناك العديد من الأسباب وراء حدوث ذلك ، لكن لحسن الحظ ، سنقوم بتفصيل كل ما تحتاج إلى معرفته لاستعادته. سنقوم باتباع طرق متعددة يمكنك استخدامها لجعل كل شيء يعمل كما ينبغي! دعنا نقفز مباشرة إلى ذلك!
- الجزء 1. تحقق مما إذا كان إظهار موسيقى Apple قيد التشغيل
- الجزء 2. قم بتشغيل مكتبة موسيقى iCloud وإيقاف تشغيلها على الجهاز و iTunes
- الجزء 3. قم بتحديث مكتبة موسيقى iCloud باستخدام iTunes
- الجزء 4. تحقق مما إذا كان iTunes يسرد الموسيقى على أنها وسائط ‘أخرى’
- الجزء 5. قم بعمل نسخة احتياطية من الجهاز بالكامل وحدد الموسيقى فقط لاستعادتها
الجزء 1. تحقق مما إذا كان إظهار موسيقى Apple قيد التشغيل
في بعض الأحيان ، يمكن تبديل إعداد Show Apple Music تلقائيًا أثناء تحديث iOS 15/14. يمكن أن يتسبب هذا في جعل Apple Music الخاص بك في مكتبتك غير مرئي ولا يتم تحديثه على جهازك. لحسن الحظ ، لا توجد مشكلة في استعادتها ويمكن إكمالها في بضع خطوات فقط.
الخطوة 1 – قم بتشغيل جهازك ومن القائمة الرئيسية انتقل إلى قائمة الإعدادات ثم قم بالتمرير لأسفل وحدد الموسيقى.
الخطوة 2 – ضمن علامة التبويب ‘الموسيقى’ ، ابحث عن مفتاح تبديل ‘إظهار موسيقى Apple’. إذا تم إيقاف تشغيله ، فقم بتشغيله ، وإذا كان قيد التشغيل ، فقم بإيقاف تشغيله ثم أعد تشغيله مرة أخرى. يجب أن يؤدي هذا إلى إصلاح الخطأ وعرض الموسيقى مرة أخرى.
يمكنك أيضًا الوصول إلى هذا الخيار من خلال التنقل عبر القوائم الخاصة بك إلى iTunes> التفضيلات> عام ، وستجد نفس الخيار.
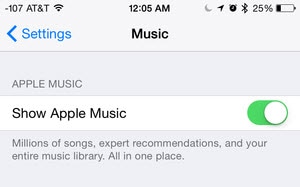
الجزء 2. قم بتشغيل مكتبة موسيقى iCloud وإيقاف تشغيلها على الجهاز و iTunes
سيتم تحديث معظم الموسيقى الخاصة بك وتنزيلها وإدارتها بواسطة جهازك باستخدام ميزة مكتبة الموسيقى على iCloud. بينما تتم إدارة ذلك تلقائيًا بواسطة نظام التشغيل الخاص بك ، فإنه يمكن أحيانًا حدوث خطأ عند تحديث جهازك باستخدام تحديث iOS 15/14.
لحسن الحظ ، الحل بسيط للغاية للحصول على هذه النسخة الاحتياطية وتشغيلها مرة أخرى. إذا لم تظهر الموسيقى أو الأغاني أو قوائم التشغيل بعد تحديث iOS 15/14 ، فقد يكون هذا هو الحل الذي تريد تجربته.
الخطوة 1 – أغلق كل شيء على جهاز iOS الخاص بك وتأكد من أنك في القائمة الرئيسية. انتقل إلى رمز الإعدادات.
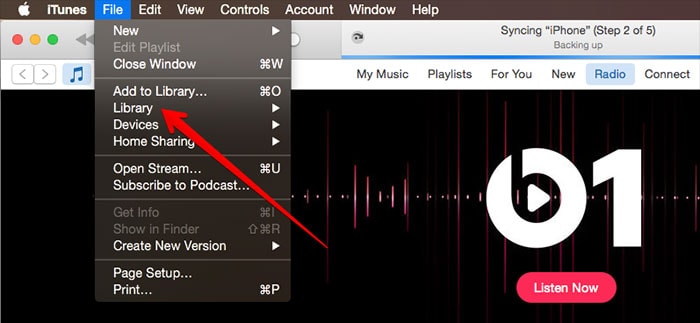
الخطوة 2 – ضمن الإعدادات ، قم بالتمرير لأسفل إلى الموسيقى ثم انقر فوق خيار مكتبة موسيقى iCloud. يجب تمكين هذا. إذا تم تعطيله ، فقم بتمكينه ، وإذا تم تمكينه بالفعل ، فقم بتعطيله وإعادة تمكينه مرة أخرى للتأكد من أنه يعمل بشكل صحيح.
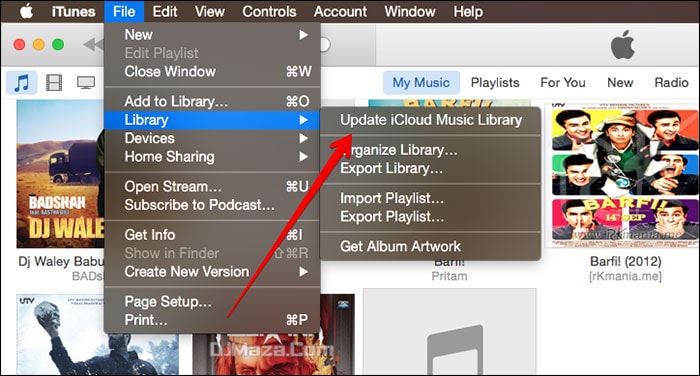
الجزء 3. قم بتحديث مكتبة موسيقى iCloud باستخدام iTunes
سبب شائع آخر لعدم ظهور موسيقى Apple بعد تحديث iOS 15/14 هو أن حساب iTunes الخاص بك قد تمت مزامنته عبر أجهزتك. إذا كنت تستخدم iTunes على جهاز كمبيوتر يعمل بنظام Mac أو Windows وقمت بمزامنة ملفات الموسيقى الخاصة بك عبرها تلقائيًا ، فقد لا تظهر الأغاني وقوائم التشغيل الخاصة بك لأن هذا لم يحدث.
أدناه ، سوف نستكشف كيفية استعادة هذا الإعداد ، وكيفية تحديث مكتبة الموسيقى الخاصة بك باستخدام iTunes.
الخطوة 1 – افتح iTunes على جهاز Mac أو Windows PC وافتحه ، حتى تكون في الصفحة الرئيسية. انقر فوق ملف ، متبوعًا بالمكتبة.
الخطوة 2 – في علامة التبويب المكتبة ، انقر فوق الخيار العلوي ‘تحديث مكتبة موسيقى iCloud’. سيؤدي هذا بعد ذلك إلى تحديث مكتبتك بالكامل على جميع الأجهزة وسيساعدك في استعادة الأغاني وقوائم التشغيل بعد تحديث iOS 15/14 إذا كانت مفقودة.
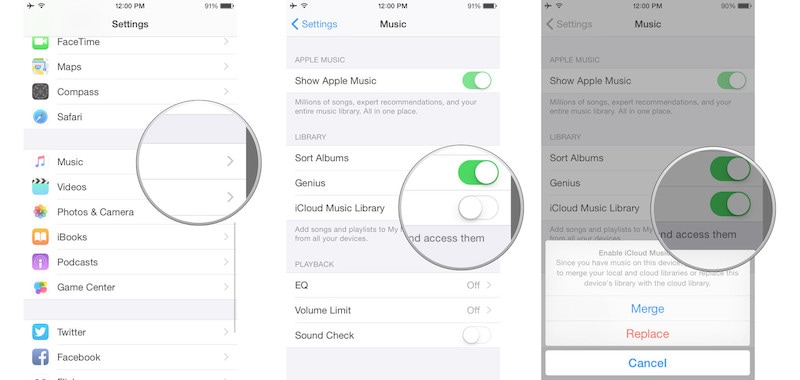
الجزء 4. تحقق مما إذا كان iTunes يسرد الموسيقى على أنها وسائط ‘أخرى’
إذا سبق لك أن نظرت في ذاكرة تخزين حساب iTunes الخاص بك أو جهاز iOS الخاص بك ، فستلاحظ أنه يوجد أحيانًا قسم تخزين ذاكرة بعنوان ‘أخرى’. يشير هذا إلى الملفات والوسائط الأخرى المخزنة على جهازك والتي لا تخضع للشروط العامة.
ومع ذلك ، في بعض الأحيان أثناء تحديث iOS 15/14 ، يمكن أن يحدث خلل في بعض الملفات ، مما يتسبب في تسمية ملفات الصوت الخاصة بك على أنها أخرى ، مما يجعل الوصول إليها غير ممكن. إليك كيفية التحقق منها واستعادتها.
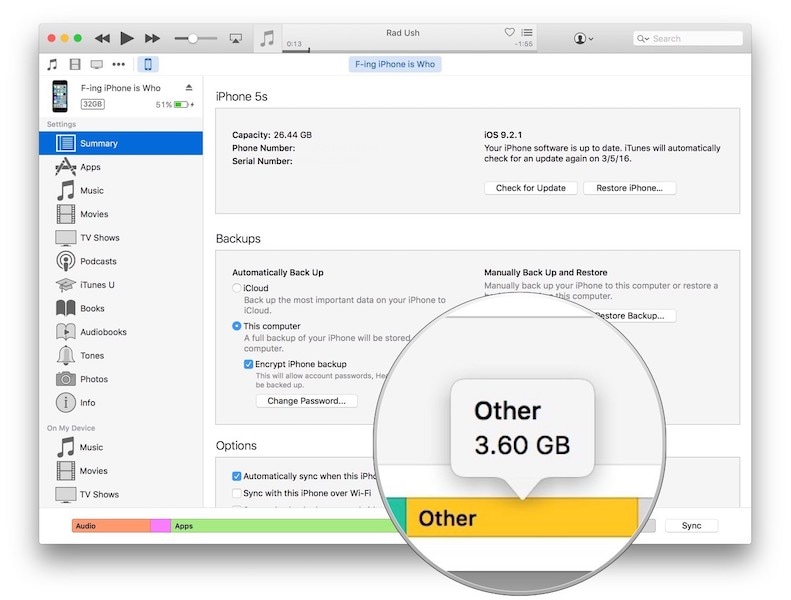
الخطوة 1 – افتح برنامج iTunes الخاص بك على جهاز كمبيوتر Mac أو Windows عبر كابل USB وافتح جهازك في النافذة بالطريقة المعتادة. قد يفتح أيضًا تلقائيًا بمجرد توصيل جهازك.
الخطوة 2 – انقر على جهازك في نافذة iTunes وانقر على خيار الملخص. في النافذة التالية التي سيتم فتحها ، سترى وتحيط في الجزء السفلي من الشاشة بألوان وتسميات متعددة.
الخطوة 3 – هنا ، تحقق لمعرفة حجم قسم ملفات الصوت لديك ، ومدى حجم القسم الآخر. إذا كان الصوت صغيرًا والآخر كبيرًا ، فأنت تعلم أنه يتم تصنيف أغانيك في المكان الخطأ.
الخطوة 4 – لإصلاح ذلك ، ما عليك سوى إعادة مزامنة جهازك مع iTunes الخاص بك للتأكد من وضع علامات على جميع ملفاتك بشكل صحيح وظهورها في المكان الصحيح ، ويجب أن يكون الوصول إليك متاحًا بمجرد فصل جهازك وإعادة تشغيله.
الجزء 5. قم بعمل نسخة احتياطية من الجهاز بالكامل وحدد الموسيقى فقط لاستعادتها
الأسلوب الأخير الذي يمكنك اتباعه إذا فشل كل شيء آخر هو استخدام برنامج قوي يعرف باسم DrFoneTool – النسخ الاحتياطي والاستعادة. باستخدام جهاز الكمبيوتر الخاص بك ، ستتمكن من نسخ جميع ملفات الموسيقى الموجودة على جهازك احتياطيًا ، ومسح جهازك ، ثم استعادة كل شيء ، مما يضمن عودة كل شيء إلى حيث يجب أن يكون.
يمكن أن يكون هذا فعالًا بشكل لا يصدق إذا كنت ترغب في استعادة ملفاتك الصوتية بأسرع ما يمكن ، ولا تريد العبث بالإعدادات. يمكن أن يكون هذا مفيدًا بشكل خاص إذا كنت تبحث عن حل بنقرة واحدة. وإليك كيف يعمل.
الخطوة 1 – قم بتنزيل وتثبيت DrFoneTool – برنامج النسخ الاحتياطي والاستعادة على جهاز كمبيوتر Mac أو Windows وافتحه في القائمة الرئيسية بعد توصيل جهازك باستخدام كابل USB الرسمي.

الخطوة 2 – بمجرد أن يتعرف البرنامج على جهازك ، انقر فوق النسخ الاحتياطي الهاتف الخيار ، متبوعًا بخيار النسخ الاحتياطي في النافذة التالية.

الخطوة 3 – في النافذة التالية ، يمكنك إما اختيار نسخ جميع ملفاتك احتياطيًا (وهو الأسلوب الموصى به) ، أو يمكنك نسخ ملفات الموسيقى احتياطيًا فقط. حدد الخيارات التي تريدها ، ثم انقر فوق زر النسخ الاحتياطي.
يمكنك اختيار موقع حفظ ملف النسخ الاحتياطي وتتبع تقدم النسخ الاحتياطي باستخدام النافذة التي تظهر على الشاشة.

الخطوة 4 – بمجرد اكتمال النسخ الاحتياطي ، يمكنك فصل جهاز iOS الخاص بك ومسحه نظيفًا. لهذا السبب يوصى بإجراء نسخ احتياطي لكل شيء على جهازك ، حتى لا تخاطر بفقدان أي ملفات شخصية.
يمكنك بعد ذلك إصلاح أو إعادة تثبيت تحديث iOS 15/14 لمسح أي أخطاء أو ثغرات قد تمنع ظهور ملفات الصوت وقوائم التشغيل الخاصة بك. يمكنك القيام بذلك عبر OTA أو باستخدام iTunes.
الخطوة 5 – بمجرد تثبيت iOS 15/14 وتشغيله على جهازك ، ستتمكن بعد ذلك من استعادة جميع ملفاتك باستخدام DrFoneTool – برنامج النسخ الاحتياطي للهاتف. ما عليك سوى فتح البرنامج مرة أخرى ، وتوصيل جهازك ، ولكن هذه المرة استخدم خيار الاستعادة بعد النقر فوق النسخ الاحتياطي الهاتف الخيار في القائمة الرئيسية.

الخطوة 6 – تصفح القائمة التي تظهر وحدد النسخة الاحتياطية التي قمت بإنشائها للتو مع جميع ملفاتك الصوتية بداخلها. عندما تعثر على الملف الذي تريده ، حدد زر التالي.

الخطوة 7 – بمجرد التحديد ، ستتمكن من رؤية جميع الملفات الموجودة في مجلد النسخ الاحتياطي. هنا ، ستتمكن من استخدام القائمة اليمنى لتحديد الملفات التي تريدها مرة أخرى على جهازك. في هذه الحالة ، تأكد من تحديد ملفاتك الصوتية! عندما تكون جاهزًا ، انقر فوق خيار الاستعادة إلى الجهاز.

الخطوة 8 – سيقوم البرنامج الآن تلقائيًا باستعادة ملفات الموسيقى الخاصة بك إلى جهاز الكمبيوتر الخاص بك. يمكنك مراقبة التقدم على الشاشة. تأكد من أن جهاز الكمبيوتر الخاص بك يظل قيد التشغيل ، وأن جهازك يظل متصلاً حتى تكتمل العملية.
بمجرد الانتهاء وظهور شاشة تقول أنه يمكنك قطع الاتصال ، افصل جهاز iOS الخاص بك ، ويجب أن تكون قادرًا على استخدامه كالمعتاد!
أحدث المقالات