6 نصائح لإصلاح Safari لا يعمل على iPhone / iPad
كثيرًا ما يستخدم مستخدمو Apple متصفح Safari للاتصال بعالم الإنترنت. ولكن بعد تحديثات iOS 15 / iOS 16 ، واجه المستخدمون في جميع أنحاء العالم بعض المشكلات معها ، مثل عدم اتصال رحلات السفاري بالإنترنت بشكل عشوائي حوادث رحلات السفاري, تجميد، أو روابط الويب لا تستجيب.
إذا كنت تكافح أيضًا مع Safari لا يعمل على iPhone أو Safari لا يعمل على مشكلات iPad ، فيجب عليك التأكد من أن إعداد نظام Safari مناسب. لذلك ، انتقل إلى الخيار الخلوي ضمن الإعدادات> تحقق مما إذا كان خيار Safari محددًا في وضع التشغيل أم لا ، وإذا لم يكن كذلك ، فحدده في وضع التشغيل للسماح لمتصفح Safari حتى تتمكن من استخدامه. علاوة على ذلك ، يجب عليك التأكد من إغلاق جميع علامات التبويب المفتوحة لتجنب تكرار البيانات.
دعنا نتعلم 6 نصائح حول إصلاح Safari لا يعمل على iPhone / iPad بعد تحديث iOS 15 / iOS 16.
نصيحة 1: أعد تشغيل تطبيق Safari
في بعض الأحيان ، يؤدي الاستخدام المستمر لتطبيق Safari إلى طريق مسدود أو بعض مشكلات النظام. لذا ، لحلها ، لنبدأ ببعض الإصلاحات السريعة للتطبيق عن طريق إعادة تشغيل تطبيق Safari.
لإعادة تشغيل التطبيق ، تحتاج إلى النقر نقرًا مزدوجًا فوق زر الصفحة الرئيسية على شاشة جهازك (لفتح شاشة تعدد المهام لعرض جميع التطبيقات قيد التشغيل)> ثم مرر سريعًا فوق تطبيق Safari لإغلاقه> بعد ذلك انتظر بضع مرات ثوانٍ تقول من 30 إلى 60 ثانية> ثم أعد تشغيل تطبيق Safari. انظر إذا كان هذا يحل مشكلتك. إذا لم يكن كذلك ، فانتقل إلى الخطوة التالية.
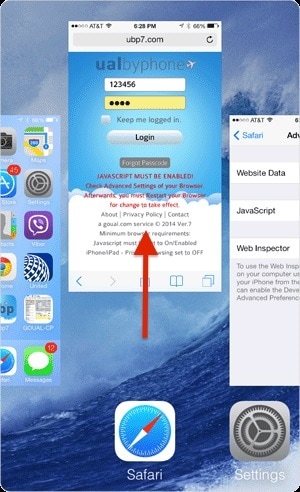
نصيحة 2: أعد تشغيل الجهاز
ستكون النصيحة التالية هي إعادة تشغيل الجهاز ، على الرغم من أن العملية الأساسية ولكنها فعالة للغاية ، حيث سيؤدي القيام بذلك إلى تحديث البيانات والتطبيقات ، وإطلاق ذاكرة إضافية مستخدمة تؤدي أحيانًا إلى تأخير في عمل تطبيق أو نظام.
إلى أعد تشغيل جهاز iPhone / iPad أنت مطالب بالضغط على زر السكون والاستيقاظ والضغط عليه حتى يظهر شريط التمرير ، والآن مرر شريط التمرير من اليسار إلى اليمين حتى يتم إيقاف تشغيل الشاشة> انتظر قليلاً> ثم اضغط على زر السكون والاستيقاظ مرة أخرى لإعادة تشغيل جهازك .
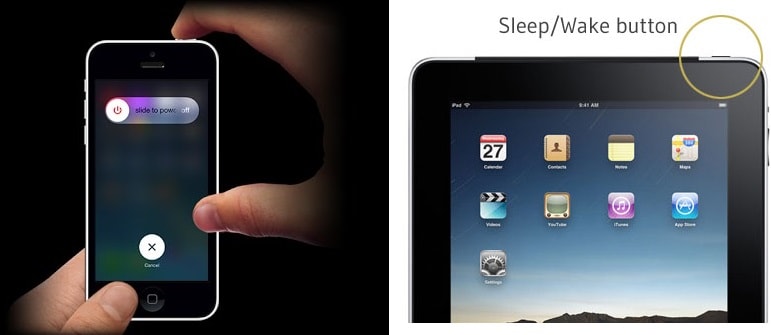
أو يمكنك الضغط مع الاستمرار على الزر الجانبي ورفع / خفض مستوى الصوت لإيقاف تشغيل iPhone 13 أو iPhone 12/11 / X.
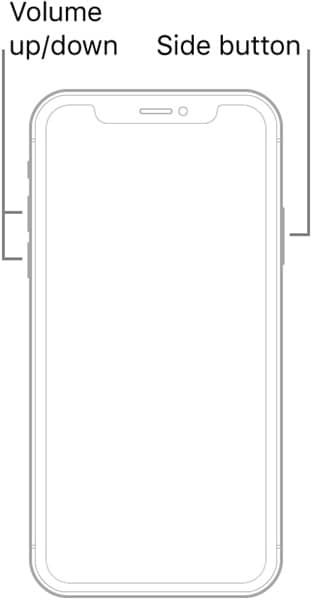
نصيحة 3: تحديث iOS لجهاز iPhone / iPad

DrFoneTool – إصلاح النظام (iOS)
التراجع عن تحديث iOS بدون فقدان البيانات.
- فقط قم بإصلاح نظام iOS الخاص بك إلى الوضع الطبيعي ، ولا تفقد البيانات على الإطلاق.
- إصلاح مشكلات نظام iOS المختلفة عالق في وضع الاسترداد, شعار أبل أبيض, شاشة سوداء، التكرار عند البداية ، إلخ.
- الرجوع إلى إصدار أقدم من نظام التشغيل iOS دون استخدام iTunes على الإطلاق.
- يعمل مع جميع موديلات iPhone و iPad و iPod touch.
- متوافق تماما مع أحدث نظام iOS 16.

النصيحة الثالثة هي تحديث نظام iOS الخاص بك إلى أحدث إصدار لتجنب أي أخطاء. يساعد ذلك الجهاز على العمل بسلاسة من خلال إصلاح الجهاز بالإضافة إلى توفير ميزات الحماية. لذلك ، يجب عليك التأكد من تحديث جهاز iPhone أو iPad.
3.1 كيف يتم تحديث برنامج iOS لاسلكيًا؟
لتحديث برنامج iPhone / iPad لاسلكيًا ، تحتاج إلى تشغيل اتصال Wi-Fi بالإنترنت> انتقل إلى الإعدادات> حدد الخيار العام> انقر فوق تحديث البرنامج ،> انقر فوق تنزيل> بعد ذلك تحتاج إلى النقر فوق تثبيت> إدخال رمز المرور (إذا طُلب منك ذلك) وقم بتأكيده أخيرًا.
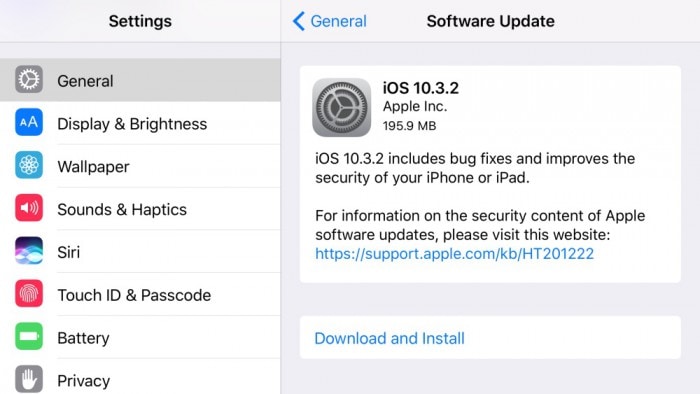
3.2 كيفية تحديث برنامج iOS مع iTunes
لتحديث البرنامج باستخدام iTunes ، أولاً وقبل كل شيء ، قم بتثبيت أحدث إصدار من iTunes من: https://support.apple.com/en-in/HT201352> ثم تحتاج إلى توصيل الجهاز (iPhone / iPad) بـ نظام الكمبيوتر> انتقل إلى iTunes> حدد جهازك من هناك> حدد خيار ‘الملخص’> انقر فوق ‘التحقق من وجود تحديث’> انقر فوق خيار ‘التنزيل والتحديث’> أدخل مفتاح المرور (إن وجد) ، ثم قم بتأكيده.
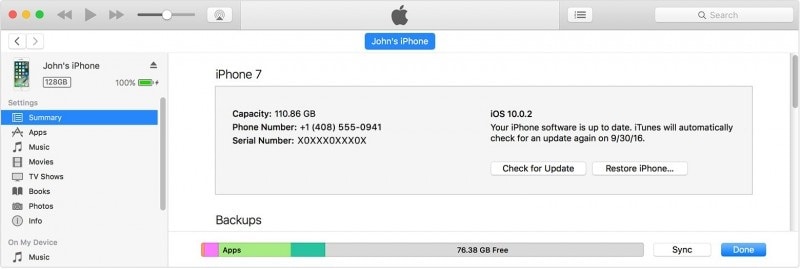
لمعرفة كيفية تحديث iOS بالتفصيل ، يرجى زيارة: https://www.drfonetool.com/ar/iphone-tips/how-to-update-iphone-with-without-itunes.html
نصيحة 4: مسح المحفوظات وذاكرة التخزين المؤقت وبيانات موقع الويب
يعد مسح ذاكرة التخزين المؤقت لجهازك أو البيانات غير المرغوب فيها فكرة جيدة لأن القيام بذلك سيجعل الجهاز يعمل بشكل أسرع ويعمل جنبًا إلى جنب على حل الأخطاء أو الأخطاء غير المعروفة. خطوات مسح ذاكرة التخزين المؤقت / السجل بسيطة للغاية.
لمسح السجل والبيانات ، انتقل إلى الإعدادات> حدد Safari> بعد ذلك انقر فوق مسح السجل وبيانات موقع الويب> أخيرًا انقر فوق مسح السجل والبيانات
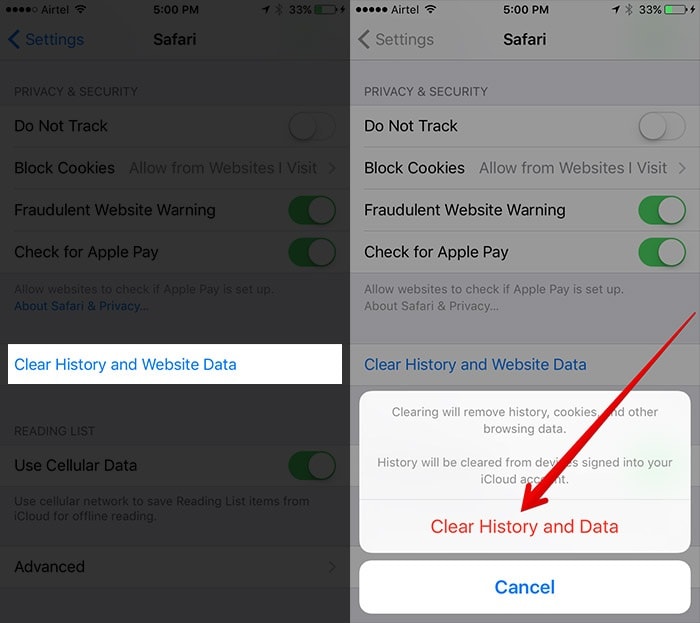
ب- مسح سجل المتصفح وملفات تعريف الارتباط
افتح تطبيق Safari> حدد موقع زر ‘Bookmark’ في شريط الأدوات> انقر فوق أيقونة Bookmark في أعلى الجانب الأيسر> انقر فوق قائمة ‘History’> انقر فوق ‘Clear’ ، بعد ذلك (حدد الخيار الساعة الماضية ، اليوم الماضي ، 48 ساعة ، أو الكل)
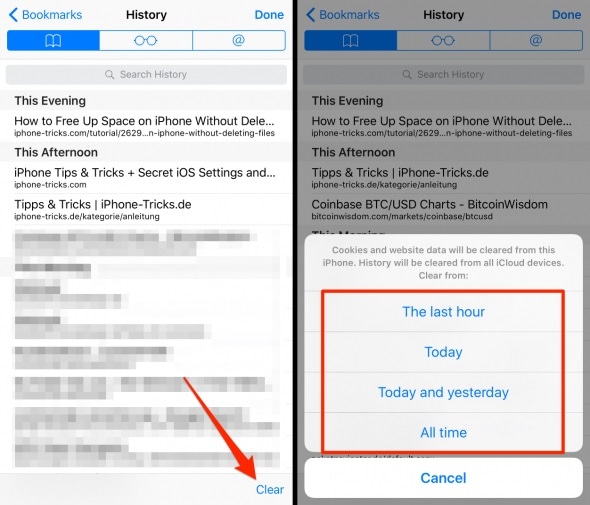
ج- إزالة كافة بيانات الموقع
سيساعدك هذا الخيار في حذف بيانات موقع الويب ، ومع ذلك ، قبل ذلك ، تأكد من تسجيل خروجك من أي من مواقع الويب التي قمت بتسجيل الدخول إليها بمجرد اختيار إزالة جميع بيانات موقع الويب. الخطوات التي يجب اتباعها موجودة هنا أدناه:
انتقل إلى الإعدادات> فتح تطبيق Safari> انقر فوق الخيار المتقدم> حدد ‘بيانات الموقع’ ،> انقر فوق إزالة جميع بيانات موقع الويب> ثم حدد إزالة الآن ، وسيطلب تأكيد ذلك.
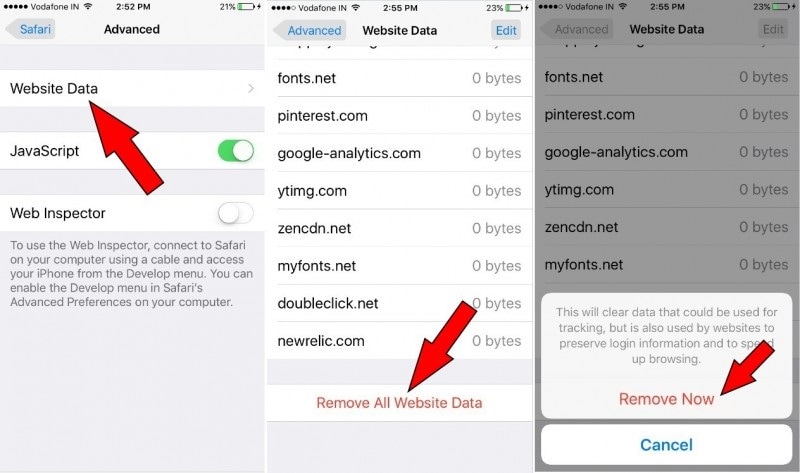
نصيحة 5: تعطيل خيار الاقتراح لإعدادات Safari
Safari Suggestions هو مصمم محتوى تفاعلي يقترح محتوى حول الأخبار ، والمقالات ، ومتاجر التطبيقات ، والأفلام ، وتوقعات الطقس ، في مكان قريب المواقع، وأكثر بكثير. في بعض الأحيان تكون هذه الاقتراحات مفيدة ولكنها قد تؤدي إلى إبطاء عمل الجهاز في الخلفية أو جعل البيانات زائدة عن الحاجة. إذن ، كيف يتم إيقاف تشغيل اقتراحات Safari؟
لذلك تحتاج إلى الانتقال إلى الإعدادات> تحديد خيار Safari> إيقاف تشغيل اقتراحات Safari

نصيحة 6: تحقق من وجود قيود
القيد هو في الواقع ميزة الرقابة الأبوية ، والتي من خلالها ستتمكن من التحكم وإدارة تطبيقاتك أو محتوى الجهاز. قد تكون هناك احتمالية أن تكون ميزة التقييد هذه قيد التشغيل في تطبيق Safari. لذلك ، يمكنك إيقاف تشغيله عن طريق:
زيارة تطبيق الإعدادات> حدد الخيار العام> انتقل إلى القيود>
> أدخل مفتاح المرور (إن وجد) ، أسفل هذا التبديل إلى إيقاف تشغيل علامة Safari حتى يتحول إلى اللون الرمادي / الأبيض.
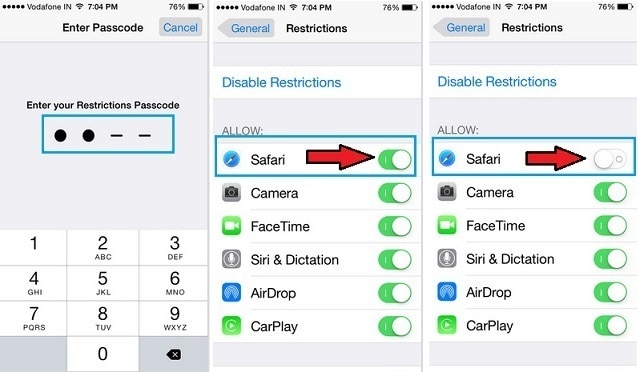
ملاحظة: أخيرًا ، نود مشاركة تفاصيل صفحة دعم Apple للحصول على مزيد من المساعدة. إذا لم تساعدك أي من النصائح المذكورة أعلاه ، فلا داعي للقلق بشأن زيارة دعم Apple. يمكنك أيضًا الاتصال بدعم عملاء Safari على الرقم 1-888-738-4333 للتحدث إلى أي شخص حول أي من مشكلات Safari لديك.
نحن على يقين من أنه عند استعراض المقالة ، ستجد بعض النصائح المهمة حقًا لحل مشكلة Safari لا يعمل على iPhone / iPad أو Safari غير متصل بالإنترنت.
في المقالة أعلاه ، ذكرنا النصائح خطوة بخطوة ، تحتاج إلى اتباع الخطوات بعناية وبالترتيب ، وأيضًا بعد كل خطوة تأكد من التحقق مما إذا كانت مشكلة Safari لا تعمل قد تم حلها أم لا.
أحدث المقالات

