أفضل 10 نصائح لإصلاح Touch ID لا يعمل على iPhone 11 / X / 8 / 7
Touch ID عبارة عن ميزة التعرف على بصمة الإصبع ، تم تصميمها وإطلاقها بواسطة شركة Apple Inc. ، وهي حاليًا قياسية على iPhone منذ iPhone 5S و iPad منذ iPad Air 2 و MacBook Pro. في عام 2015 ، قدمت Apple معرّف الجيل الثاني بشكل أسرع ، بدءًا من iPhone 6S والإصدارات الأحدث MacBook Pro 2016.
بصفته مستشعر بصمة الإصبع ، يمكن لـ Touch ID تأمين جهاز iPhone الخاص بك وتمكينك من القيام بأشياء مثل فتح قفل iPhone الخاص بك وإجراء عمليات شراء في App Store و iTunes فقط عن طريق لمس المستشعر. إذا فشل معرف اللمس في العمل على جهاز iPhone الخاص بك ، فستصبح بعض العمليات على iPhone أقل ملاءمة. لهذا السبب تحتاج إلى قراءة هذه المقالة المخصصة لتوفير الإصلاحات لمشكلة ‘Touch ID لا يعمل’. آمل أن تعجبك..
توقف Touch ID فجأة عن العمل على جهاز iPhone 13/12/11 ، وأنت تبحث عن بعض الحلول السريعة لجعله يعمل مرة أخرى؟ إذا كنت على خطي المتوقع ، فانتقل إلى هذه الحلول لقطع المطاردة على الفور. قد ترغب أيضًا في تحديد سبب رفض مستشعر بصمة الإصبع العمل كالمعتاد.
بالعودة إلى السؤال حول سبب عدم عمل Touch ID على جهاز iPhone الخاص بك بعد تحديث iOS 15 ، أود أن أقول إنه قد يتعين عليك إلقاء اللوم على العرق أو السائل أو حتى وضع الإصبع بشكل غير صحيح. ومع ذلك ، لن أستبعد وجود مواطن الخلل في البرامج أيضًا.
الجزء 1: ما الذي يمكن أن يتسبب في عدم عمل معرف اللمس الخاص بـ iPhone
قبل أن نقدم لك أي حل لمشكلة Touch ID لديك ، تخيل ما الذي يجعل Touch ID الخاص بك يفشل أو عندما يفشل Touch ID في العمل.
1. معايرة بصمات الأصابع بشكل غير صحيح. على الرغم من أن iPhone 13/12/11 يرسل لك رسالة تفيد بأن إصبعك قد تمت معايرته بنجاح ، إلا أن هناك بعض الاحتمالات بأن المعايرة لم تتم بشكل مثالي ويمكن أن تتسبب في فشل معرف اللمس.
2. شاشات أو أصابع رطبة. في حالات أخرى ، الرطوبة ، الرطوبة ، العرق ، والبرودة – كل هذا يلعب دورًا في منع Touch ID من العمل بشكل صحيح. يحدث هذا في كلا الاتجاهين: إذا كان إصبعك رطبًا أو إذا كان زر الصفحة الرئيسية به بعض الرطوبة عليه. يمكن أن يجعل معرف Apple touch الخاص بك لا يعمل.
3. اللمس بالقوة. استخدم قوة أقل عند لمس زر الصفحة الرئيسية بجهازك.
4. الإصبع الرطب. تأكد من إبقاء أصابعك نظيفة وجافة.
5. زر الصفحة الرئيسية القذرة. استخدم قطعة قماش ناعمة لتنظيف زر الصفحة الرئيسية وإصبعك وحاول مرة أخرى.
6. زر الصفحة الرئيسية لا يمكن الوصول إليها. تأكد من أن واقي الشاشة أو الجراب لا يغطي زر الصفحة الرئيسية بجهازك.
7. عدم تسجيل الإصبع بشكل صحيح. يجب أن يكون إصبعك ملامسًا بشكل صحيح للحلقة المعدنية بالسعة والزر الرئيسي. تأكد من الاحتفاظ بإصبعك في مكان واحد في وقت المصادقة.
8. أيضًا ، يرى بعض المستخدمين في مجتمع Apple أن Touch ID يتوقف فجأة عن العمل بعد تحديث iOS 15.
الآن بعد أن عرفنا الأسباب الأساسية لعدم عمل معرف اللمس ، دعنا ننتقل إلى بعض النصائح التي يمكن أن تساعدنا في إصلاحها!
الجزء 2: كيفية إصلاح Touch ID لا يعمل على iPhone؟
نصيحة 1: تأكد من مسح إصبعك بشكل صحيح.
لجعل Touch ID يعمل ، يجب عليك التأكد من مسح إصبعك ضوئيًا بشكل صحيح ، مما يعني أنك تحصل على مسح ضوئي لإصبعك بالكامل أثناء عملية التسجيل.
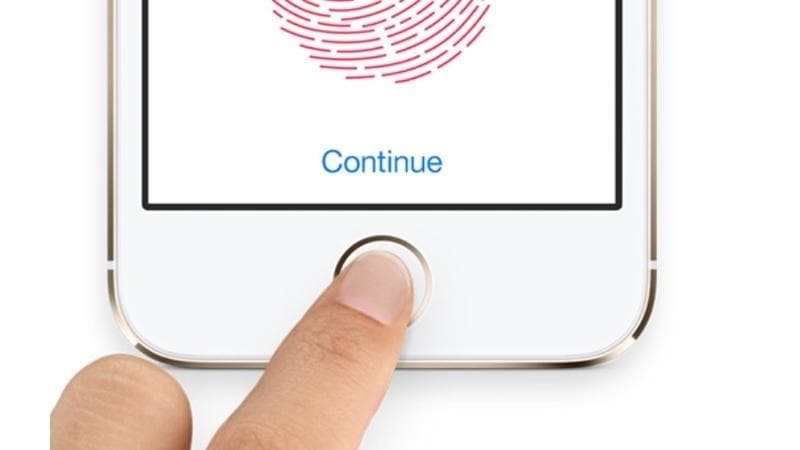
النصيحة 2: تأكد من جفاف إصبعك وزر الشاشة الرئيسية ونظافتهما
عندما تستخدم Touch ID ، تأكد من أن كلاً من إصبعك المسجل وزر الصفحة الرئيسية جافان ونظيفان لتجنب التأثير على عملية تحديد الهوية.
النصيحة 3: أعد تمكين ميزتي ‘iPhone Unlock’ و ‘iTunes and App Store’
لتنفيذ هذا الإجراء ، انتقل إلى تطبيق ‘الإعدادات’> انقر على ‘Touch ID & Passcode’> اكتب رمز المرور الخاص بك> قم بإيقاف تشغيل ‘iPhone Unlock’ و ‘iTunes & App Store’. ثم بعد بضع ثوانٍ ، قم بتشغيل الميزتين مرة أخرى.
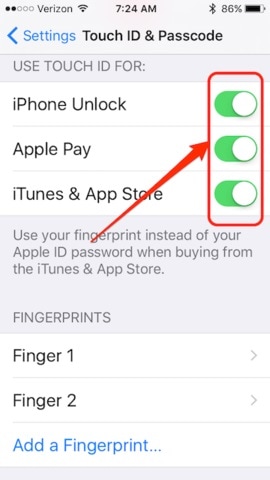
نصيحة 4: حذف بصمات معرف اللمس من iPhone 8
إذا كنت لا تزال تواجه مشكلات ، فقد يكون من الأفضل حذف بصمات أصابعك الحالية وإعادة فحصها — اسحب لليسار على بصمة إصبع للحصول على خيار لحذفها. عندما تقوم بإعادة مسح بصمات أصابعك ، خطط لتخصيص قدر معقول من الوقت لهذه العملية. يمكن أن يؤدي التسرع في العملية ، التي كنت مذنبًا بها ، إلى نتائج أقل من مثالية. تمنحك الأجنحة أو بدون أجنحة لتناول طعام الغداء غسلًا سريعًا لليدين.
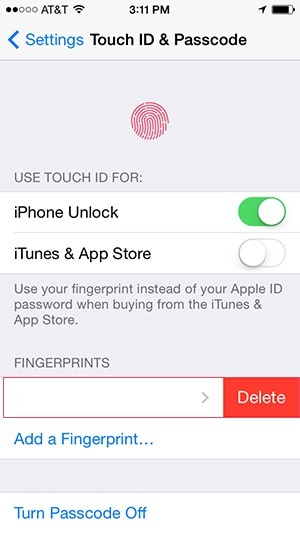
النصيحة 5: أعد إضافة بصمة Touch ID
تحتاج إلى حذف بصمة الإصبع الموجودة أولاً وإضافة البصمة الجديدة.
1. انتقل إلى تطبيق ‘الإعدادات’ واختر ‘Touch ID & Passcode’.
2. أدخل رمز المرور الخاص بك عندما يُطلب منك القيام بذلك.
3. حدد البصمة التي تريد حذفها وانقر فوق ‘حذف بصمة الإصبع’.
4. اضغط على ‘Add a Fingerprint’ لإعادة إضافة بصمة الإصبع وفقًا للمطالبات التي تظهر على الشاشة.
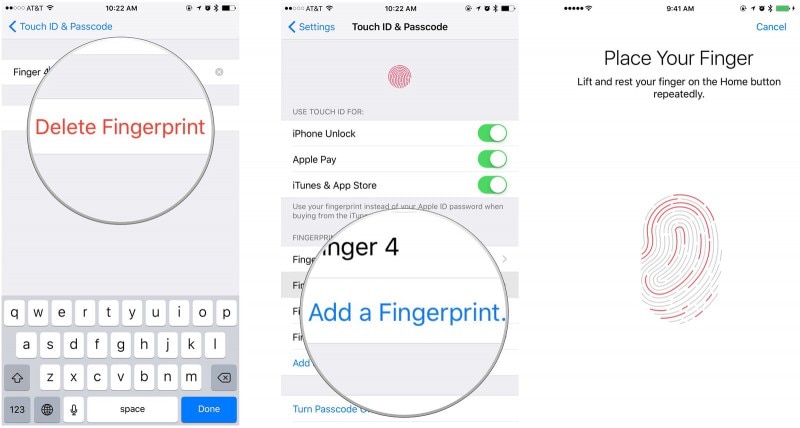
نصيحة 6: أعد تشغيل جهاز iPhone الخاص بك
لإعادة تشغيل جهاز iPhone ، اضغط مع الاستمرار على زر Sleep / Wake> عندما ترى شريط التمرير ، اسحبه لإيقاف تشغيل جهاز iPhone الخاص بك> اضغط مع الاستمرار على زر Sleep / Wake مرة أخرى.
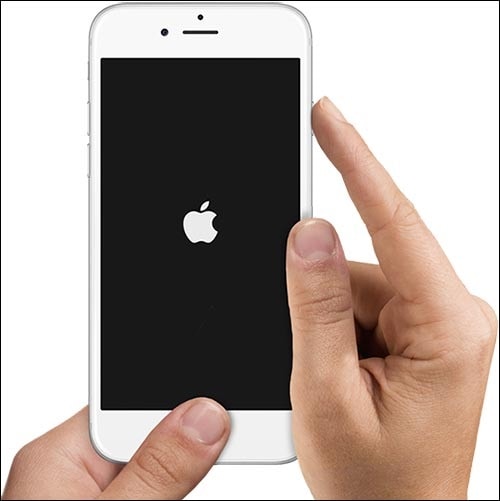
لمعرفة المزيد من الطرق لإعادة تشغيل جهاز iPhone الخاص بك ، اقرأ هذا المقال:
نصيحة 7: التحديث إلى iOS 15
مع تحديث برنامج iOS 15 من Apple ، قاموا بتحسين التعرف على بصمات الأصابع. لذا ، إذا لم تكن قد قمت بذلك بعد ، فستحتاج إلى تنزيل التحديث إلى iOS 15.
أول الأشياء أولاً ، ما الذي تغير منذ أن قمت بتكسير البلاستيك لأول مرة على جهاز iPhone 8 الجديد؟ عند إعداد Touch ID ، كان هذا هو أول اجتماع للأصابع ومستشعر بصمة الإصبع الجديد. كان جهاز iPhone الخاص بك جديدًا تمامًا ، مما يسمح بقراءة البيانات الصلبة ونقلها من أطراف أصابعك إلى جهاز iPhone الخاص بك. بمرور الوقت ، يمكن أن تتراكم الزيوت والحطام على السطح. لا أقترح أنك أكلت أطباق من الأجنحة دون استخدام مقبض مبلل مناسب قبل استخدام iPhone الخاص بك.
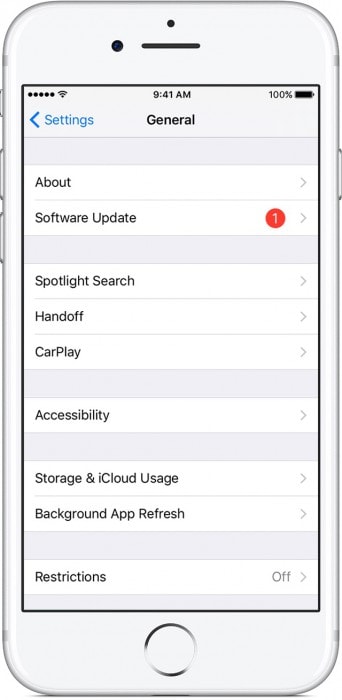
من الطبيعي أن تفرز أطراف أصابعك الزيوت. حتى بالنسبة لأولئك المهووسين بغسل أيديهم ، يمكن للزيوت أن تعرقل موثوقية Touch ID. على أساس شبه منتظم ، استخدم قطعة قماش ناعمة وخالية من النسالة لتنظيف زر الصفحة الرئيسية Touch ID. يمكن أن يكون صانعًا للفرق.
نصيحة 8: قم باستعادة جهاز iPhone الخاص بك
ستؤدي عملية الاستعادة إلى محو جميع البيانات الموجودة على جهاز iPhone الخاص بك ، لذلك لا تنس نسخ جهاز iPhone الخاص بك مع iTunes أولاً قبل استعادة جهاز iPhone الخاص بك.
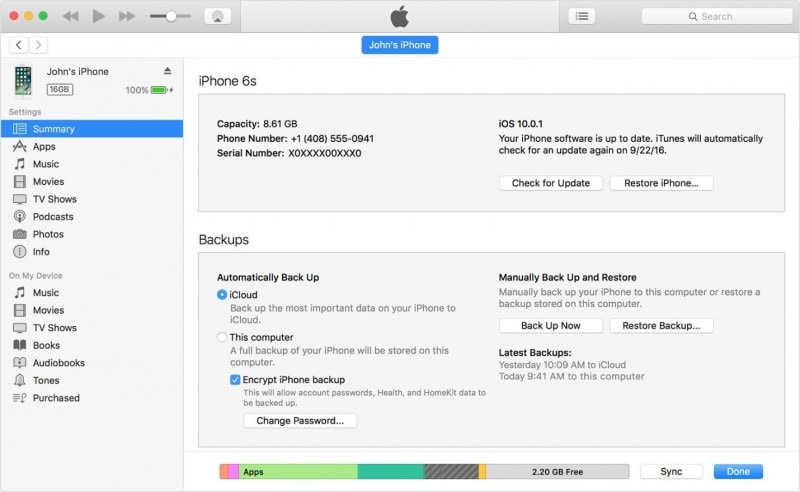
1. قم بتوصيل iPhone بجهاز الكمبيوتر الخاص بك وقم بتشغيل iTunes.
2. انقر على زر الجهاز واختر ‘ملخص’.
3. اضغط على ‘استعادة iPhone’
نصيحة 9: تأكد من عدم تغطية زر الصفحة الرئيسية
أثناء استخدام واقي الشاشة ، تأكد من أنه لا يغطي زر الصفحة الرئيسية لجهاز iPhone الخاص بك. إذا كان الأمر كذلك ، فأنت مطالب بالترتيب لتجنب تفاعل واقي الشاشة مع زر الصفحة الرئيسية.
النصيحة 10: دعم Apple
إذا لم تساعد أي من النصائح المذكورة أعلاه ، فيمكنك الحصول على الدعم من فريق أبل.
مع المعلومات المذكورة أعلاه ، أعتقد أنك تعلمت ما الذي يمكن أن يجعل معرف اللمس الخاص بـ iPhone الخاص بك لا يعمل وعدة طرق لجعله يبدأ العمل دون إنفاق عشرة سنتات. نشكرك على قراءة هذا المقال ومشاركة تعليقاتك القيمة في التعليقات أدناه.
أحدث المقالات