تم حلها: مشاكل iPhone WIFI لا تعمل
حسنًا ، اعتبر نفسك محظوظًا إذا كان بإمكانك الوصول إلى الإنترنت على جهاز iPhone الخاص بك لأن العديد من المستخدمين بدأوا في الشكوى من مشاكل iPhone Wi-Fi. Wi-Fi لا يعمل ، Wi-Fi يستمر في الانخفاض ، ولا توجد تغطية للشبكة ، وما إلى ذلك هي بعض المشكلات أثناء محاولة الاتصال بشبكة Wi-Fi. مشكلة iPhone Wi-Fi مزعجة للغاية لأن الإنترنت مطلوب لجميع الأنشطة تقريبًا ، مثل مكالمات الفيديو والمراسلة الفورية والبريد الإلكتروني والألعاب وتحديث البرامج / التطبيقات وغير ذلك الكثير.
هناك العديد من الأخطاء مثل iPhone Wi-Fi لا يعمل ، مما يترك المستخدمين جاهلين لأنها تحدث بشكل عشوائي. لحظة واحدة تستخدم فيها الإنترنت ، وفي اللحظة التالية ترى مشكلة Wi-Fi نموذجية في iPhone.
لذلك ، اليوم ، قمنا بإدراج أفضل 5 وأكثرها شيوعًا التي تحدثنا عنها حول شبكة Wi-Fi ، وليس مشاكل العمل ، وعلاجاتها.
الجزء 1: يتصل iPhone بشبكة Wi-Fi ولكن لا يوجد إنترنت
في بعض الأحيان ، يتصل iPhone بشبكة Wi-Fi ، لكن لا يمكنك الوصول إلى الويب أو استخدام الإنترنت لأي غرض آخر. هذا موقف غريب لأن Wi-Fi قيد التشغيل في ‘الإعدادات’ ، و iPhone متصل بشبكة ، ويمكنك رؤية رمز Wi-Fi أعلى الشاشة ، ولكن عندما تحاول الوصول إلى الإنترنت ، فإنك لا تحصل على نتائج.
لإصلاح مشكلة iPhone Wi-Fi هذه ، ما عليك سوى إيقاف تشغيل موجه Wi-Fi لمدة 10 دقائق. في هذه الأثناء ، انسَ الشبكة التي كنت متصلاً بها من خلال زيارة ‘الإعدادات’> ‘Wi-Fi’> ‘اسم الشبكة’> رمز المعلومات وأخيراً النقر على ‘نسيت هذه الشبكة’.

أعد تشغيل جهاز التوجيه الآن وابحث عن اسم الشبكة على جهاز iPhone الخاص بك ضمن خيار ‘Wi-Fi’ في ‘الإعدادات’. بمجرد الانتهاء ، اتصل بالشبكة عن طريق كتابة كلمة المرور مرة أخرى والنقر على ‘انضمام’.

يمكنك أيضًا حل هذه المشكلة عن طريق إعادة ضبط إعدادات الشبكة ، وهذه التقنية مفيدة جدًا ويمكن استخدامها لحل مشكلات iPhone Wi-Fi الأخرى أيضًا.
للبدء ، قم بزيارة ‘الإعدادات’ على جهاز iPhone الخاص بك وحدد ‘عام’ ، ثم ‘إعادة تعيين’ وانقر على ‘إعادة تعيين إعدادات الشبكة’ كما هو موضح أدناه.
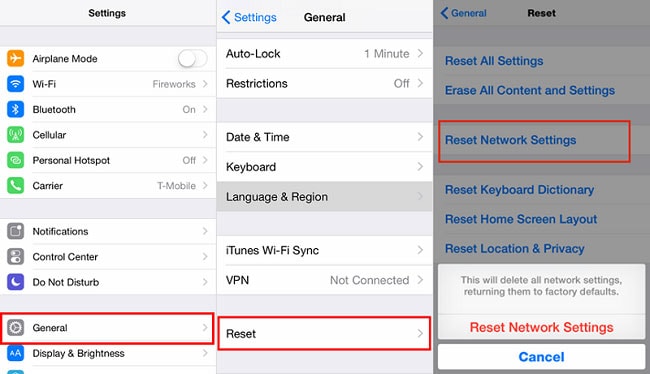
ستؤدي إعادة تعيين الشبكة إلى مسح جميع كلمات المرور والشبكات المحفوظة ، لذا يجب أن تحاول مرة أخرى الاتصال بشبكة من اختيارك.
حاول فتح المتصفح الآن ، ونأمل ألا تستمر المشكلة.
الجزء 2: iPhone Wi-Fi معطل
عادة ، ستواجه مشكلة عدم عمل Wi-Fi لجهاز iPhone عندما يكون زر Wi-Fi الخاص بك في ‘الإعدادات’ رماديًا كما هو موضح في لقطة الشاشة أعلاه. باختصار ، سيكون غير نشط. أن تكون عالقًا في مثل هذا الموقف أمر محبط للغاية ، خاصةً عندما لا يكون لديك حتى بيانات خلوية وترغب في الوصول إلى شبكة Wi-Fi على الفور. قد يبدو أن هذا الخطأ يمثل مشكلة في البرامج ويصعب التعامل معه. ومع ذلك ، هناك بعض الأشياء التي يمكنك تجربتها لمكافحة مثل هذا الموقف لتشغيل Wi-Fi على جهاز iPhone الخاص بك.
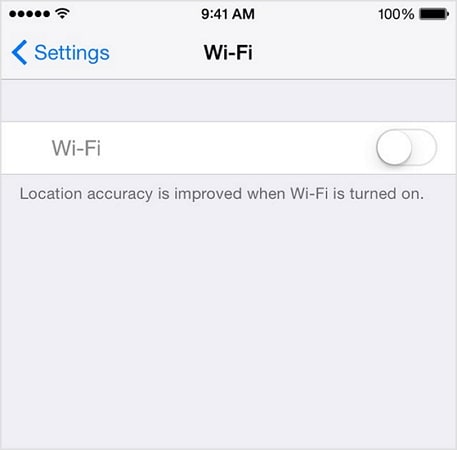
ابدأ بالتأكد من أنك تستخدم أحدث إصدار من iOS. إذا لم يكن كذلك ، فقم بتنزيل التحديث في أسرع وقت ممكن.
للتحقق من تحديثات البرامج ، ما عليك سوى الانتقال إلى ‘الإعدادات’ ، وحدد ‘عام’ من الخيارات التي تظهر ، ثم انقر فوق ‘تحديث البرنامج’.
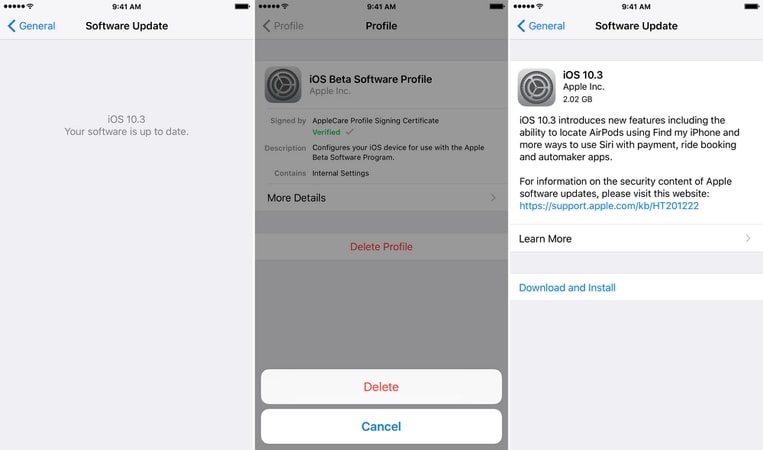
إذا كان هناك تحديث متوفر كما هو موضح أعلاه ، فقم بتثبيته على الفور.
ثانيًا ، ضع في اعتبارك إعادة تعيين إعدادات الشبكة كما هو موضح أعلاه في الجزء الأول من هذه المقالة. إنها عملية بسيطة خطوة بخطوة ولا تستغرق الكثير من وقتك. يقوم بإعادة تعيين جميع الشبكات وكلمات المرور الخاصة بها وسيطلب منك إطعامها يدويًا مرة أخرى.
الجزء 3: iPhone Wi-Fi يحافظ على قطع الاتصال
مشكلة iPhone Wi-Fi أخرى هي أنها تحافظ على قطع الاتصال على فترات عشوائية. هذه شبكة Wi-Fi مزعجة لا تعمل على حل مشكلة iPhone لأنها تستمر في تعطيل الوصول إلى الإنترنت. ربما كنت تستخدم Wi-Fi على جهازك فقط لتكتشف أنه قطع الاتصال فجأة.
لإصلاح مشكلة عدم عمل Wi-Fi على iPhone واستخدام الإنترنت دون انقطاع على iPhone ، اتبع الخطوات القليلة كما هو موضح أدناه:
أولاً ، تأكد من أن جهاز iPhone الخاص بك موجود في نطاق Wi-Fi لأن كل جهاز توجيه له نطاقه المحدد الذي يلبي احتياجاته.
ثانيًا ، تحقق من الأجهزة الأخرى أيضًا. إذا استمرت المشكلة نفسها على الكمبيوتر المحمول ، وما إلى ذلك ، فقد تحتاج إلى الاتصال بمزود الخدمة الخاص بك.
ثالثًا ، يمكنك أيضًا زيارة ‘الإعدادات’> ‘Wi-Fi’> ‘اسم الشبكة’> رمز المعلومات ، ثم النقر أخيرًا على ‘نسيت هذه الشبكة’ والانضمام إليها مرة أخرى بعد بضع دقائق.
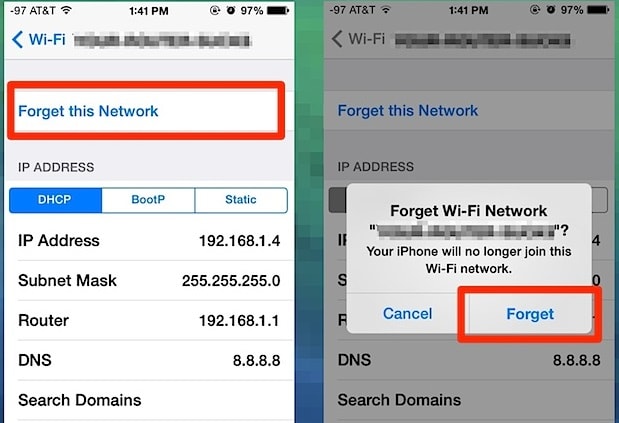
رابعًا ، قم بتجديد عقد الإيجار على iPhone من خلال زيارة ‘الإعدادات’ ثم النقر على ‘Wi-Fi’ واختيار شبكتك. ثم اضغط على ‘i’ واضغط على ‘تجديد عقد الإيجار’.
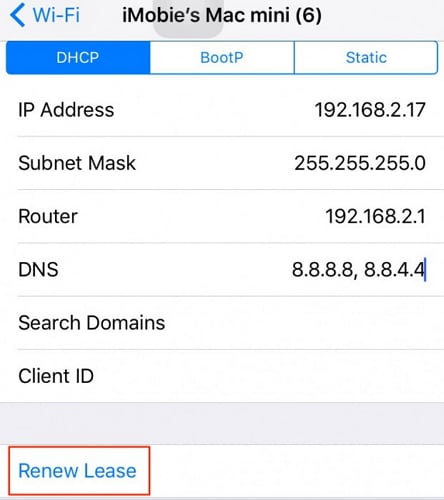
أخيرًا ، يمكنك محاولة إعادة ضبط إعدادات الشبكة الخاصة بك كما هو موضح سابقًا ، وهو حل شامل لإصلاح جميع أنواع iPhone Wi-Fi ، وليس مشاكل العمل.
الجزء 4: تعذر على iPhone العثور على شبكة Wi-Fi
من بين جميع مشاكل iPhone Wi-Fi ، لا يمكن لـ iPhone العثور على Wi-Fi هو أكثر المشاكل غرابة. عندما يتعذر على جهاز iPhone الخاص بك تحديد موقع شبكة معينة أو تحديدها ، فليس هناك الكثير مما يمكنك فعله للانضمام إلى تلك الشبكة. ومع ذلك ، حتى مشكلة iPhone Wi-Fi هذه يمكن حلها. إليك ما يمكنك تجربته عندما يتعذر عليك رؤية اسم شبكتك في القائمة عند زيارة ‘الإعدادات’> ‘Wi-Fi’:
أولاً ، اذهب بالقرب من موجه Wi-Fi وانتظر حتى يتم اكتشاف الإشارات بواسطة جهاز iPhone الخاص بك. إذا لم يتم اكتشاف الشبكة بأي حال من الأحوال ، فقد تحاول الاتصال بـ ‘شبكة مخفية’.
للقيام بذلك ، قم بزيارة ‘الإعدادات’ على جهاز iPhone الخاص بك. ثم حدد ‘Wi-Fi’ واختر ‘أخرى’ من أسفل أسماء الشبكات التي تظهر أمامك.

الآن قم بتغذية اسم شبكتك ، واختر نوع الأمان الخاص بها ، وأدخل كلمة المرور الخاصة بها ، ثم اضغط أخيرًا على ‘انضمام’. لقطات الشاشة أدناه ستكون مفيدة لك.
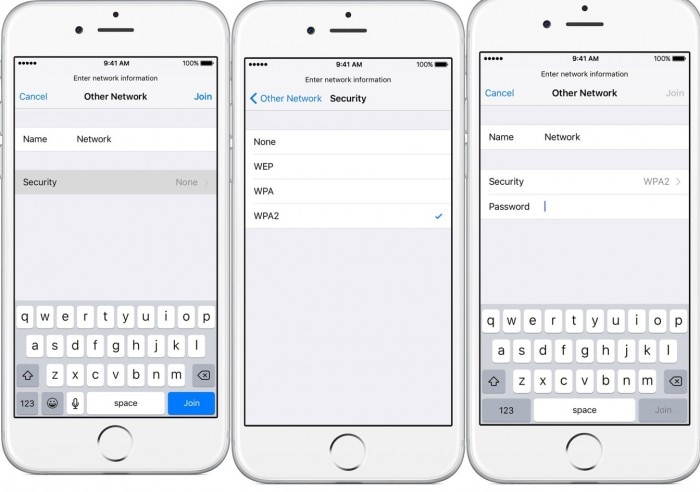
أخيرًا ، يمكنك أيضًا إعادة تعيين إعدادات الشبكة ومعرفة ما إذا كان ذلك يساعدك.
إذا لم يحل أي شيء المشكلة ، فقد يكون هناك خطأ ما في هوائي Wi-Fi بسبب الأوساخ والرطوبة وما إلى ذلك ، وسيتعين استبداله.
الجزء 5: iPhone غير متصل بشبكة Wi-Fi
هناك العديد من مشكلات iPhone Wi-Fi ، والمشكلة الأكثر شيوعًا هي عدم اتصال iPhone بشبكة Wi-Fi. عندما تواجه هذا الخطأ ، ستلاحظ أن خيار Wi-Fi يعود مرة أخرى عند محاولة تشغيله. أيضًا ، إذا ظل زر Wi-Fi قيد التشغيل وحاولت الانضمام إلى شبكة ، فلن يتصل iPhone بها. سيؤدي فقط إلى محاولة غير ناجحة للاتصال بشبكة Wi-Fi.
لحل هذه المشكلة ، يرجى الرجوع إلى الروابط التالية لـ iPhone Not Connecting to WiFi.
آمل أن تكون الروابط أعلاه مفيدة ، ويمكنك الاتصال بشبكة Wi-Fi دون أي خلل.
الجزء 6: طريقة سهلة لحل جميع مشاكل Wi-Fi التي لا تعمل
إذا كنت لا تزال غير قادر على إصلاح مشكلة عدم اتصال WiFi بجهاز iPhone ، ففكر في استخدام تطبيق إصلاح موثوق بدلاً من ذلك. بعد كل شيء ، يمكن أن تكون هناك مشكلة متعلقة بالبرامج الثابتة يمكن لأداة مثل DrFoneTool – إصلاح النظام إصلاحها.
تطبيق DIY سهل الاستخدام ، يمكنه إصلاح جميع أنواع المشكلات البسيطة أو الرئيسية بجهاز iOS الخاص بك. أفضل جزء هو أنه حل إصلاح آمن بنسبة 100٪ ولا يضر بجهازك أو يتسبب في أي فقد للبيانات. أثناء إصلاح جهاز iPhone الخاص بك ، يمكنه أيضًا تحديثه إلى أحدث إصدار متوافق.

DrFoneTool – إصلاح النظام
إصلاح مشاكل iPhone دون فقدان البيانات.
- فقط قم بإصلاح نظام iOS الخاص بك إلى الوضع الطبيعي ، ولا تفقد البيانات على الإطلاق.
- إصلاح مشكلات نظام iOS المختلفة عالق في وضع الاسترداد, شعار أبل أبيض, شاشة سوداء، التكرار عند البداية ، إلخ.
- يعمل على إصلاح أخطاء iPhone الأخرى وأخطاء iTunes ، مثل خطأ iTunes 4013, خطأ 14, خطأ iTunes 27,خطأ iTunes 9، وأكثر من ذلك.
- يعمل مع جميع طرز iPhone (بما في ذلك iPhone XS / XR) و iPad و iPod touch.
- متوافق تمامًا مع أحدث إصدار من iOS.

الخطوة 1: قم بتوصيل جهاز iPhone الخاص بك وابدأ تشغيل DrFoneTool – System Repair
في البداية ، يمكنك فقط توصيل الجهاز المعطل بنظامك وتشغيل تطبيق DrFoneTool عليه. من المنزل ، يمكنك تشغيل وحدة إصلاح النظام.

الخطوة 2: اختر وضع الإصلاح لإصلاح جهاز iPhone الخاص بك
انتقل إلى ميزة إصلاح iOS واختر بين وضع الإصلاح القياسي أو المتقدم. يرجى ملاحظة أن الوضع القياسي يمكنه إصلاح جميع المشكلات البسيطة (مثل عدم اتصال WiFi) دون فقدان البيانات. من ناحية أخرى ، يمكن للوضع المتقدم إصلاح مشكلات أكثر خطورة ، ولكنه سيستغرق المزيد من الوقت وسيعيد ضبط جهازك.

الخطوة 3: أدخل تفاصيل iPhone الخاصة بك
لنفترض أنك اخترت الوضع القياسي في البداية. الآن ، للمتابعة ، عليك فقط إدخال طراز جهاز iPhone الخاص بك وإصدار البرنامج الثابت المدعوم.

الخطوة 4: دع الأداة تقوم بتنزيل البرنامج الثابت والتحقق منه
كما تضغط على زر ‘ابدأ’ ، سيبدأ التطبيق في تنزيل البرامج الثابتة المدعومة لجهازك. حاول ألا تفصل جهازك وحافظ على اتصال إنترنت ثابت لتنزيل تحديث iOS.

بمجرد تنزيل التحديث ، سيقوم التطبيق بالتحقق منه باستخدام طراز جهازك للتأكد من أنه سيتم تحديثه دون أي مشكلات في التوافق.

الخطوة 5: إصلاح جهاز iPhone الخاص بك دون فقدان البيانات
هذا هو! يمكنك الآن النقر فوق الزر ‘إصلاح الآن’ والانتظار ببساطة حيث سيحاول التطبيق إصلاح أي مشكلات متعلقة بشبكة WiFi مع جهاز iPhone الخاص بك.

ما عليك سوى الانتظار والسماح للتطبيق بإصلاح جهاز iPhone الخاص بك ولا تغلق الأداة بينهما. أخيرًا ، عند الانتهاء من الإصلاح ، سيعلمك التطبيق بذلك. يمكنك الآن إزالة جهاز iPhone الخاص بك بأمان واستخدامه دون أي مشاكل.

في حالة استمرار حصولك على WiFi أو أي مشكلات أخرى مع جهاز iPhone الخاص بك ، يمكنك حينئذٍ تكرار العملية باستخدام الوضع المتقدم بدلاً من ذلك.
في الختام
في جميع المواقف التي تم ذكرها وتحدث عنها في هذا المقال ، لا داعي للذعر أو الاستعانة بفني على الفور. لا يمكن معالجة مشاكل iPhone Wi-Fi بسهولة إلا إذا قمت بتحليل وتحديد تصحيح الخطأ واعتماد التدابير المناسبة لإصلاحه. لا تتردد في تجربة النصائح المذكورة أعلاه لحل مشكلات iPhone Wi-Fi التي لا تعمل ولا تتردد في اقتراحها على الأشخاص القريبين منك والأعزاء الذين يواجهون مشكلات مماثلة.
أحدث المقالات