كيفية استرداد البيانات المحذوفة من iPhone 13؟
إن فقدان البيانات من جهاز iPhone 13 الخاص بك هو شعور مروع. يمكن أن تُفقد البيانات بسبب عوامل متعددة مثل فقدان الهاتف ، وحذفه عن غير قصد ، واستعادة نُسخ iTunes الاحتياطية الخاطئة ، والضرر المادي للهاتف ، وتحديثات iOS ، وغير ذلك الكثير.
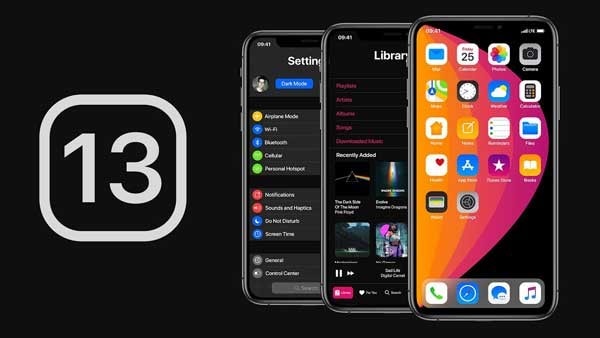
قد يكون فقدان البيانات الأساسية أو الخاصة من iPhone 13 محبطًا للغاية. لذلك ، يميل المستخدمون إلى البحث عن طرق أو أدوات أخرى استعادة البيانات المحذوفة من iPhone 13. إذا كنت ترغب في استعادة البيانات الأساسية من جهاز iPhone 13 الخاص بك ولا تعرف أفضل طريقة ممكنة للقيام بذلك ، فلا داعي للقلق لأن هذه المقالة هي المكان المناسب لإصلاح مشكلتك.
الجزء 1: كيفية استرداد البيانات مباشرة من iPhone 13
يمكن للمستخدم استعادة سجلات الهاتف من iPhone بمساعدة الطرق المذكورة أدناه.
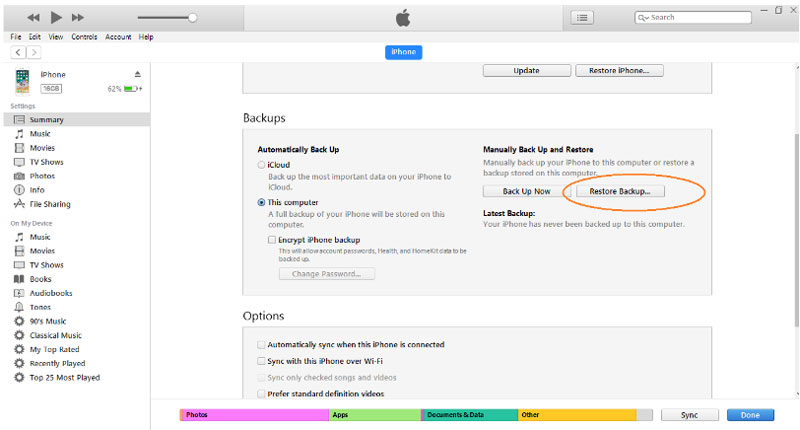
الحل 1: الاسترداد من iTunes
يمكن لـ iTunes استعادة الملف المحذوف افتراضيًا عند توصيل جهاز iPhone 13 بجهاز الكمبيوتر الخاص بك. ومع ذلك ، فإنه يحتوي أيضًا على خيار استرداد البيانات يدويًا في أي وقت. لاستعادة بياناتك المحذوفة من iTunes ، تحتاج إلى اتباع الخطوات المذكورة أدناه بشكل صحيح.
- أولاً ، تحتاج إلى توصيل جهاز iPhone 13 بأجهزة الكمبيوتر التي عادةً ما تقوم بالمزامنة معها.
ملاحظة: يمكنك توصيل جهازك من خلال كبلات USB أو اتصال Wi-Fi عن طريق مزامنة محتوى iTunes على الكمبيوتر مع iPhone 13 على Wi-Fi.
- في تطبيق iTunes على جهاز الكمبيوتر الخاص بك ، انقر فوق مثل المحمول أعلى يسار نافذة iTunes.
- انقر على الملخص.
- أخيرًا ، انقر فوق ‘اعمل نسخة احتياطية الانتحت النسخ الاحتياطي.
علاوة على ذلك ، إذا قمت بتشفير النسخة الاحتياطية الخاصة بك ، فحدد ‘تشفير النسخ الاحتياطي لـ iPhone 13’ ، وأدخل كلمة المرور ، ثم انقر فوق ضبط كلمة السر.
إذا كنت تريد أن تكون متأكدًا بنسبة 100 بالمائة من البيانات التي يتم استردادها إلى جهاز iPhone 13 الخاص بك ، فحدد ‘تحرير – تفضيلات’ ثم انقر فوق ‘الأجهزة’. تحتوي النسخة الاحتياطية المشفرة على رمز قفل في قائمة النسخ الاحتياطية.
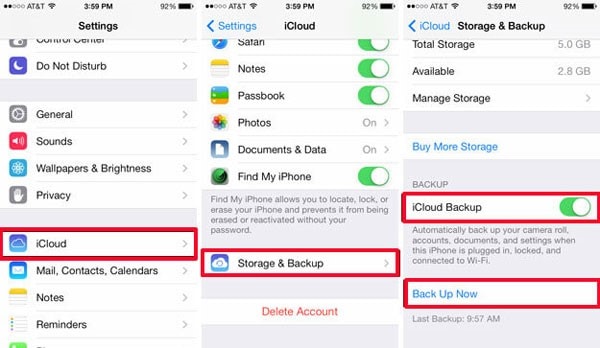
الحل 2: الاسترداد من iCloud
iCloud هي طريقة أخرى لـ استعادة النصوص من iPhone. للقيام بذلك ، اتبع الخطوات الواردة أدناه.
- على جهاز iPhone 13 الخاص بك ، انتقل إلى الإعدادات – عام – تحديث البرنامج. في حالة توفر إصدار جديد من iOS ، اتبع التعليمات لتنزيله.
- الآن ، لاستعادة النسخ الاحتياطية الأخيرة ، انتقل إلى الإعدادات – اسمك – iCloud – إدارة التخزين – النسخ الاحتياطية. بعد ذلك ، انقر فوق الجهاز المفهرس ضمن النسخ الاحتياطية إذا كنت تريد معرفة تاريخ وحجم النسخ الاحتياطية الأخيرة.
- بعد ذلك ، تحتاج إلى النقر فوق ‘إعادة تعيين’ في علامة التبويب ‘عام’ لحذف كل المحتوى والإعدادات.
- ثم ، في شاشة التطبيقات والبيانات، انقر فوق استعادة من نسخة iCloud الاحتياطية وقم بتسجيل الدخول باستخدام معرف Apple الخاص بك.
- انقر فوق ‘اختر النسخ الاحتياطيفي iCloud واختر البيانات التي تريد استردادها من قائمة النسخ الاحتياطية المتاحة.
الجزء 2: استعادة البيانات المحذوفة باستخدام أداة استعادة البيانات القوية: Dr. Phone – استعادة البيانات
عندما يتلف iPhone الخاص بك لسبب ما ، تذهب إلى المتجر لإصلاحه. ومع ذلك ، عند استخدام Dr. Phone – Data Recovery to استعادة سجلات الهاتف من جهاز iPhone الخاص بك، ليس عليك قضاء وقتك الثمين في ورشة الإصلاح. DrFoneTool – استعادة البيانات يدعم استرداد iOS 12 والإصدارات السابقة والبيانات مثل جهات الاتصال والنصوص والرسائل وسجلات الهاتف والتقويمات وإشارات سفاري المرجعية والملحقات. على الرغم من أنه يعيد هاتفك إلى الوضع الطبيعي ، إلا أنه لن يسترد البيانات التي فقدتها. اتبع الخطوات أدناه لاستعادة البيانات المفقودة في هاتفك الجديد.

DrFoneTool – استعادة البيانات (iOS)
أفضل بديل لبرنامج Recuva للاسترداد من أي أجهزة iOS
- مصمم بتقنية استرداد الملفات من iTunes أو iCloud أو الهاتف مباشرة.
- قادر على استعادة البيانات في سيناريوهات خطيرة مثل تلف الجهاز أو تعطل النظام أو الحذف العرضي للملفات.
- يدعم بالكامل جميع الأشكال الشائعة لأجهزة iOS مثل iPhone 13/12/11 و iPad Air 2 و iPod و iPad وما إلى ذلك.
- توفير تصدير الملفات المستردة من DrFoneTool – استعادة البيانات (iOS) إلى جهاز الكمبيوتر الخاص بك بسهولة.
- يمكن للمستخدمين استعادة أنواع البيانات الانتقائية بسرعة دون الحاجة إلى تحميل مجموعة البيانات بالكامل.
خطوة 1: أول شيء عليك القيام به هو توصيل جهاز الكمبيوتر الخاص بك بجهاز iPhone 13 الخاص بك ، والنقر فوق ‘استعادة البيانات’ ، ثم ‘ابدأ’ لمسح الملف ضوئيًا.
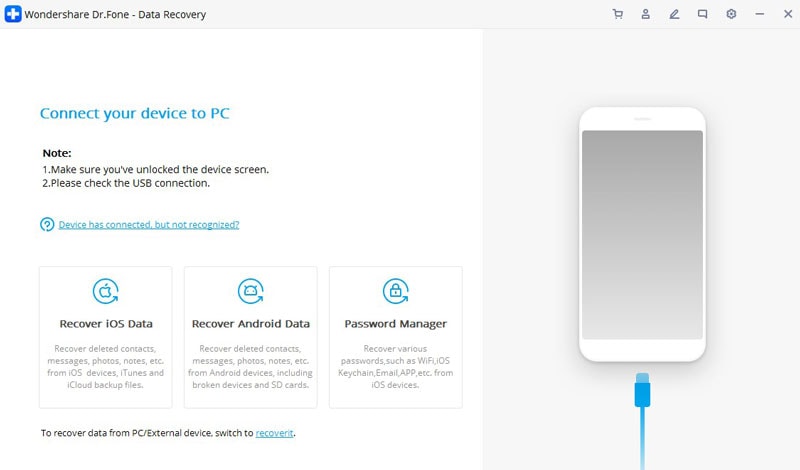
خطوة 2: بعد فحص الجهاز بالكامل ، حدد البيانات أو الملفات التي تريد استردادها وانقر فوق ‘استرداد’ لحفظ البيانات على جهاز الكمبيوتر الخاص بك.

خطوة 3: تم الآن استعادة البيانات الكاملة التي كنت تعتقد أنك فقدتها عندما تعرض هاتفك للتلف إلى جهاز iPhone 13 الخاص بك.

الجزء 3: المقارنة: Wondershare DrFoneTool و iTunes / iCloud Backups
1. دكتور فون – استعادة البيانات
DrFoneTool هو أول برنامج لاستعادة بيانات iPhone في العالم بأعلى معدل لاستعادة بيانات iPhone. إنه البرنامج الذي يستعيد البيانات بكفاءة ، ونقل الهاتف ، وما إلى ذلك ، إلى كل من هواتف iPhone و Android الذكية. يسمح لك باستعادة البيانات مثل جهات الاتصال والنصوص والرسائل وسجلات الهاتف والتقويمات وإشارات سفاري المرجعية والملحقات (مع النسخ الاحتياطي) ويدعم iOS 12 والإصدارات السابقة. ومع ذلك ، لا يدعم البرنامج نظام التشغيل iOS 12 والإصدارات الأحدث.
ومع ذلك ، إذا كنت تستخدم iPhone 5 أو إصدارًا أحدث ولم تقم بنسخ البيانات احتياطيًا إلى iTunes من قبل ، فمن الخطورة نسبيًا القيام بذلك مباشرةً باستخدام هذه الأداة. علاوة على ذلك ، فهو متوافق مع استعادة أنواع البيانات الأخرى يدويًا.
يمكنك حتى تصدير كلمات مرور iPhone أو iPad إلى أي تنسيق تريده. ثم يسمح لك باستيراد iPasswords و LastPass و Keeper وغير ذلك الكثير.

2. نسخ iTunes / iCloud الاحتياطية
تتضمن المحتويات التي يدعمها iTunes جهات الاتصال والنصوص ومقاطع الفيديو والصور والتطبيقات والمذكرات الصوتية والرسائل وسجلات الهاتف والتقويمات وملحقات إشارات سفاري فقط إذا كانت البيانات مخزنة في iTunes Backup. يسمح لك باستعادة بياناتك بمساعدة معرف اللمس من Apple ، وهو أمر سهل بعض الشيء للقيام بذلك.
وبالمثل ، يدعم iCloud بيانات مثل جهات الاتصال والتقويمات ومقاطع الفيديو والمذكرات. تتضمن البيانات التي لا يدعمها iCloud التطبيقات والمذكرات الصوتية وإشارات سفاري المرجعية وسجلات الهاتف والتقويمات. ومع ذلك ، فإن استعادة البيانات تستغرق وقتًا نظرًا لأنها تتطلب بعض الإعدادات قبل استعادة النسخة الاحتياطية إلى iPhone الجديد.
3. ايهما افضل؟
يعتمد الجهاز الذي ستختاره كليًا على تفضيلاتك نظرًا لأن كلا البرنامجين يشتركان في مزايا خاصة بهما. بينما DrFoneTool هو برنامج آمن وفعال لا يحتاج إلى أي معرف استعادة النصوص من iPhone، يتطلب iTunes و iCloud معرف Apple لاستعادة النسخ الاحتياطية. نحن نفضل DrFoneTool – استعادة البيانات لأنه على عكس iTunes و iCloud ، لا يتعين عليك الخضوع لخطوات طويلة لاستعادة بياناتك.
الجزء 4: أسئلة وأجوبة حول استعادة البيانات المفقودة
1. هل من الممكن استعادة الصور من iPhone التي تم محوها ولم يتم نسخها احتياطيًا مطلقًا؟
Yes, you can definitely restore photos from an iPhone even if it has not been backed up for years. You can go through iTunes/iCloud to check for the backup you can restore. Furthermore, you can use a data recovery tool like Dr. Fone – Data Recovery for restoring all the deleted or lost data from it. It is the world’s 1st data recovery tool and works effectively by only just following a few simple steps. It allows you to select the pictures you want to recover and then secure them in the safest location.
2. كيف يمكنني استرجاع بيانات iPhone المحذوفة دون الحاجة إلى نسخ احتياطي؟
إذا تعرض جهاز iPhone للتلف أو الضياع ، فسيكون ذلك محبطًا. ومع ذلك ، يمكنك استرداد البيانات من خلال الانتقال إلى إعدادات iTunes و iCloud ، باستخدام معرف Apple الخاص بك ، والنقر فوق استعادة النسخ الاحتياطي لاستعادة كل ما تريد استعادته. ومع ذلك ، إذا واجهت أي صعوبة في استرداد البيانات دون وجود نسخة احتياطية ، فيمكنك استخدام أداة استرداد مثل Wondershare’s Dr. Fone – استعادة البيانات. إنها أسهل طريقة لاستعادة جميع بياناتك المفقودة. تقوم أداة DrFoneTool – استعادة البيانات بمسح وتسمح لك بتحديد البيانات التي تريد استعادتها. ثم يقوم بتخزين البيانات المحددة في الكمبيوتر الذي يتصل به جهاز iPhone الخاص بك.
3. How to recover data from an iPhone after Factory Reset?
يمكن استعادة بياناتك من iPhone بعد إعادة ضبط المصنع بثلاث طرق مختلفة ، تشمل:
- iTunes حيث يتعين عليك توصيل جهازك بجهاز الكمبيوتر الخاص بك ، وحدد جهازك ، وانتقل إلى صفحة الملخص ، وانقر فوق ‘استعادة النسخ الاحتياطي’.
- iCloud in which you will be directed to the screen that will ask you to restore data. Click on the Restore button and wait until your entire data is restored on your iPhone. However, ensure that your device is connected to Wi-Fi throughout the process.
- Lastly, use data recovery tools like Dr. Fone – Data Recovery to transfer all the lost data efficiently to your iPhone.

الخط السفلي
الآن ، ليس عليك أن تشعر بالإرهاق من فقدان بياناتك. ذلك لأن هذه الطرق هي أفضل الطرق لاستعادة البيانات المفقودة. من DrFoneTool – استعادة البيانات إلى iTunes أو iCloud ، أنت غارق في الكثير من الخيارات استعادة جهات الاتصال من iPhone 13. توفر لك هذه الطرق السهلة لاستعادة البيانات المفقودة إلى هاتفك الجديد إحساسًا بالأمان والفرح في نفس الوقت.
أحدث المقالات