كيفية استعادة الصور المحذوفة في iPhone: طرق مختلفة
هناك طرق عديدة لاستعادة البيانات المهمة التي ربما تكون قد فقدتها في جهاز iPhone الخاص بك. لا يستخدم معظم الأشخاص ميزات النسخ الاحتياطي والاستعادة المناسبة فقط للندم لاحقًا. الآن قد تتساءل لماذا تحتاج إلى وظيفة النسخ الاحتياطي. لذا دعني أخبرك بهذا ، أنا متأكد ، لمرة واحدة على الأقل في حياتك ، (إذا لم تفعل ، فمن المؤكد أنك ستفشل يومًا ما) أثناء التخلص من بعض القمامة في هاتفك. على سبيل المثال ، في بعض الأحيان تريد حذف بعض الملفات غير المرغوب فيها وينتهي بك الأمر بحذف الملفات المهمة. أعلم أنه أمر محبط للغاية ، لأنه خطأ شائع جدًا يرتكبه الجميع تقريبًا. لذلك إذا كنت تتساءل عما إذا كان أو كيف يمكنك استعادة الصور المحذوفة من جهاز iPhone الخاص بكدعني أؤكد لك أنك أتيت إلى المكان الصحيح. سأشرح اليوم بعضًا من أكثر الطرق شيوعًا وإفادة (مع وصف خطوة بخطوة) حول كيفية استعادة الصور المحذوفة نهائيًا من جهاز iPhone الخاص بك. في الفقرات القليلة التالية ، سألقي بعض الضوء على أفضل الطرق وأكثرها احترافية للنسخ الاحتياطي واستعادة الصور / البيانات المحذوفة الثمينة.
بادئ ذي بدء ، دعنا نلقي نظرة على أسهل الحلول:
الجزء 1 الحالة الأكثر شيوعًا
الطريقة الأولى استعادة الصور من الألبوم المحذوف مؤخرًا
إذا لم يكن لديك وصول إلى جهاز كمبيوتر وكنت في الواقع تبحث عن كيفية استعادة الصور المحذوفة نهائيًا من iPhone بدون جهاز كمبيوتر ، فعليك تجربة الطريقة التالية.
عندما تحذف صورة عن طريق الخطأ ، يمكن أن تجعلك تشعر باليأس. هذا صحيح بشكل خاص إذا كان يبدو أنك قد قمت بتنظيف الصور العائلية ، أو صور المناسبات الخاصة في حياتك. يلتقط الكثير منا صورًا لتذكر الأحداث أو مشاركة وسائل التواصل الاجتماعي أو الاحتفاظ بها في هواتفنا وأجهزة الكمبيوتر.
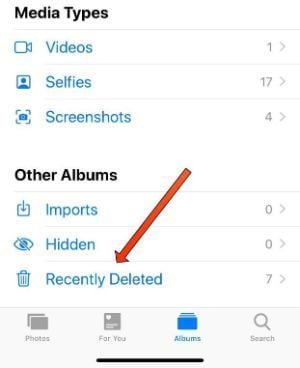
مع إطلاق iOS 8 ، أضافت Apple مجلدًا تم حذفه مؤخرًا لتسهيل العثور على الصور المحذوفة. عند حذف صورة من جهاز iPhone الخاص بك ، انتقل إلى المجلد المحذوف حديثًا حيث يتم تخزينها لمدة تصل إلى 30 يومًا. لذلك ، إذا تم حذف الصور التي تريد استعادتها في غضون 30 يومًا ، فيمكنك العثور عليها في المجلد المحذوف مؤخرًا.
عندما تقوم بحذف الصور على iPhone ، يمكنك الوصول إلى تطبيق Photos الخاص بك والذهاب إلى ألبوماتك ، ثم قم بالتمرير لأسفل وانقر على ‘تم حذفه مؤخرًا’. في مجلد الصور هذا ، ستجد جميع الصور التي حذفتها خلال آخر 30 يومًا
إليك كيفية استرداد الصور المحذوفة من ألبوم الكاميرا على iPhone باستخدام تطبيق الصور:
- على جهاز iPhone الخاص بك ، افتح تطبيق الصور
- مرر لأسفل لرؤية ‘الألبوم المحذوف مؤخرًا’ (مدرج ضمن ‘ألبومات أخرى’
- حدد ‘المحذوفة مؤخرًا’
- حدد ‘تحديد’ من أعلى يمين الشاشة
- اضغط على الصور التي ترغب في استعادتها
- انقر على ‘استرداد’ الموجود في الجانب الأيمن السفلي من الشاشة
- حدد ‘استعادة الصورة’
- هذا كل ما عليك القيام به! ستتم إعادة صورتك إلى مكتبة الصور الخاصة بك قريبًا.
الجزء 2 هل يمكنني استعادة الصور المحذوفة نهائيًا من جهاز iPhone الخاص بي؟
طريقة شنومك.DrFoneTool – استعادة البيانات

DrFoneTool – استعادة البيانات (iOS)
أفضل بديل لبرنامج Recuva للاسترداد من أي أجهزة iOS
- مصمم بتقنية استرداد الملفات من iTunes أو iCloud أو الهاتف مباشرة.
- قادر على استعادة البيانات في سيناريوهات خطيرة مثل تلف الجهاز أو تعطل النظام أو الحذف العرضي للملفات.
- يدعم تمامًا جميع الأشكال الشائعة لأجهزة iOS مثل iPhone XS و iPad Air 2 و iPod و iPad وما إلى ذلك.
- توفير تصدير الملفات المستردة من DrFoneTool – استعادة البيانات (iOS) إلى جهاز الكمبيوتر الخاص بك بسهولة.
- يمكن للمستخدمين استعادة أنواع البيانات الانتقائية بسرعة دون الحاجة إلى تحميل مجموعة البيانات بالكامل.
DrFoneTool هو أول من يوفر استعادة بيانات iPhone للاستخدام الشخصي في العالم. في Wondershare ، يقودون صناعتهم في تطوير التكنولوجيا مع أكثر من 8 سنوات من الخبرة في استعادة بيانات iPhone وأكثر من 15 عامًا من الخبرة في استعادة البيانات. كل عام ، يعد DrFoneTool أول منتج يدعم بشكل كامل إصدار iOS الجديد وأحدث نسخة احتياطية على iCloud.
بفضل تقنية استعادة البيانات الرائدة ، يمكنك DrFoneTool من القيام بذلك استعادة البيانات مثل جهات الاتصال والرسائل والصور والمزيد، بأكثر الطرق فاعلية ومباشرة. كل جزء من البيانات المفقودة سيجد طريقه إليك. يمكنه استرداد الملفات من العديد من السيناريوهات الشائعة. أيضًا ، يمكنك استخدام استرداد بيانات iPhone هذا لفحص البيانات المحذوفة أو المفقودة على iPhone أو iPad أو iPod touch ومعاينة التفاصيل قبل الاسترداد.

DrFoneTool لنظام iOS هو أول برنامج في العالم لاستعادة بيانات iPhone و iPad و iPod touch. يقدم حلاً كاملاً لاستعادة جهات الاتصال المحذوفة والرسائل النصية والصور والملاحظات والمذكرات الصوتية وإشارات Safari المرجعية والمزيد من iPhone و iPad و iPod touch.
- الحذف العرضي
- تعطل النظام
- الأضرار الناجمة عن المياه
- نسيت كلمة المرور
- الجهاز تالف
- الجهاز المسروق
- الهروب من السجن أو ROM تومض
- غير قادر على مزامنة النسخ الاحتياطي
كل هذه المشاكل يمكن معالجتها عن طريق DrFoneTool- استعادة البيانات، لذا تأكد من تجربتها.
الطريقة الثانية: استعادة الصور المحذوفة من iPhone باستخدام iCloud Backups
Apple Cloud هي طريقة شائعة لنسخ ملفاتك احتياطيًا ومزامنتها ، بما في ذلك الصور. إذا حاولت استرداد صورة من ملف – ولا توجد صورة هناك ، فهذا يعني أنه قد مضى أكثر من 30 يومًا منذ حذف الصور. لذلك قد يكون متاحًا على موقع iCloud الإلكتروني.
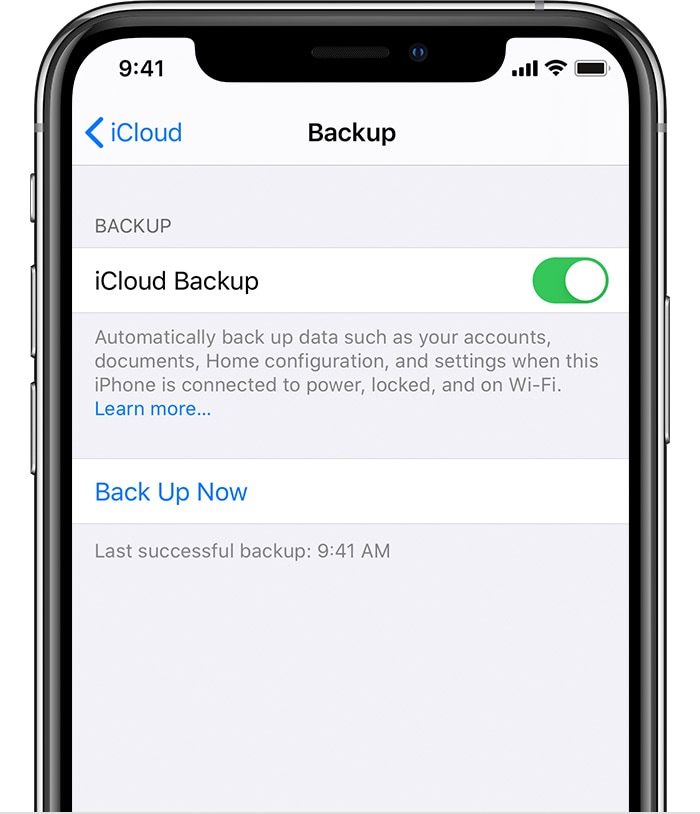
عند إعداد iCloud ، تحصل تلقائيًا على سعة تخزين مجانية تبلغ 5 غيغابايت. يمكنك استخدام مساحة التخزين هذه لإجراء نسخ احتياطي لجهازك وللاحتفاظ بجميع الصور ومقاطع الفيديو والمستندات والرسائل النصية الخاصة بك مخزنة ومحدثة بشكل آمن في كل مكان. عادةً ما يقوم جهاز iPhone الخاص بك بالنسخ الاحتياطي تلقائيًا إلى حساب iCloud الخاص بك ، وإذا قمت بحذف الصور من جهاز iPhone الخاص بك ، فسيتم حذفها أيضًا من iCloud الخاص بك. للتغلب على ذلك ، يمكنك إيقاف تشغيل مشاركة الصور على iCloud ، أو تسجيل الدخول إلى حساب iCloud مختلف ، أو استخدام خادم سحابي غير iCloud لمشاركة الصور.
على Cloud.com ، ما عليك سوى تحديد تطبيق الصور ومجلد ‘تمت إزالته مؤخرًا’ على الجانب الأيسر من الشاشة. قد يحاكي ما تراه على هاتفك ، ولكن هناك أوقات بها صور غير موجودة على جهاز iPhone الخاص بك. قبل أن تقلق كثيرًا بشأن الصور المفقودة ، تحقق من Cloud.com.
هناك أيضًا نُسخ احتياطية لـ iPhone يجب وضعها في الاعتبار ، والتي يتم تخزينها أيضًا على iCloud. تقوم Apple بتخزين أحدث إصدار من النسخ الاحتياطي لـ iPhone على iCloud ، والذي يتم استخدامه لاستعادة الهاتف أو تشغيل جهاز جديد.
إليك كيفية القيام بذلك قم بعمل نسخة احتياطية لجهاز iPhone الخاص بك مع iCloud:
- افتح تطبيق الإعدادات على جهاز iPhone الخاص بك
- انقر فوق الشعار العلوي (سيكون به صورة ملفك الشخصي واسمك)
- حدد ‘iCloud’
- قم بالتمرير لأسفل حتى ترى ‘iCloud Backup’
- اضغط على ‘iCloud Backup’
- حدد ‘النسخ الاحتياطي الآن’
الطريقة الثالثة: كيفية عمل نسخة احتياطية من الصور على iTunes؟

iTunes عبارة عن برنامج يتيح لك الإضافة إلى مجموعة الوسائط الرقمية الخاصة بك وتنظيمها وتشغيلها على جهاز الكمبيوتر الخاص بك ، بالإضافة إلى مزامنتها مع جهاز محمول. إنه مشغل jukebox على غرار Songbird و Windows Media Player ، ويمكنك استخدامه على جهاز Mac أو Windows.
بصراحة ، الطريقة الأكثر احترافًا والأكثر شيوعًا للنسخ الاحتياطي للصور في أجهزة iPhone هي iCloud و iTunes. ومع ذلك ، يوفر لك iTunes خيارًا أكثر راحة للقيام بذلك. لاستخدام خدمة iTunes ، ستحتاج إلى جهاز كمبيوتر / كمبيوتر محمول وكابل USB. لذلك أولئك الذين كانوا يتساءلون عن كيفية استعادة الصور المحذوفة نهائيًا باستخدام جهاز كمبيوتر ، فهذه الطريقة مناسبة لك.
الخطوات التي يجب اتباعها قبل النسخ الاحتياطي للصور على iTunes:
- قم بتنزيل أحدث إصدار من iTunes.
- الآن ، افتح iTunes على جهاز الكمبيوتر الخاص بك.
- قم بتوصيل جهاز iPhone بجهاز الكمبيوتر عبر كابل USB.
- اضغط على أيقونة الجهاز ، كما هو موضح أدناه.
- هنا ، انقر فوق الصور في الشريط الجانبي.
- حدد المربع بجوار ‘مزامنة الصورة’. نعني أيضًا أنه إذا كنت قد فتحت بالفعل صور iCloud ، فلا داعي لمزامنتها مع iTunes.
- حدد المجلد أو التطبيق الذي تريد مزامنة الصور معه. حدد لمزامنة جميع الصور مع الألبومات المحددة.
- يمكنك أيضًا تحديد إدراج مقاطع فيديو.
- تأكد من استخدامه.
الطريقة الرابعة: نسخ بيانات iPhone احتياطيًا باستخدام Google Drive
يمكن لمستخدمي Apple تخزين بيانات iPhone الخاصة بهم وحساب iCloud في Google Drive. يتضمن الصور وجهات الاتصال والتقويم. يقوم Google Drive بنسخ صور iPhone احتياطيًا إلى صور Google. وبالمثل ، تدعم جهات اتصال Google والتقويم جهات الاتصال والتقويم على التوالي. ولكن قبل نسخ الصور ومقاطع الفيديو احتياطيًا ، تأكد من اتصال iPhone بشبكة Wi-Fi.
Google Drive هو حل تخزين قائم على السحابة يسمح لك بحفظ الملفات عبر الإنترنت والوصول إليها في أي مكان من أي هاتف ذكي أو جهاز لوحي أو كمبيوتر. يمكنك استخدام Drive على جهاز الكمبيوتر أو الجهاز المحمول الخاص بك لتحميل الملفات وتعديلها عبر الإنترنت بأمان. يسهل Drive أيضًا على الآخرين تحرير الملفات والتعاون فيها.
- افتح تطبيق صور Google.
- تسجيل الدخول إلى حسابك في Google.
- في أعلى اليسار ، انقر على صورة الملف الشخصي لحسابك أو الحرف الأول من اسمك.
- حدد إعدادات الصور النسخ الاحتياطي والمزامنة.
- انقر فوق تشغيل ‘النسخ الاحتياطي والمزامنة’ أو إيقاف تشغيله.
الاحتياطات:
أنا متأكد من أنه لا يوجد أحد في العالم يريد أن يمر بالمشكلة التي سببها حذف بعض الملفات المهمة. لذلك ، كما يُقال غالبًا ، ‘من الأفضل أن تستعد مبكرًا بدلاً من أن تندم لاحقًا’ ، هناك العديد من الطرق التي يمكنك من خلالها الاستعداد للتعامل مع مثل هذه المشاكل. أود أن أوصيك DrFoneTool- النسخ الاحتياطي للهاتف. يعلم الجميع أهمية النسخ الاحتياطي لبيانات iPhone بانتظام. يوفر DrFoneTool الحل الأسهل والأكثر مرونة للنسخ الاحتياطي والاستعادة على iPhone. الأهم من ذلك ، أنه لا يستعيد النسخة الاحتياطية من DrFoneTool فحسب ، بل يستعيد أيضًا ملفات النسخ الاحتياطي على iTunes و iCloud دون الكتابة فوق أي بيانات. بالمقارنة مع النسخ الاحتياطي لـ iPhone باستخدام iTunes و iCloud و DrFoneTool ، يمكن أن تساعد في النسخ الاحتياطي واستعادة البيانات بشكل أكثر مرونة واستعادة البيانات بشكل انتقائي ، دون الكتابة فوق البيانات الموجودة. علاوة على ذلك ، كما ذكرت سابقًا ، يتمتع DrFoneTool بأكثر من 10 سنوات من الخبرة في استعادة البيانات والنسخ الاحتياطي ، بغض النظر عن استخدامك لأحدث iPhone XS أو iPad Air 2 أو iPhone 4 القديم ، فإن DrFoneTool متوافق تمامًا مع جميع طرازات iPhone و iPad و iPod touch. أيضًا ، مع أفضل قدرة تقنية ، يعد DrFoneTool دائمًا أول من يدعم بشكل كامل أحدث نظام iOS والنسخ الاحتياطي على iCloud ، وبالتالي ، سيكون قرارًا ذكيًا بتجربته مرة واحدة على الأقل.
أحدث المقالات

