نصائح لإصلاح الصور ومقاطع الفيديو الباهتة على iPhone
هل سبق لك أن واجهت تحدي وجود صور ومقاطع فيديو ضبابية على جهاز iPhone الخاص بك؟ ستوافق على أنه قد يكون محبطًا في معظم الأوقات ، خاصة في الحالات العاجلة التي لا تحتاج فيها إلى صورة منخفضة الدقة على جهاز iPhone الخاص بك. يمكن أن تقطع مشكلة مقاطع الفيديو والصور الباهتة على جهاز iPhone شوطًا طويلاً في زعزعة استقرارك في أنشطتك اليومية. قد تبحث عن مظهر كئيب لمجرد أنك لا تستمتع بجانب واحد مفضل من هاتفك. وترغب على وجه السرعة في إصلاح مقاطع الفيديو والصور الضبابية على جهاز iPhone الخاص بك.
لا تقلق كثيرًا ، واتبع الخطوات بعناية لتعرف كيف يمكنك إصلاح مشكلات الصور ومقاطع الفيديو غير الواضحة على جهاز iPhone الخاص بك.
قد تهتم أيضًا بما يلي:
كيفية نقل Whatsapp إلى هاتف جديد – أفضل 3 طرق لنقل Whatsapp؟
الجزء 1: خطوات بسيطة لإصلاح مقاطع الفيديو والصور الباهتة على جهاز iPhone الخاص بك بشكل ملائم
الطريقة الأولى: استخدام تطبيقات المراسلة
أحد أسباب عدم احتواء إرسال الفيديو بين تطبيق رسائل Apple و iPhone على صور ضبابية هو أن Apple مسؤولة عن الضغط على كلا الجانبين. هذه العملية دقيقة للغاية أيضًا عند استخدام خدمة مراسلة مختلفة ، مثل WhatsApp و Facebook Messenger و Viber وما إلى ذلك. إذا تم إرسال مقطع فيديو باستخدام أي من هذه النماذج ، فمن المؤكد أنه سيصل إلى جهاز الاستقبال بجودته المثالية (طالما لا تواجه أي قيود على حجم الملف). ومع ذلك ، قد يساعد ذلك في إقناع أصدقائك بالتسجيل واستخدام نفس النموذج أو الخدمة.

الطريقة 2: أعد تشغيل جهازك في الوضع الآمن
إذا كنت تفكر في كيفية إصلاح تعتيم الصور ومقاطع الفيديو على جهاز iPhone الخاص بك دون الحاجة إلى إعادة تشغيله ، فكل ما عليك فعله هو إعادة تشغيله في الوضع الآمن. تؤثر إعادة التشغيل على أي خدمات وعمليات خلفية نشطة تابعة لجهة خارجية. ستؤدي إعادة التشغيل أيضًا إلى تحديث مكونات ذاكرة هاتفك في حالة تعطل أي منها أثناء العملية.
بعد إعادة التشغيل ، إذا كانت الصور ومقاطع الفيديو لا تزال ضبابية ، فستحتاج إلى مراجعة جميع التطبيقات الحديثة التي قمت بتثبيتها. جرب النصيحة التالية في هذه القائمة إذا كنت لا تزال غير قادر على إصلاح مقاطع الفيديو والصور الباهتة.
الطريقة الثالثة: إعادة تشغيل جهازك
هناك طريقة أخرى يمكنك من خلالها إصلاح جودة الفيديو والصور بجودة منخفضة على iPhone وهي إعادة تشغيل جهازك. سيساعد القيام بذلك على إزالة المزيد من أخطاء البرامج البسيطة ، بما في ذلك تلك التي تسببت في حدوث مشكلات بالكاميرا. لا يؤدي هذا القانون إلى تعطيل أي معلومات تم حفظها على مساحة تخزين iPhone الخاصة بك ؛ وبالتالي ، قد لا يكون إنشاء نسخ احتياطية ضروريًا.

ستساعد الخطوات التالية في إعادة تشغيل ملف iPhone X أو أي طراز لاحق:
- اضغط مع الاستمرار على زر جانبي وإما زري الصوت حتى تظهر أيقونة إيقاف التشغيل.
- اسحب شريط التمرير لإيقاف تشغيل جهاز iPhone الخاص بك تمامًا .3
- ثم ، بعد 30 ثانية ، اضغط على الزر الجانبي مرة أخرى لإعادة تشغيل جهاز iPhone الخاص بك.
إذا كنت تستخدم iPhone 8 أو 8 Plus أو الإصدارات السابقة، استخدم هذه الخطوات لإعادة التشغيل أو إعادة التعيين بهدوء:
- اضغط على الزر العلوي أو الجانبي واستمر في الضغط حتى يظهر شريط تمرير إيقاف التشغيل.
- ثم اسحب شريط التمرير باتجاه رمز إيقاف التشغيل وأوقف تشغيل الهاتف تمامًا
- اضغط على الزر العلوي أو الجانبي مرة أخرى واستمر في الضغط لمدة 30 ثانية تقريبًا لتشغيل الهاتف.
اسمح لهاتفك بالتمهيد تمامًا ثم افتح تطبيق الكاميرا مرة أخرى لالتقاط عينات من الصور ومقاطع الفيديو ومعرفة ما إذا كانت النتيجة كما هو متوقع. إذا كان لا يزال ضبابيًا ، فيجب عليك الاطلاع على الخطوات الأخرى التي تمت مناقشتها في هذه المقالة.
الطريقة الرابعة: فرض إيقاف تطبيق الكاميرا
في معظم الحالات ، تعمل تطبيقات أخرى ، لكن كاميرا iSight قد تخرج عن نطاق التركيز حتى إذا كنت لا تلمس أي شيء. هذا الخطأ يعني أنه يواجه مشاكل من تلقاء نفسه.
الآن ، إذا كنت لا ترغب في إعادة تشغيل هاتفك ، فيمكنك فرض إيقاف تطبيق الكاميرا بدلاً من ذلك. قد يؤدي إيقاف تطبيق الكاميرا إلى إزالة هذا التشويش الغريب. يمكنك أيضًا القيام بذلك إذا كانت الكاميرا لا تستجيب على الفور.

يمكنك النقر فوق زر الصفحة الرئيسية مرتين في طرازات الهواتف القديمة وتمرير تطبيق الكاميرا لأعلى لإغلاقه بالقوة. في غضون ذلك ، إذا كان لديك جهاز iPhone X أو طراز أحدث ، فهذه هي الطريقة التي ستفعل بها ذلك:
- اسحب لأعلى وتوقف مؤقتًا حتى تظهر التطبيقات قيد التشغيل على الشاشة.
- اسحب لليمين للعثور على تطبيق الكاميرا الخاص بك .3
- مرر لأعلى التطبيق لإيقافه بالقوة.
الطريقة الخامسة: تنزيل مقاطع الفيديو أو الصور من iCloud
إذا قمت بتنزيل مقاطع فيديو أو صور من iCloud ، فيمكن أن يساعدك ذلك في إصلاح مقاطع الفيديو والصور الباهتة على جهاز iPhone الخاص بك. فيما يلي خطوات كيفية الوصول إلى صور iCloud الخاصة بك على iPhone.
- افتح تطبيق الصور أو مقاطع الفيديو.
- انقر فوق علامة التبويب الألبومات أسفل الشاشة.
ستجد هنا جميع الصور أو مقاطع الفيديو الموجودة على iCloud. يمكنك تصفح ألبوماتك أو إنشاء ألبومات جديدة أو البحث عن الملفات حسب الكلمة الأساسية أو المدة الزمنية أو الموقع.

الطريقة 6: تحرير مساحة التخزين
في بعض الحالات الأخرى ، قد يكون جهاز iPhone الخاص بك بطيئًا لأن مساحة التخزين المتبقية به محدودة. لإصلاح هذه المشكلة ، افتح الإعدادات ، وانقر على ‘عام’ ، ثم اضغط على ‘التخزين و iCloud الاستخدام‘. بعد ذلك ، انقر فوق ‘إدارة التخزين’. ثم انقر فوق أي عناصر في المستندات والبيانات ، ثم حرك الأشياء التي لا تحتاجها إلى اليسار وانقر لحذفها.
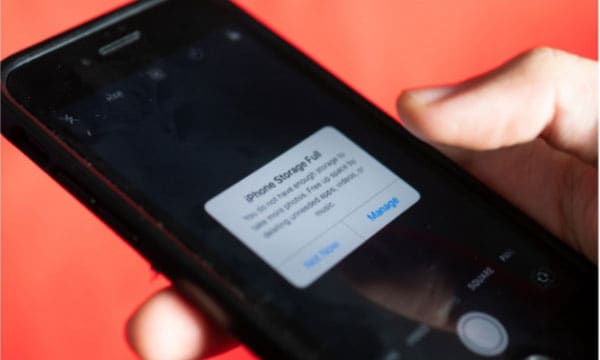
الطريقة السابعة: استخدم أداة الإصلاح المجانية عبر الإنترنت: Wondershare Repairit
أصلحه لديه ميزات لا تصدق تساعدك على تحميل مقاطع الفيديو والصور التالفة لإصلاحها. يمكن أن تدعم وظيفة الإصلاح عبر الإنترنت Repairit إصلاح مقاطع الفيديو الباهتة في حدود 200 ميجابايت مجانًا (الإصلاح عبر الإنترنت لا يدعم الصور). باستخدام هذه الأداة عبر الإنترنت ، يمكنك تجنب التجربة المؤلمة لأي من تعطل الفيديو.
انقر الآن للحصول على مقاطع فيديو ضبابية!
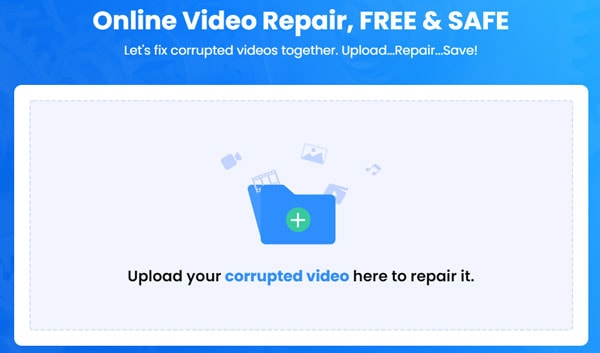
إذا كنت ترغب في إصلاح مقاطع الفيديو غير الواضحة وكذلك الصور ، يمكنك تنزيلها وشرائها. بنقرات قليلة فقط ، يمكنك إصلاح جميع مقاطع الفيديو والصور الباهتة مرة واحدة وإلى الأبد.

https://repairit.wondershare.com/
https://repairit.wondershare.com/video-repair/fix-blurry-videos-android-iphone.html
الجزء 2: إيجابيات وسلبيات الطرق المذكورة أعلاه لإصلاح مقاطع الفيديو والصور الباهتة
|
الايجابيات |
سلبيات |
|
|
Wondershare Repairit |
يصلح ملفات وسائط متعددة في نفس الوقت واجهة مستخدم خالية من الفوضى يسمح بالتقاط الصور ومقاطع الفيديو على جميع أنواع الأجهزة يسمح بإصلاح الصور ومقاطع الفيديو بتنسيقات متعددة شائعة. وضع الإصلاح المتقدم خطة تسعير مرنة إصلاح سريع للفيديو والصور مع وضع الإصلاح السريع |
لا يمكنك إيقاف إصلاح ملف فردي عند إصلاح ملفات متعددة في وقت واحد يمكن لأداة الإصلاح عبر الإنترنت إصلاح مقاطع الفيديو فقط في نطاق 200 ميجابايت مجانًا |
|
تطبيق المراسلة |
يسمح باستخدام خدمات المراسلة المختلفة |
لا يعمل في حالات تقييد الملفات |
|
إعادة تشغيل الجهاز في الوضع الآمن |
يقوم بتحديث ذاكرة الهاتف |
تستخدم لمشاكل بسيطة |
|
إعادة تشغيل جهازك |
يزيل المزيد من أخطاء البرامج البسيطة |
يؤثر على خدمات وعمليات الخلفية النشطة للجهات الخارجية |
|
قم بتنزيل مقاطع الفيديو والصور من iCloud |
يمكن أن يساعد في إصلاح الصور ومقاطع الفيديو الباهتة |
يمكن فقط الحصول على مقاطع الفيديو والصور التي تمت مزامنتها |
الجزء 3: كيف يمكنك منع هذا؟
1. تنظيف عدسة الكاميرا
ابدأ بالإصلاح الأسهل في القائمة: تنظيف العدسة. في معظم الأوقات ، تلتقط الكاميرا مقاطع فيديو أو صورًا ضبابية لأن العدسة تحاول التركيز على شيء ملتصق بها. لم يتم تصميم كاميرات iPhone للتركيز على الأشياء القريبة ، لذلك ستستمر في الدخول والخروج من التركيز.

لإصلاح ذلك ، تأكد من تنظيفه جيدًا. خذ قطعة قماش نظيفة من الألياف الدقيقة وافركها بالعدسة. لا تقلق بشأن أن تكون لطيفًا معها – لا يمكنك كسر العدسة إذا حاولت.
2. سجلها بجودة عالية
هل تعلم أنه يمكنك تحسين جودة تسجيل الفيديو عن طريق تغيير إعدادات هاتفك للتسجيل بمعدل 60 إطارًا في الثانية (fps) بدلاً من 30 إطارًا في الثانية الافتراضي؟ فيما يلي الخطوات.
- اذهب للاعدادات
- الصور والكاميرا
- تسجيل وتبديل الإعدادات النشطة الخاصة بك.
بالنسبة إلى iPhone 6s ، يمكنك اختيار التصوير بدقة 1080 بكسل عالية الدقة أو حتى دقة 4K أعلى. تذكر أن تكثيف إعداداتك سيجعل ملفات الفيديو الخاصة بك أكبر نظرًا لأنك تلتقط المزيد من الإطارات.

3. امسك هاتفك بشكل صحيح أثناء التقاط الصور / مقاطع الفيديو
أفضل شيء لتحمل هاتفك بشكل صحيح أثناء التقاط الصور أو مقاطع الفيديو هو الاتكاء أو دعم نفسك ضد شيء ما. ومع ذلك ، إذا لم تكن هناك حوائط أو مواد مائلة مثالية أخرى قريبة ، فقم بقبضة يدك حول هاتفك مع توجيه أصابعك نحو جسمك – سيمنحك هذا ثباتًا فائقًا.

4. التقاط الصور / مقاطع الفيديو باستمرار مع وجود فجوة
عادةً ما يتم تجاهل هذا الإجراء ، ولكنه يعمل على منع دقة الصور المنخفضة وكذلك مقاطع الفيديو الباهتة. سيكون من الأفضل إذا تعلمت إعطاء الفجوة باستمرار أثناء التقاط الفيديو / الصور. سيؤدي القيام بذلك إلى توفير ضغط القتال لإصلاح الصور أو مقاطع الفيديو الباهتة طوال الوقت.

5. اجعل التركيز يتم بشكل صحيح على الكائن
أفضل شيء لتجنب خروج الصور من التركيز هو تحديد الاتجاه بنفسك باستمرار. انقر فوق هذا الجزء من الصورة الذي تريد التركيز عليه ، وسيبحث جهاز iPhone الخاص بك عن الباقي.

6. ضبابية الحركة
مثل اهتزاز الكاميرا ، يعطي تشويش الحركة صورة ضبابية. يحدث عندما يتم التقاط الحركة أثناء فتح المصراع. يشير Motion blur إلى اهتزاز الموضوع نفسه ، على عكس اهتزاز الكاميرا. تعد ضبابية الحركة أكثر شيوعًا في ظروف الإضاءة المنخفضة ولا توجد عمليًا في الإضاءة الوفرة. يمكن أن يتسبب هذا الخطأ في صورة غير واضحة ويجب تجنبه.

في الختام
من الممكن إصلاح مقاطع الفيديو والصور الباهتة على iPhone عبر الخطوات الموضحة في الجزء 1 ومن المحتمل أن تمنع الصور الباهتة ومقاطع الفيديو كما تمت مناقشته في الجزء 3. الآن ، يمكنك الاستمتاع بصور السيلفي واجتماعات التكبير والإعجابات. يمكنك أيضًا إرسال الصور ومقاطع الفيديو إلى هواتف Android دون الحاجة إلى التعامل مع مقاطع الفيديو والصور الباهتة طوال الوقت.
أحدث المقالات