دليل كامل حول كيفية تحديث iPhone مع / بدون iTunes
تحديث iPhone iOS يعني تحديث إصدار نظام التشغيل الحالي لجهاز iPhone الخاص بك. هناك طريقتان لتحديث iOS لجهاز iPhone الخاص بك. أحدهما عبر Wi-Fi ، والآخر هو استخدام iTunes.
على الرغم من أنه يمكنك استخدام اتصال بيانات الجوال (3G / 4G) لتحديث iPhone iOS ، إلا أنه سيستهلك الكثير من البيانات لأن التحديثات ثقيلة وتستغرق وقتًا طويلاً للتنزيل والتثبيت. لذلك ، يوصى أن يتم ذلك عبر شبكة Wi-Fi. حاليًا ، آخر تحديث متاح لنظام iOS هو iOS 11.0.
بينما يمكن تحديث إصدار iOS بسهولة ، فإن التطبيقات الموجودة على جهاز iPhone تحتاج أيضًا إلى التحديث بشكل متكرر. مرة أخرى ، يمكن القيام بذلك إما باستخدام شبكة Wi-Fi أو عن طريق الاتصال بـ iTunes من جهاز الكمبيوتر الخاص بك.
- الجزء 1. ما هي أجهزة iPhone التي يمكن تحديثها إلى iOS 5 أو iOS6 أو iOS 7
- الجزء 2: تحديث iPhone بدون iTunes – استخدم WiFi
- الجزء 3: تحديث iPhone باستخدام iTunes
- الجزء 4: قم بتحديث iPhone باستخدام IPSW Downloader
- الجزء 5: تحديث تطبيقات iPhone
الجزء 1: ما هي أجهزة iPhone التي يمكن تحديثها إلى iOS 5 أو iOS6 أو iOS 7
قبل تحديث iPhone الخاص بك إلى أحدث إصدار من iOS ، يجب أن تضع في اعتبارك أن جهازك يجب أن يدعم أحدث إصدار من iOS.
iOS 5: الأجهزة المدعومة
iOS 5 مدعوم فقط من قبل الأجهزة الأحدث. يجب أن يكون iPhone هو iPhone 3GS أو أحدث. سيعمل أي iPad. يجب أن يكون iPod touch من الجيل الثالث أو أحدث.
iOS 6: الأجهزة المدعومة
iOS 6 مدعوم فقط على iPhone 4S أو الأحدث. سيعمل أي iPad. يجب أن يكون iPod touch من الجيل الخامس. يوفر iOS 6 دعمًا محدودًا لجهاز iPhone 3GS / 4.
أجهزة iOS 7 المدعومة
iOS 7 مدعوم فقط على iPhone 4 أو الأحدث. سيعمل أي iPad. يجب أن يكون iPod touch من الجيل الخامس.
أيًا كان نظام iOS الذي تريد الترقية إليه ، أولاً وقبل كل شيء ، أقترح عليك عمل نسخة احتياطية قبل تحديث iPhone. يمنعك النسخ الاحتياطي من فقدان أي بيانات في حالة حدوث شيء متزعزع في الخط.
الجزء 2: تحديث iPhone بدون iTunes
هذه طريقة سهلة حقًا لترقية نظام تشغيل iPhone ، كل ما هو مطلوب هو اتصال Wi-Fi سليم. من الأمور المهمة التي يجب مراعاتها قبل البدء هو أنه يجب شحن iPhone بالكامل. إذا لم يكن الأمر كذلك ، فقم بتوصيله بمصدر شحن أولاً ثم اتبع الخطوات التالية:
تنبيهات ونصائح وحيل 1. تأكد من عدم انقطاع عملية التثبيت أو إنهاؤها بشكل غير طبيعي في حالة ظهور مشكلة خطيرة.
2. يمكن للمرء دائمًا استخدام وضع الاسترداد إذا حدث خطأ ما أثناء عملية التثبيت. يمكن استخدام وضع dfu إذا كانت المشكلة أسوأ.
الخطوة 1. انتقل إلى الشاشة الرئيسية وانقر فوق الإعدادات >فكرة عامة. انتقل إلى قائمة تحديث البرنامج ، وسيقوم جهاز iPhone الخاص بك بالتحقق مما إذا كان هناك تحديث متاح.

الخطوة 2. في حالة توفر تحديث ، سيتم إدراجه على الشاشة. حدد التحديث الذي تريده ، وانقر فوق تثبيت الآن الخيار في حالة التحديث إلى iOS 7 أو الخيار ، في حال كنت تقوم بالتحديث إلى iOS 6.
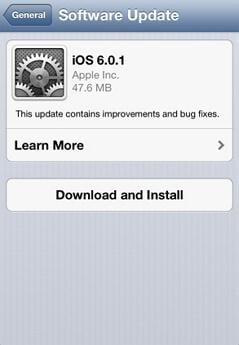
الخطوة 3. سيسألك جهاز iPhone الخاص بك عما إذا كنت تريد تنزيل التحديثات عبر Wi-Fi ، قم بتأكيدها ثم سيطالبك بالاتصال بمصدر الشحن. ثم اضغط توافق التي تظهر في الجزء السفلي الأيمن من الشاشة. عند بدء التنزيل ، سيظهر شريط تقدم أزرق. عند اكتمال التنزيل ، سيسألك iPhone عما إذا كنت تريد تحديث الجهاز الآن أو لاحقًا. يختار تثبيت. ستظهر الشاشة باللون الأسود مع شعار Apple وسيظهر شريط تقدم مرة أخرى. عند اكتمال التثبيت ، ستتم إعادة تشغيل جهاز iPhone الخاص بك ويكون جاهزًا للاستخدام.
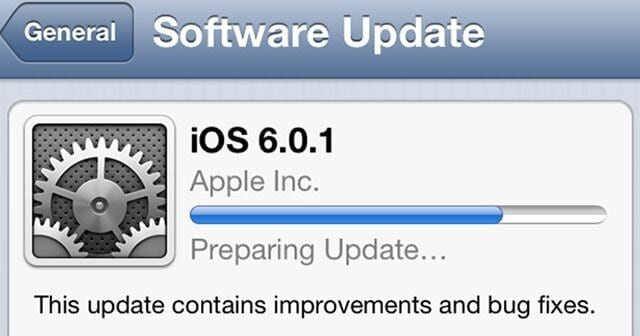
الجزء 3: تحديث iPhone مع iTunes
1. قم بتحديث iPhone OS إلى iOS 6
الخطوة 1. قم بتوصيل جهاز iPhone الخاص بك بالكمبيوتر وافتح iTunes. ستبدأ عملية النسخ الاحتياطي والمزامنة تلقائيًا. إذا لم يكن كذلك ، فقم بذلك يدويًا.
الخطوة 2. لبدء عملية التحديث ، انقر فوق اسم iPhone الخاص بك من بين الأجهزة المدرجة في القائمة اليمنى.
الخطوة 3. اذهب إلى الملخص
>فحص التحديثات > تحديث. في حالة توفر تحديث ، سيظهر إشعار من iTunes. يختار تحميل وتحديث.
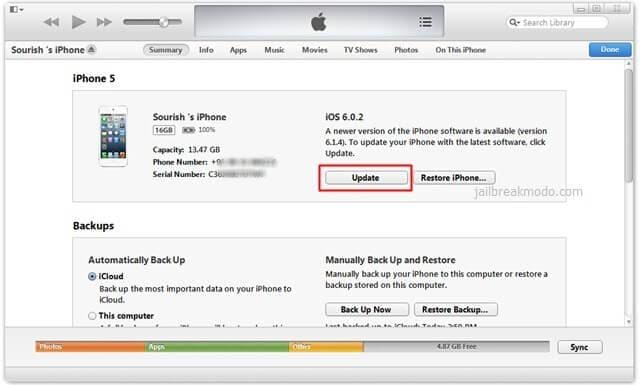
الخطوة 4. إذا طُلب منك اتخاذ أي قرارات أخرى ، استمر في الضغط حسنا. سيبدأ التثبيت تلقائيًا ، وستتم إعادة تشغيل جهاز iPhone بمجرد اكتماله وبعد ذلك يمكنك استخدامه.
2. قم بتحديث iPhone OS إلى iOS 7
الخطوة 1. قم بتوصيل جهاز iPhone الخاص بك بالكمبيوتر عبر كابل USB وافتح iTunes. ستبدأ عملية النسخ الاحتياطي والمزامنة تلقائيًا. إذا لم يكن كذلك ، فافعل ذلك يدويًا.
الخطوة 2. انقر فوق iPhone الخاص بك من قسم DEVICES في القائمة اليمنى.
الخطوة 3. اذهب إلى الملخص
>فحص التحديثات > تحديث. في حالة توفر تحديث ، سيظهر إشعار من iTunes. يختار تحميل وتحديث.

الخطوة 4. إذا طُلب منك اتخاذ أي قرارات أخرى ، استمر في الضغط حسنا. سيبدأ التثبيت تلقائيًا ، وستتم إعادة تشغيل جهاز iPhone بمجرد اكتماله وبعد ذلك يمكنك استخدامه.
2. يحذر والنصائح والحيل
- لا تنس أبدًا إجراء نسخ احتياطي للبيانات الموجودة على جهاز iPhone الخاص بك قبل التحديث.
- احذف جميع التطبيقات غير المستخدمة قبل التحديث.
- قم بتحديث جميع التطبيقات الموجودة.
الجزء 4: قم بتحديث iPhone باستخدام IPSW Downloader
الخطوة 1. قم بتنزيل ملف IPSW الذي تريده من هنا.
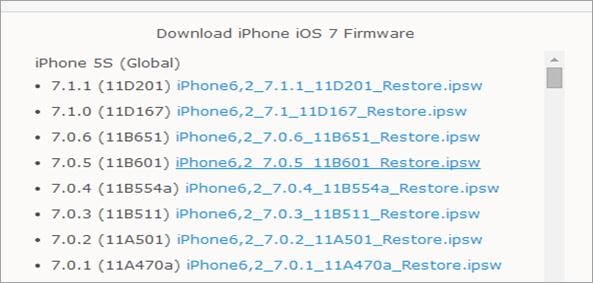
الخطوة 2. افتح iTunes. حدد iPhone الخاص بك من قائمة الأجهزة. في الملخص ، اضغط على اللوحة مع الاستمرار على مفتاح الخيار وانقر تحديث إذا كنت تستخدم جهاز Mac ، أو اضغط مع الاستمرار على مفتاح Shift وانقر تحديث في حالة استخدام جهاز كمبيوتر
الخطوة 3. الآن حدد ملف IPSW الخاص بك. استعرض للوصول إلى موقع التنزيل ، وحدد الملف ، وانقر فوق اختيار. سيتم تحديث جهازك كما لو تم تنزيل الملف من خلال iTunes.
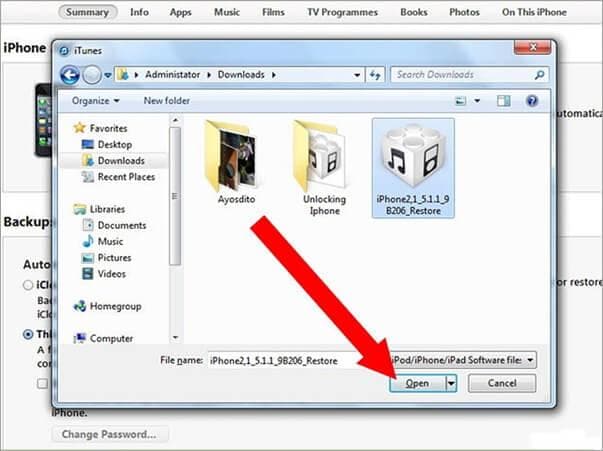
الجزء 5: تحديث تطبيق iPhone
يواصل مطورو التطبيقات إصدار التحديثات مرارًا وتكرارًا. يجب أن ترغب في مواكبة التطورات. يوضح الجزء التالي من المقالة كيفية تحديث التطبيقات في iOS 6 و 7.
الخطوة 1. قم بتشغيل iTunes وقم بتوصيل iPhone الخاص بك بكبل USB.
الخطوة 2. من جزء التنقل الأيمن ، انتقل إلى تطبيقات > التحديثات متوفرة > قم بتنزيل جميع التحديثات المجانية.
الخطوة 3. قم بتسجيل الدخول إلى معرف Apple وابدأ عملية التنزيل.
الخطوة 4. بعد التنزيل ، يمكنك مزامنة جهاز iPhone الخاص بك للحصول على جميع التطبيقات المحدثة على جهاز iPhone الخاص بك.
نصائح والخدع
يعد البحث يدويًا عن التحديثات من خلال الانتقال إلى متجر تطبيقات iTunes أمرًا مزعجًا. في نظام التشغيل iOS 7 ، يمكن تجنب هذا الإزعاج عن طريق السماح لجهاز iPhone الخاص بك بفحص التطبيقات وتحديثها تلقائيًا.

أحدث المقالات