كيفية استخدام AirDrop لنقل الملفات من Mac إلى iPhone
يعد AirDrop أحد أسهل الطرق لنقل الملفات بين جهازي iOS ، أو جهاز iOS وجهاز كمبيوتر Mac. إذا كنت تستخدم AirDrop على أجهزة iOS الخاصة بك ، فيجب عليك التأكد من أن إصدار iOS هو 7.0 أو أحدث. سيمكنك AirDrop من إنشاء اتصال بجهاز الكمبيوتر الخاص بك وجهاز iOS بسهولة ، ولا يحتاج إلى توصيل جهازك بجهاز كمبيوتر Mac باستخدام كبل USB. باستخدام AirDrop ، يمكن للمستخدمين نقل الملفات دون قيود على حجم الملفات ، وهذه راحة كبيرة للمستخدمين لنقل الملفات الكبيرة. ستعرض هذه المقالة كيفية استخدام AirDrop بين Mac و iPhone ، بما في ذلك iPhone 13. تحقق من ذلك.
تنشئ AirDrop شبكة مخصصة بين Mac و iPhone لمشاركة الملفات. بمساعدة AirDrop ، يمكن للمرء إرسال الصور والمواقع وغير ذلك الكثير إلى iPhone و iPad القريبين لاسلكيًا و نقل vi و Mac إلى iPhone. هناك متطلبات معينة لاستخدام AirDrop في iPhone و Mac ، تحقق منها.
متطلبات استخدام AirDrop
- MacBook Pro – 2012 أو أحدث
- MacBook Air – 2012 أو أحدث
- iMac – 2012 أو أحدث
- Mac mini – 2012 أو أحدث
- Mac Pro – أواخر 2013
- أجهزة iOS – فقط تلك التي تعمل بنظام iOS 7 أو أحدث
الجزء 1. كيفية استخدام AirDrop من Mac إلى iPhone ، بما في ذلك iPhone 13
إذا كنت ستنقل الملفات باستخدام AirDrop من Mac إلى iPhone ، فستجد أنه من السهل جدًا إنجاز العمل. سيوضح لك الدليل أدناه كيفية استخدام AirDrop لنقل الملفات من Mac إلى iPhone بالتفصيل.
كيفية استخدام AirDrop لنقل الملفات من Mac إلى iPhone
الخطوة 1. قم بتشغيل إعدادات Wi-Fi على جهاز iPhone و Mac الخاص بك. على iPhone ، انتقل إلى الإعدادات> Wi-Fi ، وعلى جهاز Mac ، انتقل إلى شريط القائمة> Wi-Fi> تشغيل Wi-Fi. يستمر AirDrop في العمل على كلا الجهازين حتى عندما يستخدم كلا الجهازين شبكات Wi-Fi مختلفة.
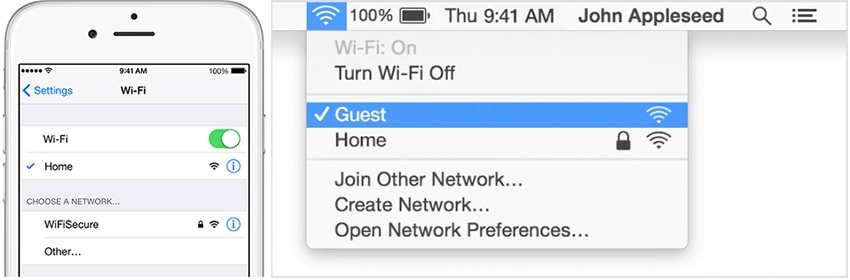
الخطوة 2. الآن ، قم بتشغيل Bluetooth على جهاز iPhone الخاص بك عن طريق التمرير من الأسفل وإلقاء الضوء على أيقونة Bluetooth ؛ وأيضًا ، على جهاز Mac الخاص بك ، انقر فوق شريط القائمة> Apple> تفضيلات النظام> Bluetooth> تشغيل Bluetooth.
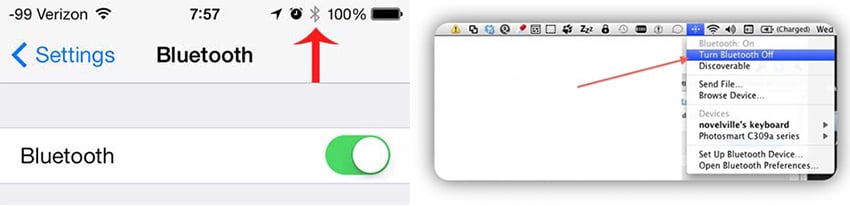
الخطوة 3. حان الوقت الآن لتشغيل AirDrop على جهاز iPhone و Mac. على جهاز iPhone الخاص بك ، اسحب من الأسفل لاستدعاء مركز التحكم ، وانقر فوق AirDrop ، ثم اختر جهات الاتصال أو الجميع ؛ في نظام Mac ، يجب أن تذهب إلى Finder> Menu Bar> Go> AirDrop> انقر على ‘السماح لي باكتشاف من خلال:’> اختر ‘جهات الاتصال فقط’ أو ‘الجميع’.
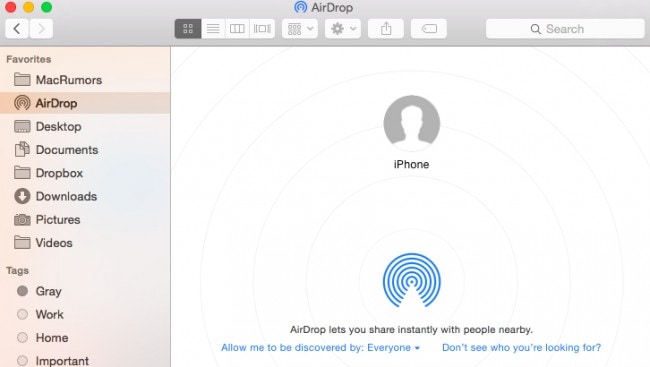
الخطوة 4. الآن ، حان الوقت لبدء نقل الملفات بين جهاز Mac و iPhone. للاختبار ، انتقل إلى قائمة AirDrop في Finder وتحقق من أن الدائرة تمثل جهازك. يمكنك سحب الملفات وإفلاتها في الدائرة لمشاركتها مع جهازك. بمجرد إسقاط الملفات على الجهاز ، ستظهر رسالة على الشاشة تطلب منك قبول المشاركة أو رفضها.
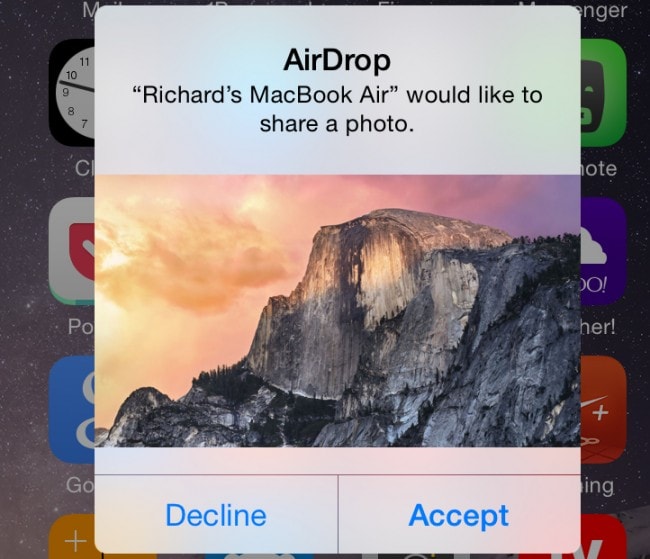
بمجرد قبول الطلب من جهاز Mac ، يمكنك بسهولة رؤية النقل المباشر للملفات على شاشة iPhone. هذه هي طريقة استخدام airdrop من mac إلى iphone.
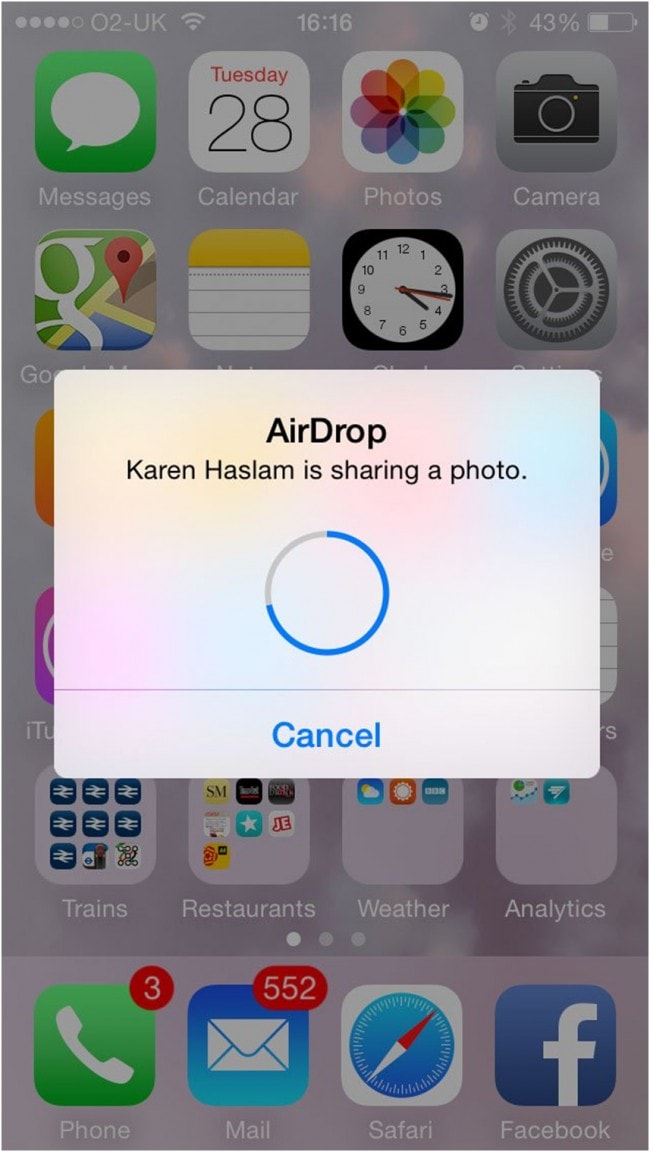
الجزء 2. أهم 3 مشاكل حول AirDrop وكيفية إصلاحها
المشكلة 1. غير قادر على تحديد موقع الجهاز المستهدف
هناك العديد من المشكلات المرتبطة بـ AirDrop أثناء استخدامه على Mac و iPhone. أكبر مشكلة مرتبطة بها هي عدم القدرة على تحديد موقع الجهاز المستهدف. يحدث هذا غالبًا عندما يكون جهاز Mac قادرًا على تحديد موقع iPhone ، ومع ذلك ، لا يمكن لـ iPhone تحديد موقع جهاز Mac. أيضًا ، يرفض جهاز iPhone الخاص بك اكتشاف جهاز Mac.
إذا كنت تواجه هذه المشكلة ، فإن أفضل حل هو أن تحتفظ بجهاز iPhone الخاص بك في الوضع النشط طوال الوقت. هذا يعني أنه يمكنك رؤية ملفات AirDrop المستلمة من Mac إلى iPhone. أيضًا ، حدد خيار ‘الجميع’ لتجنب أي مشاكل أثناء نقل الملفات.
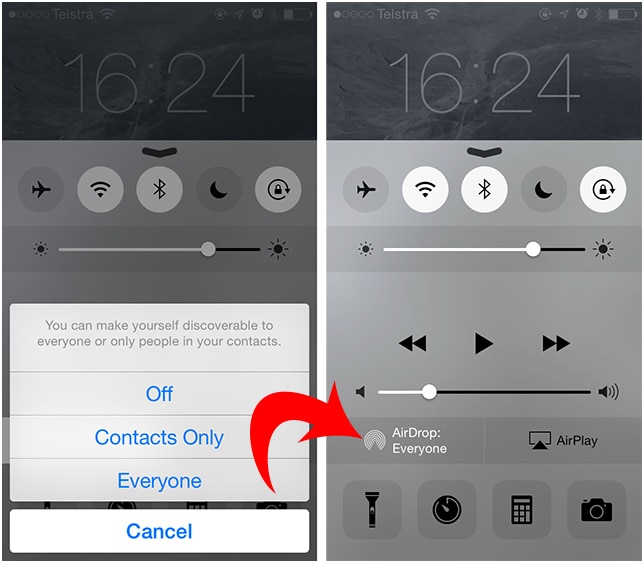
المشكلة 2. أخطاء ومشكلات iCloud
ثاني أكبر مشكلة مرتبطة بالنقل عبر AirDrop هي مشكلات iCloud. على الرغم من عدم وجود دليل على توصيل جهاز Mac و iPhone بنفس معرف Apple ، تظهر هذه المشكلة في كثير من الأحيان. أبلغ العديد من المستخدمين أن AirDrop يختفي بمجرد عبثهم بإعدادات iCloud الخاصة بهم.
لحل هذه المشكلة ، قم بتعطيل iCloud من جهاز iPhone الخاص بك وأعد تمكينه مرة أخرى. هذا هو الحل المناسب لمعظم المستخدمين. يبلغ الآخرون عن أخطاء حتى بعد إعادة تمكين iCloud. بالنسبة لهم ، الحل هو تسجيل الخروج من iCloud تمامًا ثم تسجيل الدخول مرة أخرى إلى الحساب ، والذي يبدو أنه يعمل.
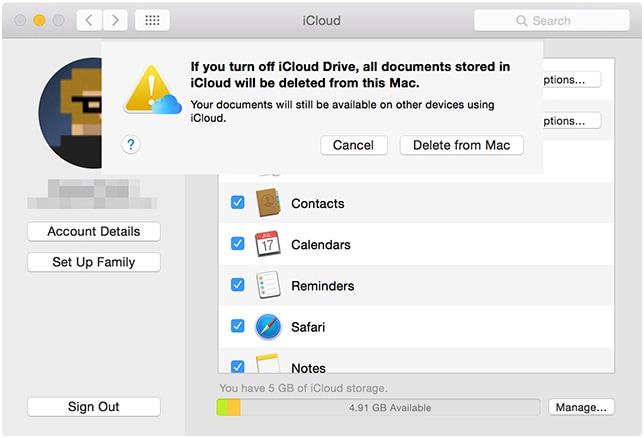
المشكلة 3. مشاكل واجهات جدار الحماية
عادةً ما تأتي أجهزة Mac بجدار حماية مدمج. يمنع جدار الحماية هذا الاتصالات غير المرغوب فيها بجهازك وبالتالي يحظر المنافذ الافتراضية المختلفة. يمكن أن يتسبب هذا في تأثيرات غير مرغوب فيها مع عمليات نقل الملفات ، خاصةً مع AirDrop.
لحل هذه المشكلة ، يجب تغيير إعدادات جدار الحماية. يمكن القيام بذلك من تفضيلات النظام. الإجراء بسيط ومريح. يحتاج المرء للذهاب إلى تفضيلات النظام ، ثم الانتقال إلى الأمان والخصوصية. هناك ، انقر فوق خيار جدار الحماية. الآن ، انقر فوق القفل في الزاوية اليسرى السفلية. أيضًا ، إذا كان جهازك محميًا بكلمة مرور ، فسيُطلب منك إدخال كلمة المرور لإجراء التغييرات اللازمة.
الآن ، تحقق مما إذا كان خيار ‘حظر جميع الاتصالات الواردة’ محددًا. إذا كان الأمر كذلك ، فقم بإلغاء تحديده وحفظ التغييرات التي تم إجراؤها. أيضًا ، يمكنك تعطيل إعدادات جدار الحماية مؤقتًا لنقل ملفاتك دون أي إزعاج.
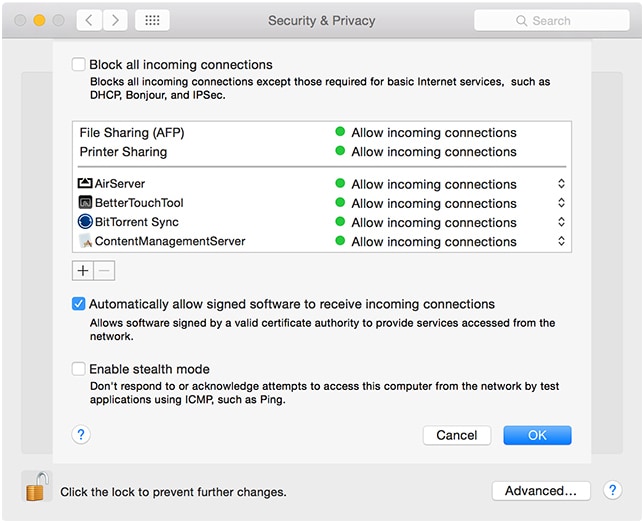
لذا ، ها أنت تعرف الآن بالضبط ما عليك القيام به لاستخدام AirDrop من mac إلى iphone. إذا واجهت المشكلات الشائعة الشائعة مع AirDrop ، فأنت تعرف أيضًا كيفية حلها بسهولة.
الجزء 3. كيفية نقل الملفات من Mac إلى iPhone باستخدام DrFoneTool – مدير الهاتف (iOS) [دعم iPhone 13]
كما ذكرنا أعلاه ، يواجه AirDrop في بعض الأحيان العديد من المشكلات ، مما سيؤدي إلى الكثير من الإزعاج لنقل البيانات بين كمبيوتر Mac و iPhone. عندما تريد نقل الملفات من Mac إلى iPhone ، يمكنك أيضًا الاستفادة من برنامج نقل iPhone التابع لجهة خارجية ، DrFoneTool – مدير الهاتف (iOS)لإنجاز العمل. يستخدم هذا البرنامج لإدارة الملفات على أجهزة iPhone و iPad و Android ، ويمكن أن يساعدك في نقل الملفات من Mac إلى iPhone باستخدام DrFoneTool – مدير الهاتف (iOS) بالتفصيل.

DrFoneTool – مدير الهاتف (iOS)
انقل الموسيقى من Mac إلى iPod / iPhone / iPad بدون iTunes
- نقل وإدارة وتصدير / استيراد الموسيقى والصور ومقاطع الفيديو وجهات الاتصال والرسائل القصيرة والتطبيقات وما إلى ذلك.
- يمكنك إجراء نسخ احتياطي للموسيقى والصور ومقاطع الفيديو وجهات الاتصال والرسائل القصيرة والتطبيقات وما إلى ذلك على الكمبيوتر واستعادتها بسهولة.
- انقل الموسيقى والصور ومقاطع الفيديو وجهات الاتصال والرسائل وما إلى ذلك من هاتف ذكي إلى آخر.
- نقل ملفات الوسائط بين أجهزة iOS و iTunes.
- متوافق تمامًا مع أحدث iOS و iPod.
كيفية نقل الملفات من Mac إلى iPhone باستخدام DrFoneTool – مدير الهاتف (iOS)
الخطوة الأولى: قم بتنزيل وتثبيت Wondershare DrFoneTool – Phone Manager (iOS) على جهاز Mac الخاص بك ، ثم ابدأ تشغيله. بعد ذلك ، قم بتوصيل جهاز iPhone بجهاز Mac باستخدام كابل USB.

الخطوة 2. سترى عدة فئات للملفات أعلى الواجهة الرئيسية. دعنا نضع الموسيقى كمثال. اختر فئة الموسيقى وسترى كل موسيقى iPhone الخاصة بك في النافذة.

الخطوة الثالثة. انقر فوق الزر ‘إضافة’ في الواجهة الرئيسية ، وسترى نافذة منبثقة. حدد الأغاني التي تريدها من النافذة وانقر فوق ‘موافق’ لنقل الملفات من Mac إلى iPhone.
عند انتهاء النقل ، ستحصل على الأغاني في تطبيق الموسيقى. بالنسبة للملفات الأخرى ، ستحصل عليها في التطبيقات المقابلة. هذه هي الطريقة التي Wondershare DrFoneTool – مدير الهاتف (iOS) يساعدك على نقل الملفات من Mac إلى iPhone ، ويمكن أن يكون مفيدًا مثل AirDrop. إذا كنت مهتمًا بهذا البرنامج ، فيمكنك تنزيله مجانًا لتجربته.
أحدث المقالات

