أفضل طريقتين لاستخدام iPhone بدون شاشة تعمل باللمس
نحن جميعًا معتادون على الضرب والتنصت بحيث نأخذ ملف شاشة الآيفون التي تعمل باللمس لأمر مسلم به. لكن بدونها ، سيكون من الصعب للغاية التحكم في الجهاز. يكتشف معظم الناس الطريقة الصعبة عندما تنكسر شاشة iPhone التي تعمل باللمس. لذا ، ماذا تفعل عندما لا تستجيب شاشة اللمس الخاصة بجهاز iPhone؟ بخلاف العثور على طريقة لإصلاحها ، سيكون فكرتك الأولى هي البيانات الموجودة على الجهاز وقد ترغب في أن تكون قادرًا على تشغيل الجهاز لفترة كافية لإجراء نسخ احتياطي لبياناتك.
لذا ، هل يمكنك استخدام iPhone بدون شاشة اللمس؟ اتضح أن هناك طرقًا يمكنك من خلالها استخدام iPhone حتى إذا كانت الشاشة لا تستجيب. ستلقي هذه المقالة نظرة على بعض أفضل الخيارات.
الجزء 1. هل يمكنني استخدام iPhone دون لمسه؟
قد تعتقد أن الخيار الوحيد الذي لديك لاستخدام iPhone الخاص بك دون لمس الشاشة هو Siri. ولكن مع تحديث iOS 13 ، قدمت Apple ميزة التحكم الصوتي ، مما يتيح لك استخدام جهاز iPhone الخاص بك دون لمسه. بينما تهدف هذه الميزة إلى تمكين الأشخاص المعاقين من استخدام أجهزتهم دون صعوبة كبيرة ، إلا أنها يمكن أن تكون مفيدة أيضًا عندما تكون شاشتك مكسورة أو لا تستجيب.
ولكن لاستخدام ميزة التحكم الصوتي ، يجب أن تكون قد قمت بتمكينها في الإعدادات قبل أن تصبح الشاشة غير مستجيبة. لتمكين التحكم الصوتي ، انتقل إلى الإعدادات> إمكانية الوصول ثم قم بتشغيل ‘التحكم الصوتي.
إذا لم تقم بتمكين التحكم الصوتي على جهازك ، فيما يلي بعض الخيارات الأخرى المتوفرة لديك.
الجزء 2. كيفية استخدام iPhone بدون شاشة تعمل باللمس بواسطة QuickTime
إذا كان لديك جهاز Mac ، فيمكنك بسهولة استخدام QuickTime لاستخدام iPhone دون لمس الشاشة. يحتوي مشغل الوسائط هذا الذي يمكن الوصول إليه مجانًا وسهل الاستخدام للغاية على العديد من الميزات بما في ذلك القدرة على التقاط لقطات الشاشة وتسجيل الشاشة. لكن الميزة التي ستكون مفيدة لك ، في هذه الحالة ، هي قدرة QuickTime على نسخ جهاز iPhone الخاص بك إلى جهاز Mac الخاص بك.
لا تحتاج إلى تثبيت أي برنامج على الكمبيوتر لنسخ بيانات الجهاز الموجودة على الجهاز إلى جهاز Mac الخاص بك باستخدام QuickTime. بهذه الطريقة ، إنه حل سهل الاستخدام وخالٍ تمامًا.
إليك كيفية استخدام iPhone بدون شاشة تعمل باللمس باستخدام QuickTime ؛
خطوة 1: افتح QuickTime على جهاز Mac الخاص بك ، ثم قم بتوصيل iPhone بالكمبيوتر باستخدام كبلات USB.
خطوة 2: عندما يُطلب منك الوثوق بهذا الكمبيوتر ، انقر على ‘الثقة’. ولكن نظرًا لأنك قد لا تتمكن من القيام بذلك على جهاز به شاشة غير مستجيبة ، قم بتوصيل الجهاز بلوحة مفاتيح Bluetooth ، وافتح iTunes ، ثم اضغط على مفتاح المسافة أو Enter.
إذا لم يكن لديك لوحة مفاتيح بلوتوث ، فقم بتشغيل ‘Voice Over’ باستخدام Siri ،
خطوة 3: بمجرد توصيل الجهاز ، انتقل إلى QuickTime ثم انقر فوق ملف. في القائمة المنسدلة بجوار ‘تسجيل فيلم جديد’ حدد iPhone. سيسمح هذا تلقائيًا لـ QuickTime بعكس الجهاز.
ومع ذلك ، ستسمح لك هذه الطريقة فقط بعرض الملفات على iPhone وهي ليست طريقة للتحكم في الجهاز.
الجزء 3. كيفية استخدام iPhone بدون شاشة تعمل باللمس بواسطة Lightning OTG Cable
إذا كانت شاشة iPhone مكسورة ، فلا يزال بإمكانك توصيل الجهاز بجهاز الكمبيوتر الخاص بك وعمل نسخة احتياطية من البيانات الموجودة على الجهاز. ولكن إذا لم تقم بتوصيل الجهاز بالكمبيوتر مطلقًا ، فستحتاج إلى إدخال رمز المرور لـ ‘الوثوق’ بالكمبيوتر ، وهو أمر قد يكون صعبًا عندما لا يمكنك لمس الشاشة.
ومع ذلك ، يجب أن تعلم أنه إذا كان جزء صغير من الشاشة لا يزال يعمل ؛ يجب أن تكون قادرًا على استخدام هذا القسم لتنشيط وضع VoiceOver باستخدام Siri. مع تمكين VoiceOver ، يمكنك استخدام جزء الشاشة الذي لا يزال مستجيبًا للنقر حيث يوجد المؤشر. حتى إذا كنت غير قادر على رؤية الشاشة ، يجب أن تكون هذه الطريقة قادرة على المساعدة لأن Siri سيقرأ كل نص زر.
لإدخال رمز المرور على شاشة iPhone متصدعة ، اتبع هذه الخطوات البسيطة ؛
خطوة 1: انقر مع الاستمرار على زر الصفحة الرئيسية لتنشيط Siri ثم قل ‘تشغيل VoiceOver’
خطوة 2: ثم اضغط على زر الصفحة الرئيسية مرتين لفتح شاشة رمز المرور. قد يفتح أحد طرازات iPhone الأحدث Apple Pay بدلاً من ذلك. إذا حدث هذا ، فمرر إصبعك بشكل طبيعي ولكن اترك إصبعك هناك حتى تسمع Siri يقول ‘ارفع للمنزل’.
خطوة 3: يمكنك بعد ذلك استخدام جرعة شاشتك التي تستجيب للتمرير إلى اليسار واليمين ، والتي ستتحرك ثم تنقل مؤشر VoiceOver إلى أرقام رموز مرور مختلفة. عندما تقوم بتسخين رقم رمز المرور الذي تريده ، انقر نقرًا مزدوجًا لتحديد الرقم.
خطوة 4: بمجرد فتح الجهاز ، استخدم VoiceOver مرة أخرى للنقر على ‘الثقة’ في مربع الحوار الذي يظهر عند توصيل الجهاز بجهاز الكمبيوتر الخاص بك.
خطوة 5: يمكنك الآن النقر فوق ‘نسخ احتياطي الآن’ في iTunes أو Finder لنسخ البيانات احتياطيًا على جهازك.
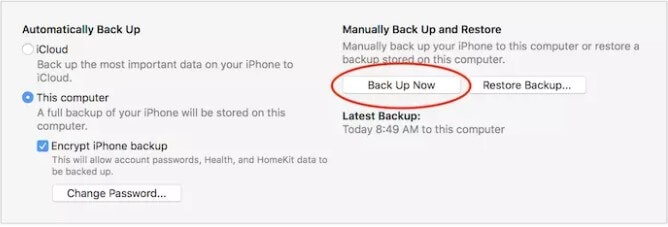
يمكنك إيقاف تشغيل VoiceOver من خلال مطالبة Siri ‘بإيقاف تشغيل VoiceOver’.
ولكن إذا كانت الشاشة لا تعمل على الإطلاق ، فيمكنك القيام بما يلي ؛
خطوة 1: خذ محول Lightning-to-USB واستخدمه لتوصيل الجهاز بلوحة مفاتيح USB بسيطة.
خطوة 2: بعد ذلك ، استخدم لوحة المفاتيح لإدخال رمز مرور الجهاز لإلغاء قفله.
بمجرد إلغاء قفل الجهاز ، يمكنك بعد ذلك استخدام VoiceOver كما هو مفصل في الخطوات أعلاه للوصول إلى البيانات التي تحتاجها على الجهاز.
قد يكون من الصعب محاولة استخدام iPhone عندما تكون الشاشة غير مستجيبة أو معطلة. باستخدام الحلول المذكورة أعلاه ، يجب أن تكون قادرًا على التحقق من البيانات الموجودة على الجهاز أو حتى المضي قدمًا ونسخ جميع البيانات الموجودة على الجهاز احتياطيًا إلى جهاز الكمبيوتر الخاص بك. بهذه الطريقة ، يمكنك حفظ البيانات الموجودة على جهازك قبل إصلاح الجهاز ، وهي عملية معروفة بأنها تسبب فقدان البيانات. أخبرنا إذا كان أي من الحلول المذكورة أعلاه يناسبك في قسم التعليقات أدناه.
الجزء 4: استخدم iPhone بدون شاشة تعمل باللمس مع الأداة الموصى بها
إليك الطريقة التالية والأسهل التي يمكن أن تساعدك على استخدام iPhone الخاص بك دون الحاجة إلى شاشة تعمل باللمس. مقدمة Wondershare MirrorGo – أداة تمنحك ميزة عكس جهازك والتحكم فيه من خلال جهاز الكمبيوتر الخاص بك. إنه يعمل مع كلا الهاتفين Android و iOS ، لذا إذا كنت مالكًا لنظام Android ، فلا داعي للقلق. يمكنك ببساطة التقاط لقطات شاشة من خلال جهاز الكمبيوتر أو توصيل جهازك بالكمبيوتر باستخدام Wi-Fi وأنت على ما يرام. فيما يلي الخطوات التي ستساعدك على استخدام iPhone بدون شاشة تعمل باللمس.

Wondershare MirrorGo
اعرض جهاز iPhone الخاص بك على جهاز كمبيوتر بشاشة كبيرة
- متوافق مع أحدث إصدار iOS للنسخ المتطابق.
- انعكاس وعكس التحكم في جهاز iPhone الخاص بك من جهاز كمبيوتر أثناء العمل.
- التقط لقطات شاشة وحفظها مباشرة على جهاز الكمبيوتر
خطوة 1: قم بتثبيت تطبيق Mirror Go على جهاز الكمبيوتر الخاص بك وتأكد من توصيل كل من جهاز iPhone وجهاز الكمبيوتر بنفس شبكة Wi-Fi.
خطوة 2: مرر لأعلى مركز التحكم وحدد ‘Screen Mirroring’ متبوعًا بتحديد ‘MirrorGo’.

خطوة 3: الآن ، للتحكم في جهاز iPhone الخاص بك باستخدام جهاز الكمبيوتر الخاص بك ، تحتاج إلى الدخول إلى ‘الإعدادات’ ثم ‘إمكانية الوصول’ متبوعة بـ ‘اللمس’ والتبديل إلى ‘AssistiveTouch’.

خطوة 4: بعد ذلك ، قم بتوصيل Bluetooth الخاص بـ iPhone بجهاز الكمبيوتر الخاص بك وتكون قد انتهيت.
أحدث المقالات