10 نصائح وحيل على iCloud لتجعلك محترفًا في iCloud
على الرغم من وجود iCloud منذ سنوات ، لا يعرف الجميع كيفية استخدامه على أفضل وجه. إذا قمت بمزامنة جهازك مع iCloud ، فلا داعي للقلق بشأن فقد بياناتك بشكل غير متوقع. إلى جانب ذلك ، هناك الكثير من النصائح والحيل على iCloud التي لا يعرفها مستخدمو Apple. ليس فقط لأخذ النسخة الاحتياطية الخاصة بك ، بل يمكن استخدامه لأداء العديد من المهام الأخرى أيضًا. في هذا المنشور ، سنطلعك على بعض النصائح والحيل الأساسية على iCloud Drive التي يجب أن يعرفها الجميع.
إذا كان لديك جهاز iOS ، فمن المحتمل أنك يجب أن تستخدم بالفعل iCloud للحفاظ على أمان بياناتك. للتأكد من أنك تستخدم iCloud مثل المحترفين ، تعرف على نصائح iCloud المنتقاة بعناية.
1. قم بإنشاء محرك iCloud على نظامك
هذه إحدى أسهل الطرق للوصول إلى iCloud على نظامك. بدلاً من الوصول إلى iCloud من موقعه المخصص ، يمكنك دائمًا اختيار إنشاء محرك الأقراص الخاص به على نظامك. ما عليك سوى تنزيل iCloud من موقعه الرسمي وإنشاء محرك أقراص مخصص للوصول إليه بسهولة. بعد ذلك ، يمكنك فقط سحب ملفاتك وإفلاتها في السحابة.
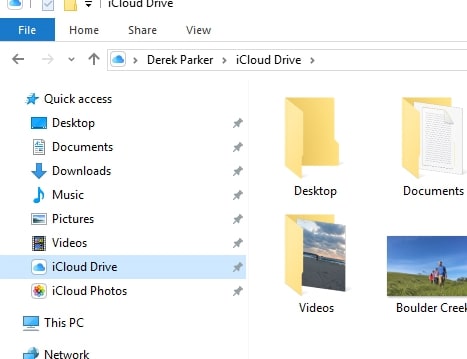
2. خذ نسخة احتياطية على iCloud
إذا كنت تستخدم جهاز iOS مثل iPhone أو iPad ، فيمكنك بسهولة أخذ نسخة احتياطية من ملفاتك على iCloud. للقيام بذلك ، انتقل إلى إعدادات جهازك> iCloud> النسخ الاحتياطي وقم بتشغيل خيار iCloud Backup. إذا كنت تريد أخذ نسخة احتياطية فورية ، فانقر على زر ‘النسخ الاحتياطي الآن’.
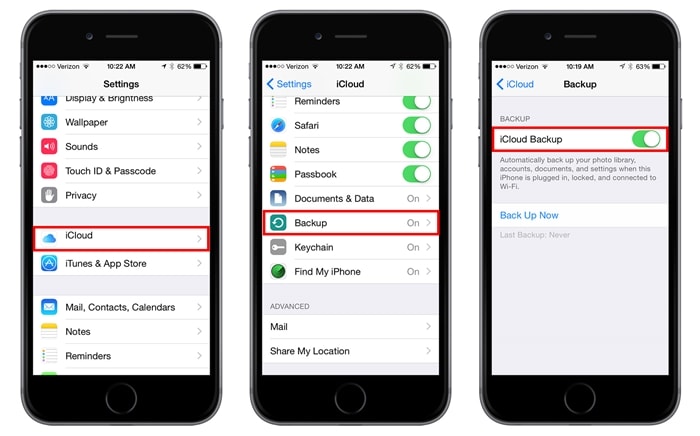
3. إجراء نسخ احتياطي انتقائي
إذا لم يكن لديك حساب iCloud مميز ، فقد تواجه نقصًا في مساحة التخزين. واحدة من أفضل النصائح والحيل على iCloud Drive هي أنه يمكنك تحديد نوع البيانات التي ترغب في تحميلها على محرك الأقراص. ما عليك سوى الانتقال إلى إعدادات جهازك> iCloud وتشغيل الخيار الذي تختاره أو إيقاف تشغيله. يمكنك مزامنة ملفات البيانات المختلفة مثل الصور والموسيقى وجهات الاتصال والملاحظات والمزيد باستخدام iCloud.
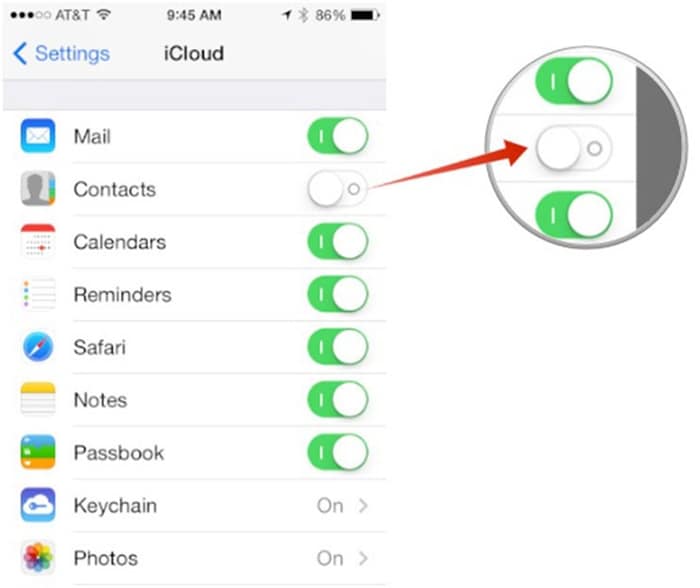
4. قم بتخزين كلمات المرور الخاصة بك في iCloud Keychain
تقدم Apple ميزة خاصة لـ iCloud Keychain لحماية كلمات المرور الخاصة بك. إذا تم توصيل جهازي iOS أو أكثر ببعضهما البعض ، فيمكن استخدام كلمة المرور التي تستخدمها على أحد الأجهزة على الجهاز الآخر أيضًا بمساعدة Keychain. للقيام بذلك ، تحتاج إلى زيارة الإعدادات> iCloud> Keychain وتشغيل الميزة. في وقت لاحق ، تحتاج إلى تفويض الأجهزة الأخرى من خلال تقديم بيانات الاعتماد الخاصة بك. باتباع نصائح iCloud هذه ، ستتمكن بالتأكيد من الاحتفاظ بكلمات المرور الخاصة بك في متناول يديك.
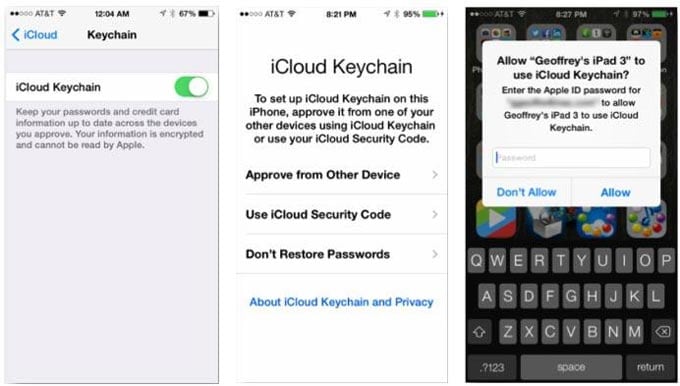
5. الحفاظ على بيانات iCloud آمنة
يمكنك استخدام ميزة Keychain لإنشاء (ومشاركة) رمز أمان iCloud أيضًا. بعد تشغيل تفضيلات النظام ، قم بزيارة قسم Keychain. من هنا ، يمكنك توفير رمز أمان مكون من 4 أرقام للوصول إلى iCloud. في الإعداد المتقدم ، يمكنك اختيار مشاركة هذا الرمز مع أجهزة أخرى لإضافة طبقة أمان معقدة أيضًا.
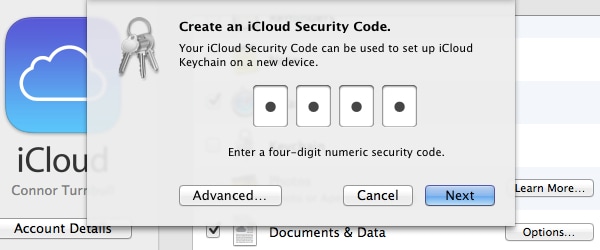
6. iCloud Family Sharing
كما يوحي الاسم ، باستخدام ميزة iCloud Family Sharing ، يمكنك بسهولة مشاركة التخزين على السحابة مع عائلتك. باستخدام نصائح وحيل iCloud هذه ، يمكنك أيضًا التحكم في الشراء وتطبيق قيود على أفراد العائلة الآخرين. انتقل إلى إعدادات iCloud وقم بتشغيل خيار Family Sharing. بعد ذلك ، يمكنك إضافة أحد أفراد العائلة ومشاركة موقعك معهم ومشاركة المشتريات والقيام بالكثير من الأشياء الأخرى.
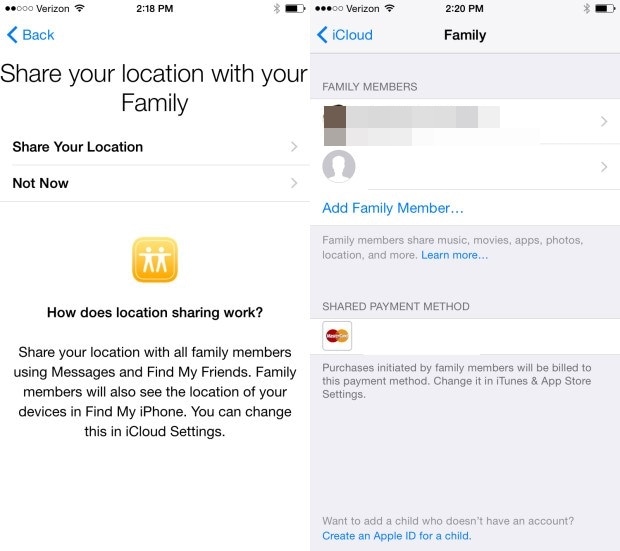
7. مشاركة المواقع
هذه بلا شك واحدة من أفضل النصائح والحيل على iCloud التي لا يعرفها الكثير من المستخدمين. يمكنك بسهولة مشاركة موقعك مع عائلتك بعد تمكين خيار المشاركة العائلية على iCloud. لاحقًا ، يمكنك الانتقال إلى الإعداد المتقدم والنقر على خيار ‘مشاركة موقعي’. ما عليك سوى إعداد هذه الميزة والبدء في مشاركة موقعك مع عائلتك أثناء التنقل.
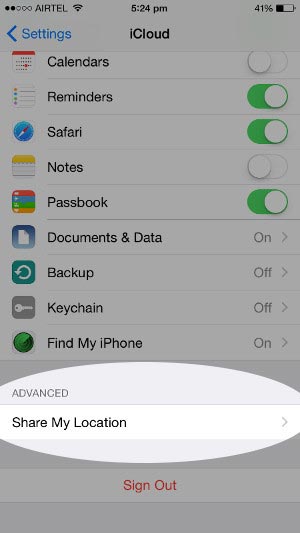
8. قم بتمكين مكتبة صور iCloud
إذا كنت ترغب في الوصول إلى صورك على أجهزة متعددة دون أي متاعب ، فاستعن بمكتبة صور iCloud. واحدة من أسهل النصائح والحيل على iCloud Drive ، يمكن تمكينها من خلال زيارة إعدادات هاتفك> الصور والكاميرا. من هنا ، قم بتشغيل ميزة ‘مكتبة صور iCloud’. تحقق من خيار ‘تحسين تخزين iPhone’ لتوفير مساحة تخزين جهازك. يمكنك الوصول إلى مكتبة الصور من جهازك أو من موقع iCloud الإلكتروني.
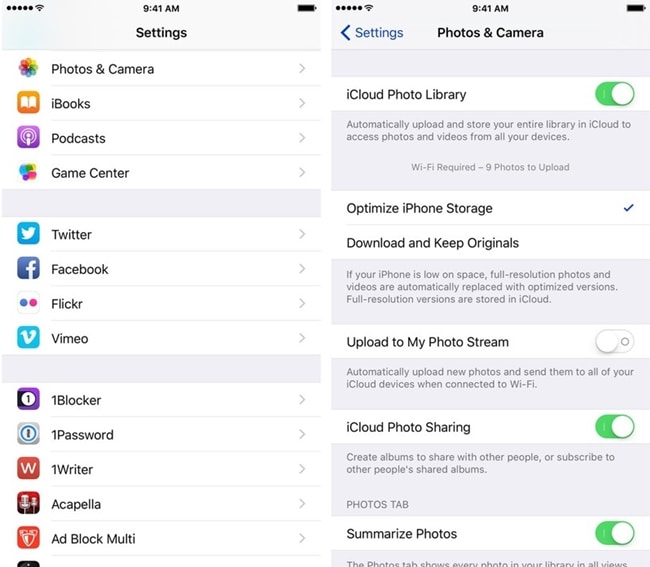
9. التحميل التلقائي للمشتريات
إذا كنت لا ترغب في نقل العناصر المشتراة من جهاز إلى آخر يدويًا ، فيمكنك فقط الحصول على مساعدة iCloud. انتقل إلى علامة التبويب ‘تفضيلات المتجر’ وحدد الخيار المفضل لديك للتنزيلات التلقائية. من هنا ، يمكنك اختيار تنزيل العناصر المشتراة تلقائيًا مثل الموسيقى والتطبيقات والكتب على iCloud أيضًا. بمساعدة نصائح iCloud هذه ، ستتمكن بالتأكيد من الحفاظ على أمان العناصر المشتراة.
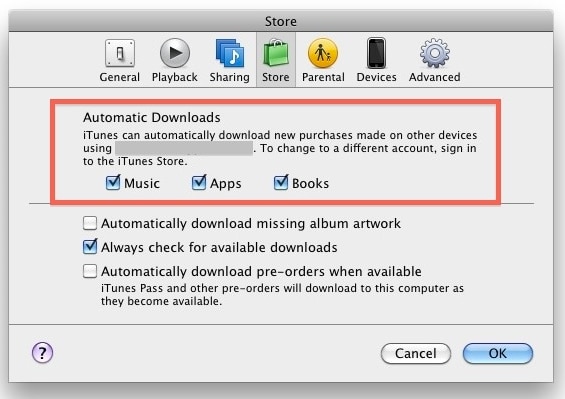
10. استعادة النسخة الاحتياطية من iCloud
كما تعلم ، يمكن استخدام iCloud لأخذ نسخة احتياطية من بياناتك وأيضًا لاستعادة هذه النسخة الاحتياطية بعد ذلك. رغم ذلك ، أثناء القيام بذلك ، قد تضطر إلى إعادة ضبط جهازك. إذا كنت ترغب في استعادة الملفات المتزامنة على iCloud دون الحاجة إلى إعادة ضبط جهازك ، فما عليك سوى الاستعانة بأداة خارجية مثل DrFoneTool استعادة بيانات الآيفون. يمكن أن يساعدك في استعادة الملفات بشكل انتقائي من الملفات المتزامنة على iCloud. يمكنك معرفة كيفية استعادة الملفات من الملفات المتزامنة على iCloud دون إعادة ضبط جهازك بشكل صحيح هنا.

DrFoneTool – استعادة بيانات iPhone
برنامج استعادة بيانات iPhone و iPad الأول في العالم
- توفير ثلاث طرق لاستعادة بيانات iPhone.
- قم بمسح أجهزة iOS لاستعادة الصور والفيديو وجهات الاتصال والرسائل والملاحظات وما إلى ذلك.
- قم باستخراج ومعاينة كل المحتوى في الملفات المتزامنة على iCloud وملفات النسخ الاحتياطي على iTunes.
- قم باستعادة ما تريد بشكل انتقائي من ملف متزامن على iCloud ونسخة احتياطية من iTunes على جهازك أو جهاز الكمبيوتر.
- متوافق مع أحدث طرازات iPhone.
نأمل بعد الحصول على المساعدة من نصائح وحيل iCloud هذه ، أن تكون قادرًا على إدارة iCloud Drive دون أي مشكلة. من مشاركة مساحتك مع عائلتك إلى الاحتفاظ بنسخة احتياطية من بياناتك في الوقت المناسب ، يمكن استخدام iCloud بطرق مختلفة. الآن عندما تعرف بعض النصائح والحيل المذهلة على iCloud Drive ، يمكنك بالتأكيد تحقيق أقصى استفادة منها. لا تتردد في مشاركة نصائح iCloud الخاصة بك مع بقيتنا أيضًا في التعليقات أدناه.
أحدث المقالات

