10 نصائح: كيفية تسريع iPad وتحسين أداء iPad
كيف تحسن أداء جهاز iPad الخاص بك؟ إذا كنت تفكر أيضًا في الأمر نفسه وترغب في تحسين أداء جهاز iPad الخاص بك. بعد ذلك ، أنت مطالب باتباع الدليل. في هذه المقالة ، سنقدم لك 10 نصائح مهمة حتى تتمكن من حل مشكلة جهاز iPad الذي يعمل ببطء.
في الواقع ، هناك عدد من الأسباب مثل انخفاض التخزين أو البرامج القديمة أو البيانات غير المرغوب فيها التي تجعل عمل الجهاز بطيئًا وتقلل من الأداء. لذلك أنت بحاجة إلى مراجعة المقالة لمعرفة المزيد عن المشكلة والحلول الخاصة بكل منها.
الجزء الأول: إغلاق الملفات والتطبيقات والألعاب غير المستخدمة
أول شيء يتعين عليك القيام به هو إغلاق تلك التطبيقات أو الملفات أو الألعاب التي تعمل في الخلفية ، وتغطية مساحة الجهاز بشكل غير مباشر ، ونتيجة لذلك ، يصبح بطيئًا. بعد ذلك تحتاج إلى حذف التطبيقات غير المستخدمة لإخلاء بعض المساحة على الجهاز. إذن ، ما هو الإجراء لإغلاق هذه التطبيقات غير المستخدمة؟
أ. حذف التطبيقات والألعاب
لذلك ، تحتاج إلى الاحتفاظ بأيقونة التطبيق لبضع ثوان> ستظهر علامة ‘X’> ثم انقر عليها للإغلاق ، ثم قم بتأكيدها.
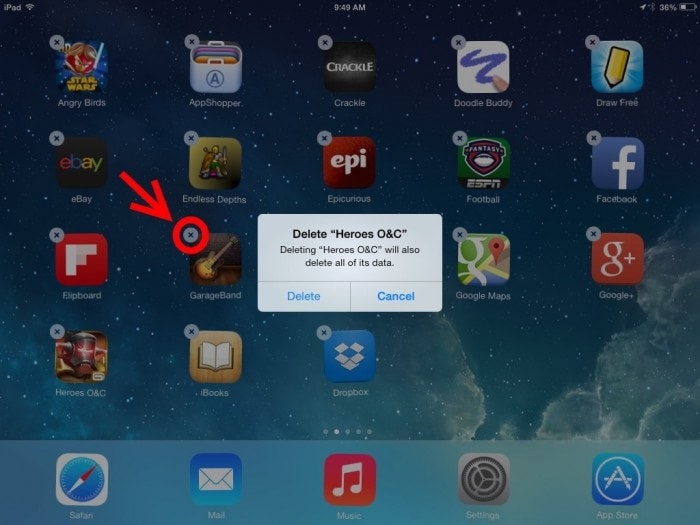
B. حذف الملفات الكبيرة
تلتقط ملفات الوسائط الكبيرة مثل الصور أو مقاطع الفيديو أو الأغاني المساحة الكبيرة للجهاز ، لذلك سيكون من الحكمة إزالة تلك الملفات التي لم تعد تستخدمها أو لديك نسخة احتياطية في مكان آخر. لذا افتح متجر الوسائط> حدد الملفات غير المستخدمة> احذفها.
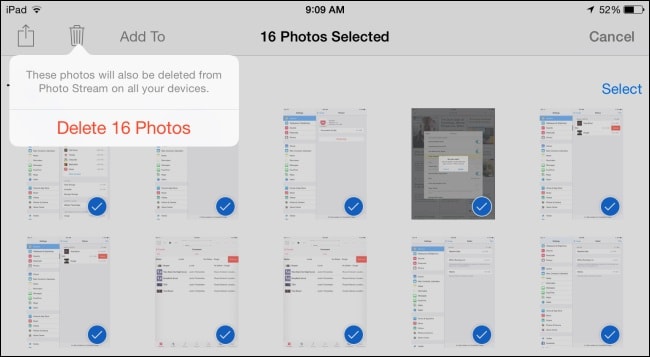
الجزء 2: مسح ذاكرة التخزين المؤقت ومحفوظات الويب
عندما تتصفح إحدى صفحات الويب ، يتم تخزين بعض الذاكرة في شكل ذاكرة تخزين مؤقت (كمرجع سريع لإعادة زيارة موقع الويب) ، بالإضافة إلى محفوظات المتصفح والبيانات. هذا يضيف أيضًا إلى سرقة بعض مساحة الجهاز. لذلك ، يُنصح بحذف بيانات ذاكرة التخزين المؤقت هذه من وقت لآخر. دعونا نفعل ذلك خطوة بخطوة-
أ. إدارة الإشارات المرجعية والتاريخ
تشغيل Safari> حدد أيقونة الكتاب> تظهر قائمة المحفوظات والإشارات المرجعية> من هنا يمكنك تحديد السجل أو الإشارات المرجعية أو تحريرها أو حذفها
B. الآن ، حذف التاريخ وبيانات التصفح
(لإزالة ذاكرة التخزين المؤقت)
لذلك ، انتقل إلى الإعدادات> فتح Safari> ثم انقر فوق مسح السجل وبيانات الموقع

ج. لن تؤدي الخطوات المذكورة أعلاه إلى إزالة ذاكرة التخزين المؤقت تمامًا وذلك لحذف بيانات التصفح لموقع ويب معين أيضًا ؛
انتقل إلى الإعدادات> فتح Safari> انقر فوق خيارات متقدمة> ثم بيانات الموقع> أخيرًا ، انقر فوق إزالة جميع بيانات موقع الويب
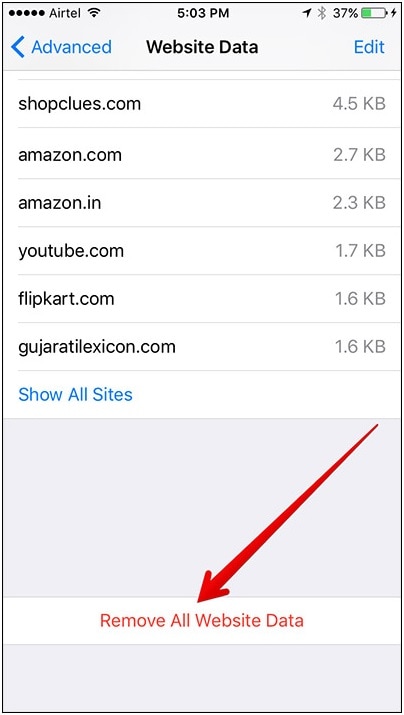
الجزء 3: التحديث إلى أحدث إصدار من iOS
بعد مسح ذاكرة التخزين المؤقت ، يُطلب منك تحديث برنامج iOS لإزالة أي خطأ أو إصلاح الجهاز الذي سيساعدك على تحسين أداء الجهاز.
لذلك ، انتقل إلى الإعدادات> انقر فوق عام> حدد خيار تحديث البرنامج ، في حالة توفر أي تحديث ، انقر فوق التحديث الآن> ثم أدخل مفتاح المرور (إن وجد) ، وأكده أخيرًا.
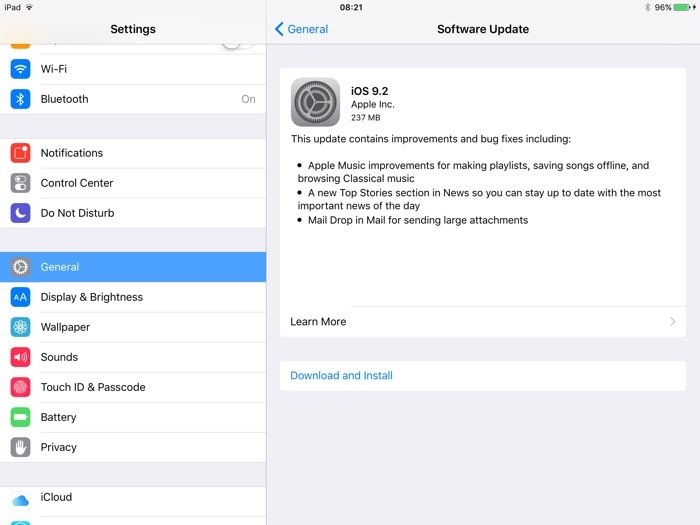
الجزء 4: أعد تشغيل جهاز iPad
بمجرد الانتهاء من تحديث البرنامج ، يجب عليك فرض إعادة تشغيل الجهاز لإعداد التغييرات التي أجريتها ، كما أنه سيؤدي إلى تحديث الجهاز وإصدار ذاكرة إضافية مثل ذاكرة الوصول العشوائي. لذلك ، فإن العملية المطلوبة هي الضغط باستمرار على زر السكون والاستيقاظ> يظهر شريط التمرير ، حركه من اليسار إلى اليمين حتى يتم إيقاف تشغيل الشاشة> انتظر قليلاً> بعد ذلك اضغط على زر السكون والاستيقاظ مرة أخرى لتشغيله.

الجزء الخامس: إيقاف الشفافية والحركة
على الرغم من أن ‘Transparency and Motion Effects’ تبدو جيدة وتوفر لك تجربة مختلفة ، إلا أنها تستهلك جنبًا إلى جنب بطارية الجهاز. لذلك ، إذا كنت تواجه أداءً ضعيفًا للجهاز وتريد أن تجعل أداء جهازك أفضل مما يمكنك إيقاف تشغيل هذه الميزات.
أ. كيفية تقليل الشفافية
لذلك ، انتقل إلى الإعدادات ، انقر هنا على عام> ثم تحتاج إلى تحديد خيار إمكانية الوصول> ثم انقر فوق خيار ‘زيادة التباين’> انقر أخيرًا على تقليل الشفافية.
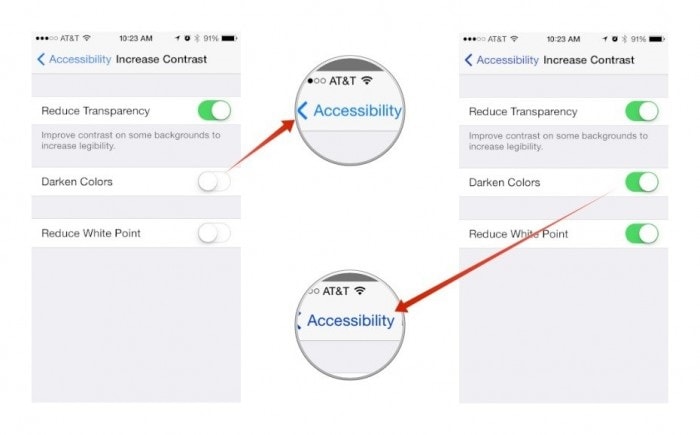
ب. كيفية تقليل الحركة لإزالة تأثيرات المنظر
لذلك تحتاج إلى الانتقال إلى الإعدادات> قم بزيارة الخيار العام> ثم حدد إمكانية الوصول> وأخيراً انقر على تقليل الحركة
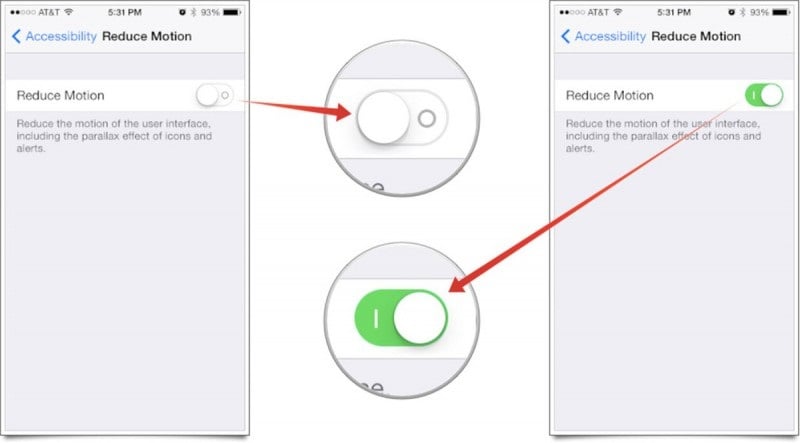
سيؤدي القيام بذلك إلى إيقاف تشغيل ميزة تأثيرات الحركة من الجهاز.
الجزء 6: إيقاف تشغيل تحديث تطبيقات الخلفية والتحديث التلقائي
يتسبب تطبيق الخلفية والتحديث التلقائي في استخدام البيانات بسبب التشغيل المستمر في الخلفية والذي قد يكون سبب انخفاض سرعة الجهاز.
أ. كيف يمكنك إيقاف تشغيل عملية تحديث تطبيق الخلفية
لذلك أنت مطالب بفتح تطبيق الإعدادات> انقر فوق عام> بعد ذلك ، قم بإيقاف تشغيل خيار تحديث تطبيق الخلفية
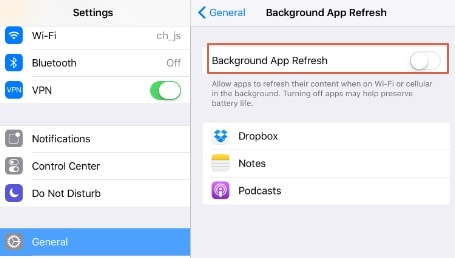
B. خيار إيقاف التحديث التلقائي
لإيقاف ميزة التحديث التلقائي ، انتقل إلى الإعدادات> حدد الخيار العام> حدد iTunes and App Store> بعد ذلك تحتاج إلى إيقاف تشغيل خيار التحديث التلقائي
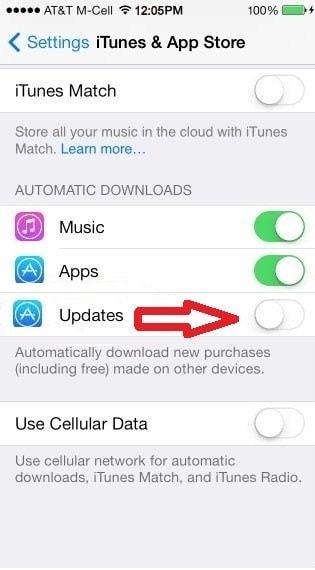
الجزء 7: تثبيت مانع الإعلانات
عندما تستخدم أي تطبيق أو مواقع ويب ، فإنك تواجه أن هذه المواقع مليئة بالإعلانات وأحيانًا تتسبب هذه الإعلانات في تحميل صفحة ويب أخرى. بمعنى آخر ، تستهلك هذه الإعلانات بالفعل كمية كبيرة من البيانات وبالتالي تقلل السرعة والأداء.
كحل لذلك ، يمكنك اختيار Adguard وهو تطبيق لحظر الإعلانات للأجهزة المحمولة. يمكنك العثور على الكثير من تطبيقات حظر الإعلانات في متجر iTunes.
بمجرد الانتهاء من تثبيت التطبيق ، ستتم مطالبتك بتغيير بعض الإعدادات:
لذلك ، انتقل إلى الإعدادات> فتح Safari> انقر فوق أدوات حظر المحتوى> ثم تحتاج إلى تمكين تطبيق حظر الإعلانات (تم تنزيله من متجر التطبيقات)
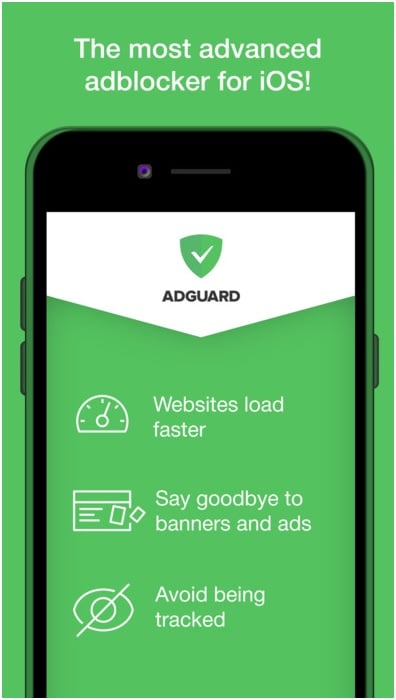
الجزء 8: إيقاف تشغيل خدمات الموقع
تستخدم الخرائط أو Facebook أو Google أو مواقع الويب الأخرى خدمات الموقع على جهازك لتحديد موقعك أو تقديم تنبيهات أخرى متعلقة بالموقع. لكن ، جنبًا إلى جنب ، يستهلكون طاقة البطارية بسبب التشغيل المستمر في الخلفية ، مما يقلل من الأداء. لذلك ، يمكنك إيقاف تشغيل خدمات الموقع هذه في أي وقت.
لذلك ، افتح تطبيق الإعدادات> انتقل إلى خيار الخصوصية> انقر فوق خدمات الموقع> ثم قم بإيقاف تشغيله
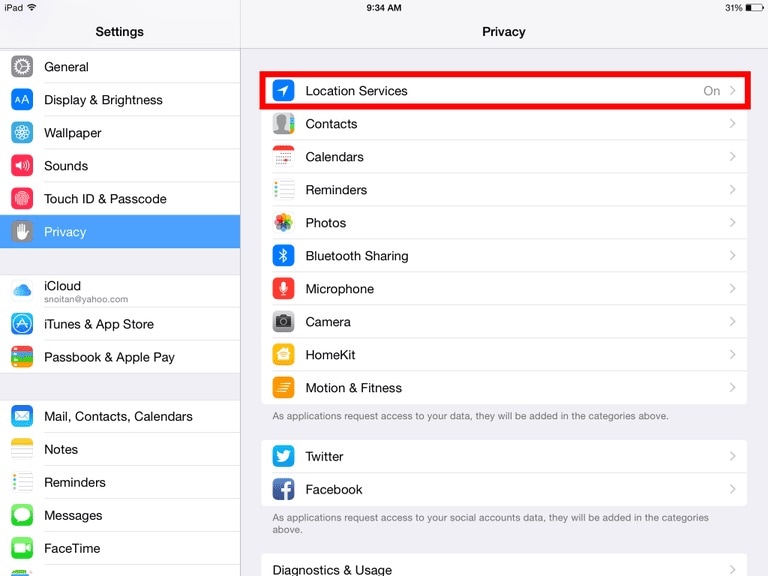
الجزء 9: إيقاف تشغيل ميزة Spotlight
للعثور على شيء ما في جهازك ، تساعدك ميزة Spotlight ، ولكن من أجل ذلك ، تستمر في إضافة فهرس لكل عنصر من العناصر. وبالتالي ، احصل على مساحة غير ضرورية من الجهاز.
لإيقاف تشغيل Spotlight ، انتقل إلى الإعدادات> انقر فوق عام> انقر فوق بحث Spotlight> هنا تظهر قائمة العناصر المفهرسة ، قم بإيقاف تشغيلها
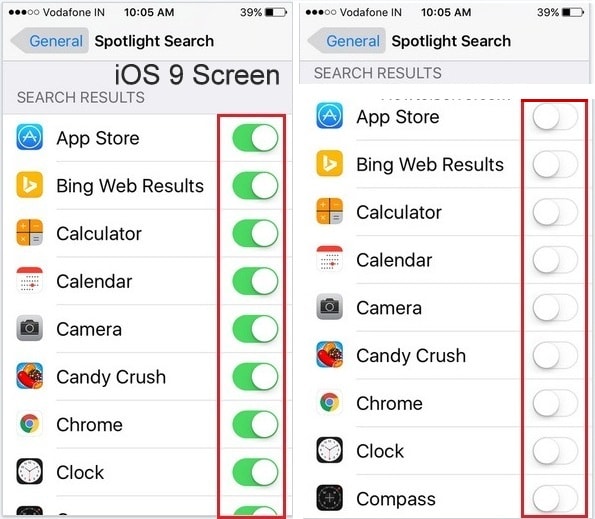
الجزء 10: Wondershare SafeEraser
مع مساعدة من DrFoneTool – ممحاةبنقرة واحدة للتنظيف ، ستكون قادرًا على التحقق من بيانات جهازك ، ومسح الملفات غير المرغوب فيها ، وإزالة عمليات الخلفية غير الضرورية لتحرير مساحة لزيادة معالجة iPad وسرعته وأدائه. يمكنك تنزيله من الرابط المذكور ؛

يمكن الوصول إلى أداء أفضل لجهازك إذا تم تحديثه وتنظيمه وتحسينه من خلال جميع العمليات المذكورة في المقالة أعلاه حتى تتمكن من استعادة جهاز iPad الخاص بك في حالة جديدة مماثلة من حيث السرعة والأداء.
أحدث المقالات