جميع النصائح المفيدة لاستخدام VLC لأجهزة iPhone
أصبح الاستماع إلى الموسيقى عادة لدى كل مستخدمي iPhone اليوم. كما نعلم جميعًا ، فإن جودة صوت iPhone جيدة جدًا ويمكن للأشخاص الاستمتاع بالمقاطع الصوتية المفضلة لديهم دون المساس بجودة الصوت. تتوفر العديد من تطبيقات مشغل الصوت لتشغيل الموسيقى على iPhone ، كما تدعم العديد من تطبيقات مشغل الفيديو تشغيل ملفات الموسيقى. VLC هو مشغل فيديو وموسيقى مشهور جدًا بين مستخدمي iPhone. النسخة المحمولة من VLC مفيدة مثل إصدار سطح المكتب. إنه مشغل مفتوح المصدر ، وهو مجاني تمامًا للتنزيل والاستخدام. في هذه المقالة ، سوف نشارك جميع النصائح والحيل المفيدة لاستخدام VLC لأجهزة iPhone. تحقق من ذلك.
الجزء 1. لماذا يعتبر برنامج VLC لأجهزة iPhone رائجًا بين مستخدمي iPhone
تحظى VLC بشعبية كبيرة بين مستخدمي iPhone في الوقت الحاضر. السبب الأول الذي يجعل الناس يحبون استخدام VLC هو أن هذا المشغل يدعم تقريبًا جميع أنواع تنسيقات الصوت والفيديو ، ولا يتعين عليك إجراء أي تحويل لمشاهدة الفيديو أو الاستماع إلى الموسيقى على جهاز iPhone الخاص بك. أثناء مشاهدة مقاطع الفيديو بلغات أخرى ، يمكنك الاستفادة من تقنية الترجمة المتقدمة لـ VLC لإضافة ترجمات إلى الفيلم عن طريق تغيير اسم ملف الترجمة إلى نفس اسم الفيلم الخاص بك. في مقاطع الفيديو ، يمكنك التحكم بسهولة في سرعة التشغيل وضبط السطوع أو التباين أيضًا. أفضل شيء في VLC لنظام iOS هو أنه متاح مجانًا ، ويمكنك الحصول عليه بسهولة مجانًا من متجر التطبيقات. هناك العديد من الخيارات المتاحة لك للحصول على أفلام على جهاز iPad و iPhone. يمكنك بسهولة مزامنة الأفلام ومقاطع الفيديو عبر iTunes أو إضافة حساب Google Drive أو Dropbox إلى التطبيق لدفق الموسيقى مجانًا من هناك. هذه هي الأسباب التي تجعل iPhone يحظى بشعبية كبيرة بين مستخدمي iPhone.
الجزء 2. المشكلات الشائعة حول VLC لأجهزة iPhone (مع حلول)
المشكلة رقم 1. مشكلة ‘لا يوجد حجم متاح’ بدون سماعة على iPhone 4
هذه مشكلة شائعة جدًا يواجهها VLC لمستخدمي iPhone 4. أثناء تشغيل مقاطع الفيديو بدون استخدام سماعة الرأس ، لا يحصل المستخدمون على مستوى صوت ويقول المشغل ‘لا يوجد حجم متاح’ ولا يعمل مكبر صوت iPhone. يمكنك اتباع الخطوات التالية للعثور على الحل المؤقت لهذه المشكلة.
الحل: iPhone 4 “ No Volume Error ” مرتبط بعدم توافق مكبرات صوت iPhone 4 مع التطبيق. إذا كنت تستخدم iPhone 4 ، حسنًا ، فقد تم تحديث معظم مستخدمي iPhone إلى الإصدار الأحدث ، يمكنك الاستفادة الكاملة من سماعات الأذن الخاصة بـ iPhone للاستمتاع بـ VLC لـ iPhone.
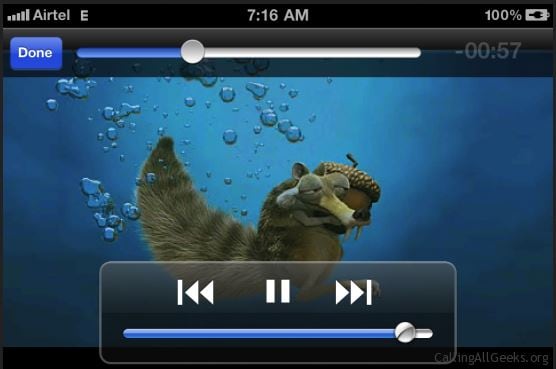
المشكلة رقم 2. لا يمكن تشغيل مقاطع فيديو MKV على VLC لأجهزة iPhone
لقد قمت بتنزيل VLC لجهاز iPhone الخاص بي وأنا أعلم أن مشغل VLC يدعم تنسيق فيديو MKV لذلك تمت إضافة بعض أفلام تنسيق MKV الخاصة بي إلى جهاز iPad الخاص بي لاختبار مشغل VLC ولكنه يعطيني خطأ ‘جهاز iPhone الخاص بك بطيء جدًا في تشغيل فيلم MKV هذا’ . لا يمكنني تشغيل أفلام MKV على جهاز iPhone الخاص بي ، هل يمكن لأي شخص مساعدتي؟
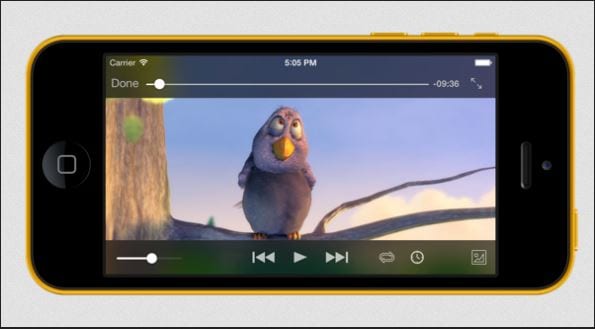
الحل: تتطلب الأفلام عالية الدقة بتنسيق .mkv قدرًا كبيرًا من قوة المعالجة أكثر مما يمكن أن يقدمه iPad. تدعم أجهزة iOS فقط فك تشفير الأجهزة MP4 / H.264 لكن VLC لا تستخدم تقنية فك التشفير هذه. حتى بالنسبة للصيغ التي يدعمها VLC. إذا كنت تبحث عن مشاهدة مقاطع فيديو MKV على جهاز iPhone الخاص بك ، فقد تحتاج إلى تحويلها إلى ملفات MP4 و H.264. قد يساعدك ذلك على مشاهدة مقاطع الفيديو بسلاسة أكبر على VLC لأجهزة iPhone.
الجزء 3. جميع النصائح المفيدة لاستخدام VLC لأجهزة iPhone
VLC لنظام iOS هو أحد أشهر مشغلات الوسائط لنظام iOS اليوم. يحتوي VLC على العديد من الميزات الرائعة التي ستوفر لك الكثير من الراحة عندما تريد مشاهدة مقاطع الفيديو على iPhone بسهولة. سيقدم هذا الجزء النصائح المفيدة لك لاستخدام VLC لأجهزة iPhone بطريقة أفضل ، تحقق من ذلك.
نصيحة 1 أضف ملفات iTunes إلى مشغل VLC
بعد تثبيت VLC على جهاز iPhone الخاص بك ، قد يكون أول شيء تود القيام به هو إضافة مقاطع فيديو. هناك عدة طرق للقيام بذلك. أولاً سنناقش حول إضافة مقاطع فيديو إلى VLC باستخدام iTunes. قم بتشغيل iTunes على جهاز الكمبيوتر الخاص بك وتأكد من توصيل جهاز iPhone الخاص بك بالكمبيوتر. الآن فقط انقر فوق جهاز iPhone الخاص بك وافتح علامة تبويب التطبيق. قم بالتمرير لأسفل وقم بزيارة خيار مشاركة الملفات. اكتشف هنا VLC في قائمة التطبيقات ، والآن قم بسحب وإفلات مقاطع الفيديو التي تريد إضافتها.
نصيحة 2 أضف ملفات خادم HTTP إلى VLC لأجهزة iPhone
يحتوي VLC for iPhone على خادم ويب خاص أيضًا ويسمح لك بإضافة ملفات خادم http إلى مشغل VLC. لبدء خادم VLC فقط اضغط على القائمة الجانبية لفتحه.

في القائمة الجانبية ، اضغط على زر تحميل Wi-Fi الآن. عند النقر عليه ، سيبدأ ويعرض لك عنوان ويب http الذي يجب أن تكتبه وتضغط على إدخال في متصفح الويب على جهاز الكمبيوتر الخاص بك.
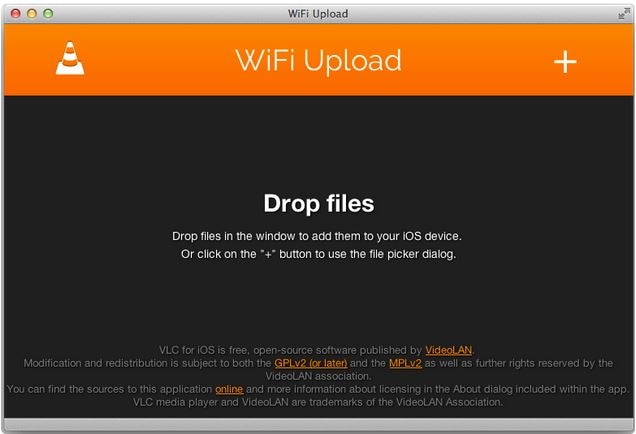
نصيحة 3 تنزيل مقاطع الفيديو من الإنترنت
إذا لم يكن لديك أي مقاطع فيديو محليًا على جهاز الكمبيوتر أو جهاز Mac ، فيمكنك تنزيل مقاطع الفيديو من الإنترنت مباشرةً باستخدام VLC لـ iPhone ولكن يجب أن يكون لديك عنوان URL المباشر للفيديو لتنزيله باستخدام VLC لـ iPhone. افتح القائمة الجانبية لـ VLC واضغط على زر التنزيل. هنا سترى مساحة فارغة لعنوان URL. أدخل عنوان URL للفيديو هنا وسيبدأ VLC لـ iPhone تلقائيًا في تنزيل هذا الفيديو لك.
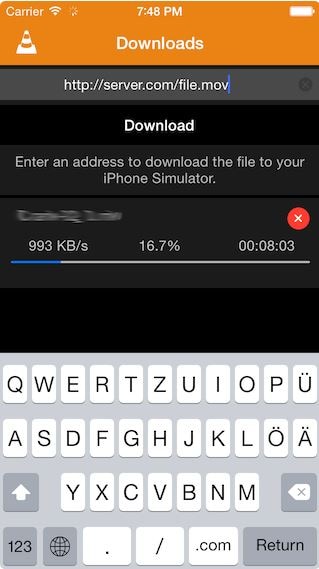
نصيحة 4 إخفاء مقاطع الفيديو الخاصة بك
يأتي VLC لأجهزة iPhone مع ميزة القفل. تحتاج فقط إلى إدخال رمز مرور ولا يمكن لأي شخص الوصول إلى مقاطع الفيديو الشخصية الخاصة بك. يمكنك حماية مقاطع الفيديو الخاصة بك عن طريق إدخال رمز مرور لمقاطع الفيديو. لإعداد رمز مرور للفيديو الخاص بك ، ما عليك سوى النقر فوق الجانب الأيسر العلوي والانتقال إلى إعداد VLC لـ iPhone. هنا قم بتشغيل خيار قفل رمز المرور. سيطلب منك إدخال رمز مرور مكون من 4 أرقام الآن.
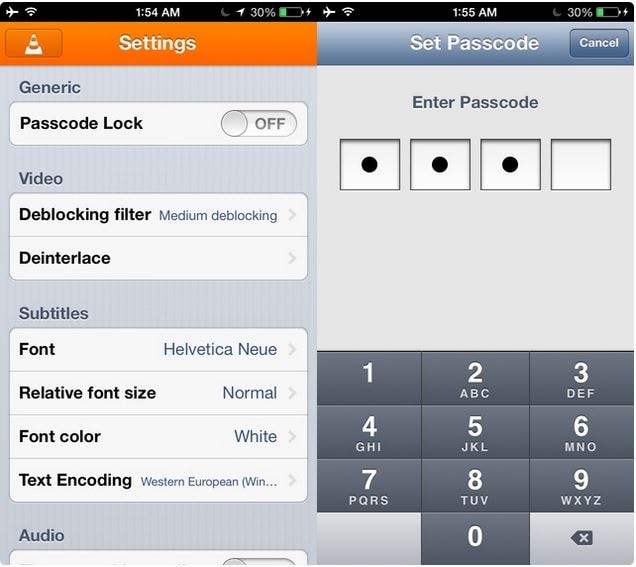
نصيحة 5: عرض مقاطع فيديو Dropbox على iPhone
يمكن لـ VLC تنزيل مقاطع فيديو Dropbox وتشغيلها مباشرة من VLC لأجهزة iPhone. لإضافة مقاطع فيديو Dropbox لتشغيلها باستخدام تطبيق VLC ، ما عليك سوى فتح القائمة الجانبية من خلال النقر على أيقونة VLC في الزاوية اليمنى العليا من تطبيق VLC. الآن اضغط على خيار Dropbox وقم بتسجيل الدخول باستخدام حساب Dropbox الخاص بك. يمكنك الآن تنزيل مقاطع فيديو Dropbox الخاصة بك على VLC لأجهزة iPhone بسهولة.

يأتي Tip 6 VLC for iPhone أيضًا مع دعم الترجمة بينما إذا كنت تستخدم تطبيقًا آخر لعرض مقاطع الفيديو ، فأنت بحاجة إلى إضافة ملف فرعي بشكل منفصل. لذلك يمكنك بسهولة الاستمتاع بكل فيديو ليس بلغتك الأم.
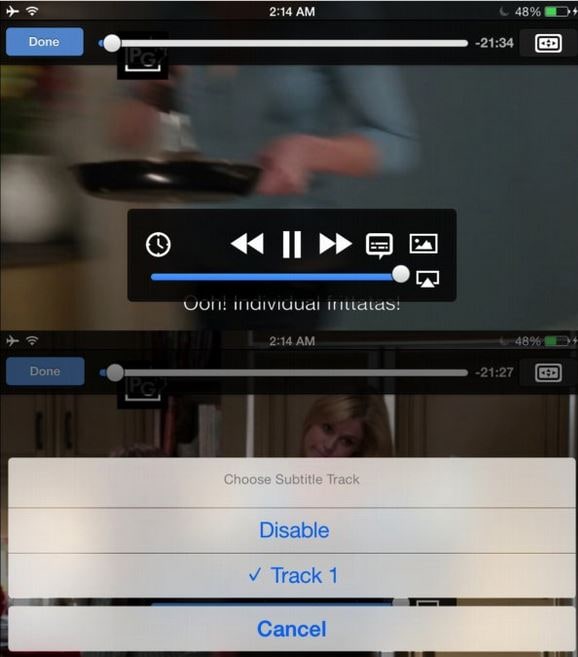
نصيحة 7 سرعة تشغيل مقاطع الفيديو
أثناء مشاهدة مقاطع الفيديو باستخدام VLC لـ iPhone ، يمكنك بسهولة إدارة سرعة التشغيل أيضًا. عندما تقوم بتشغيل مقطع فيديو باستخدام VLC لـ iPhone ، سترى رمز الساعة في شريط التقدم. انقر فوق هذا الرمز وبعد ذلك ستتمكن من ضبط سرعة التشغيل.
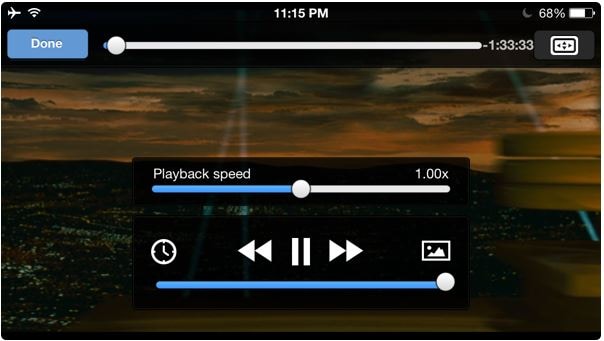
نصيحة 8 تغيير مسار الصوت داخل التطبيق
توجد بعض مقاطع الفيديو بلغات مختلفة. أثناء مشاهدة مقاطع الفيديو ، يتيح لك VLC for iPhone تغيير المسارات الصوتية لمقاطع الفيديو هذه أيضًا. ما عليك سوى النقر على زر فقاعة الكلام أثناء تشغيل مقاطع الفيديو ، والنقر على المسارات التي تريدها ، ثم ستجد خيارات لغة مختلفة.

الجزء 4. كيفية تثبيت VLC لأجهزة iPhone بدون iTunes
يعرف معظم الناس طريقة تثبيت التطبيقات باستخدام iTunes ، لكن قلة من الناس يعرفون أن هناك فرصة أن يتمكن المستخدمون من تثبيت VLC على iPhone دون استخدام iTunes. Wondershare DrFoneTool – مدير الهاتف (iOS) يمكن أن يساعدك على تثبيت VLC لأجهزة iPhone دون استخدام iTunes ، كما أنه يمكّنك من التخلص من مزامنة iTunes. يتيح لك هذا البرنامج إدارة أنواع مختلفة من الملفات على جهاز iPhone الخاص بك ، بما في ذلك الموسيقى والصور وجهات الاتصال وما إلى ذلك. سيوضح لك هذا الجزء كيفية تثبيت VLC لـ iPhone على جهازك ، ودعنا نلقي نظرة على الميزات الرئيسية لبرنامج Wondershare DrFoneTool – مدير الهاتف (iOS) في البداية لفهم هذا البرنامج بشكل أفضل.

DrFoneTool – مدير الهاتف (iOS)
قم بتثبيت مشغل VLC على iPhone بدون iTunes
- نقل وإدارة وتصدير / استيراد الموسيقى والصور ومقاطع الفيديو وجهات الاتصال والرسائل القصيرة والتطبيقات وما إلى ذلك.
- يمكنك إجراء نسخ احتياطي للموسيقى والصور ومقاطع الفيديو وجهات الاتصال والرسائل القصيرة والتطبيقات وما إلى ذلك على الكمبيوتر واستعادتها بسهولة.
- انقل الموسيقى والصور ومقاطع الفيديو وجهات الاتصال والرسائل وما إلى ذلك من هاتف ذكي إلى آخر.
- نقل ملفات الوسائط بين أجهزة iOS و iTunes.
- متوافق تمامًا مع iOS 7 و iOS 8 و iOS 9 و iOS 10 و iOS 11 و iPod.
كيفية تثبيت VLC لأجهزة iPhone بدون iTunes
الخطوة 1 ابدأ DrFoneTool – مدير الهاتف (iOS) وقم بتوصيل iPhone
قم بتشغيل Wondershare DrFoneTool – مدير الهاتف (iOS) على جهاز الكمبيوتر الخاص بك بعد التثبيت. الآن قم بتوصيل iPhone بالكمبيوتر باستخدام كابل USB ، وسيقوم البرنامج تلقائيًا باكتشاف هاتفك.

الخطوة 2 اختر فئة التطبيقات
سترى عدة فئات للملفات في شريط القائمة العلوي للواجهة الرئيسية. اختر فئة التطبيقات وسيعرض البرنامج جميع التطبيقات المتاحة في الواجهة الرئيسية.

الخطوة 3 قم بتنزيل VLC لأجهزة iPhone من متجر التطبيقات
انتقل الآن إلى App Store وابحث عن تطبيق VLC. استخدم iTunes لتنزيله على جهاز الكمبيوتر الخاص بك.
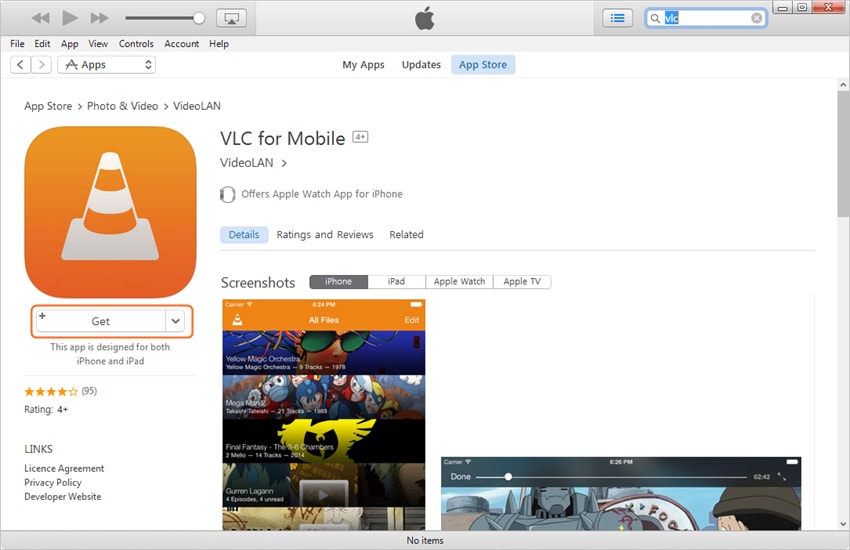
الخطوة 4 قم بتثبيت VLC لجهاز iPhone
انقر فوق الزر ‘تثبيت’ في الزاوية العلوية اليسرى من الواجهة الرئيسية. ثم DrFoneTool – مدير الهاتف (iOS) سيفتح المجلد حيث يحفظ iTunes تطبيقات الهاتف المحمول. حدد ملف IPA الخاص بمشغل VLC ، وانقر فوق فتح ، ثم سيبدأ البرنامج في تثبيت مشغل VLC على جهاز iPhone الخاص بك.
هذه هي النصائح المفيدة التي يمكنك الاستفادة منها بشكل كامل عند استخدام VLC لأجهزة iPhone. هناك احتمال أن ترغب في تثبيت التطبيقات دون استخدام iTunes أو البيانات الخلوية لجهاز iPhone الخاص بك ، ثم ستتمكن من الاستفادة من Wondershare DrFoneTool – مدير الهاتف (iOS) لإنجاز العمل. إذا كنت مهتمًا بهذا البرنامج ، فيمكنك تنزيله مجانًا لتجربته.
أحدث المقالات

