كيفية إضافة مقاطع فيديو إلى iPhone مع / بدون iTunes؟
يحب كل مستخدم iPhone الاحتفاظ بالموسيقى ومقاطع الفيديو المفضلة لديهم في متناول اليد على أجهزتهم ، بغض النظر عن أولئك الذين ينتقلون إلى iPhone جديد ، مثل iPhone 12. إذا كنت قد حصلت بالفعل على أفلامك المفضلة على جهاز كمبيوتر ، فيجب أن تعرف كيفية إضافة مقاطع الفيديو إلى iPhone أيضًا. من أجل نسخ الفيديو إلى iPhone ، يمكنك استخدام iTunes أو أي حل آخر. لحسن الحظ ، هناك العديد من التقنيات لتعلم كيفية وضع مقاطع الفيديو على iPhone. يمكنك نسخ الأفلام إلى iPad عبر iTunes أو عبر الهواء أو مباشرة أيضًا. سنحل استفساراتك من خلال تعليمك كيفية وضع الأفلام على iPhone بثلاث طرق مختلفة هنا.
- الجزء 1: كيفية نسخ مقاطع الفيديو إلى iPhone بما في ذلك iPhone 12/12 Pro (Max) من جهاز كمبيوتر باستخدام iTunes؟
- الجزء 2: كيفية إضافة مقاطع فيديو إلى iPhone بما في ذلك iPhone 12/12 Pro (Max) من الكمبيوتر بدون iTunes؟
- الجزء 3: كيفية إضافة مقاطع فيديو إلى iPhone بما في ذلك iPhone 12/12 Pro (Max) عبر Google Drive؟
الجزء 1: كيفية نسخ مقاطع الفيديو إلى iPhone بما في ذلك iPhone 12/12 Pro (Max) من جهاز كمبيوتر باستخدام iTunes؟
تم تطوير iTunes رسميًا بواسطة Apple ، ويوفر أيضًا حلًا لكيفية نسخ الفيديو إلى iPhone. قبل المتابعة ، تأكد من أن لديك إصدارًا محدثًا من iTunes على جهاز الكمبيوتر الخاص بك وهو متوافق مع جهازك. على الرغم من أن iTunes يمكن أن يساعدك في إدارة وسائط iPhone الخاصة بك ، إلا أن الكثير من المستخدمين يجدونها معقدة للغاية. ومع ذلك ، يمكنك معرفة كيفية إضافة مقاطع فيديو إلى iPhone عبر iTunes باتباع الخطوات التالية:
1. قم بتوصيل جهازك بالنظام وابدأ تشغيل iTunes عليه.
2. حدد جهاز iPhone الخاص بك وانتقل إلى علامة التبويب ‘الملخص’ الخاصة به. ضمن خياراته ، قم بتمكين ميزة ‘إدارة الموسيقى ومقاطع الفيديو يدويًا’ واحفظ التغييرات.

3. الآن ، إذا كان الفيديو الذي ترغب في نقله غير موجود في مكتبة iTunes ، فيمكنك الانتقال إلى الملفات> إضافة ملف (أو مجلد) إلى المكتبة. بهذه الطريقة ، يمكنك إضافة مقاطع فيديو يدويًا إلى iTunes.

4. بمجرد إضافة مقاطع الفيديو إلى iTunes ، انتقل إلى علامة التبويب ‘أفلام’ من اللوحة اليسرى.
5. لنسخ الأفلام إلى iPad أو iPhone ، حدد خيار ‘Sync Movies’. علاوة على ذلك ، يمكنك اختيار الأفلام التي ترغب في نقلها يدويًا والنقر فوق الزر ‘تطبيق’ لمزامنة جهازك.

بهذه الطريقة ، يمكنك معرفة كيفية وضع مقاطع الفيديو على iPhone من جهاز كمبيوتر باستخدام iTunes. هناك طرق لنسخ الفيديو إلى iPhone بدون iTunes أيضًا والتي ستتم مناقشتها في الأقسام القادمة.
الجزء 2: كيفية إضافة مقاطع فيديو إلى iPhone بما في ذلك iPhone 12/12 Pro (Max) من الكمبيوتر بدون iTunes؟
كما يمكنك أن تلاحظ ، من الممل جدًا معرفة كيفية وضع الأفلام على iPhone باستخدام iTunes. لذلك ، نوصي باستخدام DrFoneTool – مدير الهاتف (iOS) لأنه أفضل بديل لـ iTunes. الأداة جزء من مجموعة أدوات DrFoneTool وتوفر نتائج آمنة وموثوقة بنسبة 100٪. يمكنك بسهولة إدارة أنواع مختلفة من البيانات ، مثل مقاطع الفيديو والصور والموسيقى وجهات الاتصال والرسائل والمزيد. يحتوي على واجهة سهلة الاستخدام تتيح لك ذلك استيراد الملفات إلى iPhone و تصدير ملفات iPhone الخاصة بك إلى جهاز الكمبيوتر الخاص بك مباشرة.
بالإضافة إلى ذلك ، يمكنك أيضًا إعادة بناء مكتبة iTunes ، والتخلص من البيانات (أو التطبيقات) غير المرغوب فيها ، ومعاينة صورك ، وتنفيذ العديد من المهام الأخرى. وهو متوافق مع كل إصدار من إصدارات iOS (بما في ذلك iOS 11) ويحتوي على تطبيق سطح مكتب لكل من Mac و Windows PC. لمعرفة كيفية نسخ الفيديو إلى iPhone من جهاز كمبيوتر باستخدام هذا أفضل أداة نقل ملفات iPhone، يمكنك اتباع الخطوات التالية:

DrFoneTool – مدير الهاتف (iOS)
أضف مقاطع فيديو إلى iPhone / iPad / iPod بدون iTunes
- نقل وإدارة وتصدير / استيراد الموسيقى والصور ومقاطع الفيديو وجهات الاتصال والرسائل القصيرة والتطبيقات وما إلى ذلك.
- قم بعمل نسخة احتياطية من الموسيقى والصور ومقاطع الفيديو وجهات الاتصال والرسائل القصيرة والتطبيقات وما إلى ذلك على جهاز الكمبيوتر واستعادتها بسهولة.
- انقل الموسيقى والصور ومقاطع الفيديو وجهات الاتصال والرسائل وما إلى ذلك من هاتف ذكي إلى آخر.
- نقل ملفات الوسائط بين أجهزة iOS و iTunes.
- متوافق تمامًا مع iOS 7 و iOS 8 و iOS 9 و iOS 10 و iOS 11 و iOS 12 و iOS 13 و iOS 14 و iPod.
1. قم بتنزيل DrFoneTool – مدير الهاتف (iOS) على جهاز الكمبيوتر الخاص بك وقم بتشغيله متى أردت نسخ الفيديو إلى iPhone. حدد وحدة ‘مدير الهاتف’ من الشاشة الافتتاحية لبدء الأمور.

2. قم بتوصيل جهاز iPhone الخاص بك بالكمبيوتر ودع التطبيق يكتشفه تلقائيًا. بمجرد الانتهاء من ذلك ، ستوفر لقطة لجهازك مثل هذا.

3. الآن ، انتقل إلى علامة التبويب ‘مقاطع الفيديو’ من شريط التنقل. هنا ، يمكنك عرض قائمة كاملة بجميع مقاطع الفيديو المحفوظة على جهاز iPhone الخاص بك. يتم أيضًا تقسيم مقاطع الفيديو إلى فئات مختلفة يمكن زيارتها من اللوحة اليمنى.
4. لنسخ الأفلام إلى iPad أو iPhone ، انتقل إلى أيقونة الاستيراد على شريط الأدوات. سيعطيك هذا خيارًا لإضافة ملفات أو إضافة مجلد كامل.

5. بمجرد تحديد الخيار المطلوب ، ستفتح نافذة متصفح منبثقة. من هنا ، يمكنك ببساطة الانتقال إلى الموقع حيث يتم حفظ مقاطع الفيديو الخاصة بك وتحميلها على جهازك.

انتظر لفترة من الوقت حيث سيقوم التطبيق تلقائيًا بنسخ الفيديو إلى iPhone الذي حددته. بهذه الطريقة ، يمكنك معرفة كيفية وضع مقاطع الفيديو على iPhone مباشرة من جهاز الكمبيوتر الخاص بك. يمكن أن تساعدك الأداة أيضًا في تصدير مقاطع الفيديو من iPhone إلى الكمبيوتر وإدارة الموسيقى والصور وملفات البيانات الأخرى أيضًا.
الجزء 3: كيفية إضافة مقاطع فيديو إلى iPhone بما في ذلك iPhone 12/12 Pro (Max) عبر Google Drive؟
إذا كنت ترغب في معرفة كيفية إضافة مقاطع فيديو إلى iPhone لاسلكيًا ، فيمكنك تجربة خدمة سحابية مثل iCloud و Google Drive و Dropbox وما إلى ذلك ، نظرًا لأن Google Drive يعمل على جميع الأنظمة الأساسية ، فقد درسناه ليعلمك كيفية وضع الأفلام على iPhone عبر الأثير. العيب الوحيد هو أن Google توفر سعة تخزين مجانية محدودة (15 جيجابايت) لكل حساب. إذا قمت بتحميل الكثير من مقاطع الفيديو ، فقد ينتهي بك الأمر إلى نفاد مساحة التخزين.
بالإضافة إلى ذلك ، هذه ليست تقنية مثالية لنقل مقاطع فيديو متعددة. لن تستهلك البيانات الخلوية أو بيانات WiFi فحسب ، بل ستستغرق العملية أيضًا وقتًا طويلاً. رغم ذلك ، يمكنك دائمًا اتباع هذه الخطوات لمعرفة كيفية نسخ الفيديو إلى iPhone من نظامك عبر Google Drive.
1. أولاً ، تحتاج إلى الانتقال إلى Google Drive (drive.google.com/drive/) وتسجيل الدخول باستخدام بيانات اعتماد حساب Google الخاص بك.
2. بعد تسجيل الدخول ، يمكنك بسهولة تحميل أي شيء على Drive من خلال السحب والإفلات. يمكنك أيضًا إنشاء مجلد جديد من اللوحة اليسرى للحفاظ على كل شيء منظمًا.
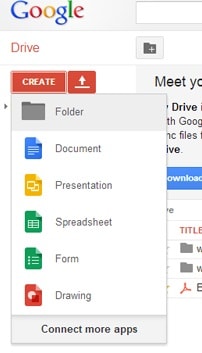
3. انقر فوق الزر ‘جديد’ واختر ‘إضافة ملفات (أو مجلد)’. سيؤدي هذا إلى تشغيل نافذة متصفح حيث يمكنك إضافة مقاطع الفيديو الخاصة بك.
4. يمكنك ببساطة سحب وإفلات مقاطع الفيديو (أو المجلدات) من جهاز الكمبيوتر الخاص بك للقيادة أيضًا.
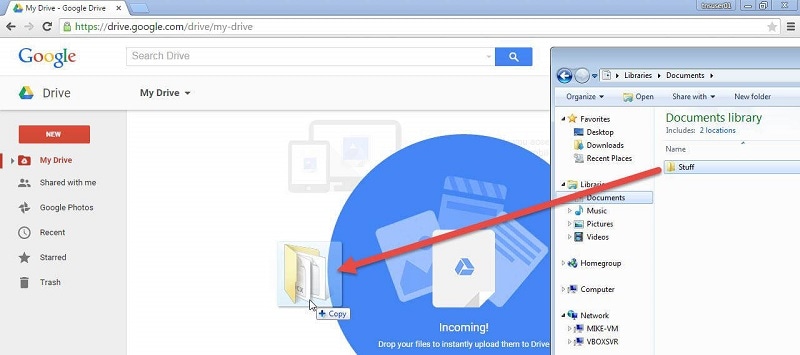
5. بمجرد تحميل مقاطع الفيديو الخاصة بك على Google Drive ، يمكنك الوصول إليها من أي جهاز. للوصول إليه على جهاز iPhone الخاص بك ، تحتاج إلى تنزيل ملف تطبيق Google Drive من متجر التطبيقات.
6. بعد ذلك ، ما عليك سوى تشغيل تطبيق Google Drive على جهاز iPhone وتشغيل الفيديو الذي ترغب في نسخه.
7. اضغط على النقاط الثلاث وحدد خيار ‘إرسال نسخة’. سيوفر هذا مزيدًا من الخيارات المختلفة. اضغط على ‘حفظ الفيديو’ لنسخ الفيديو على iPhone.
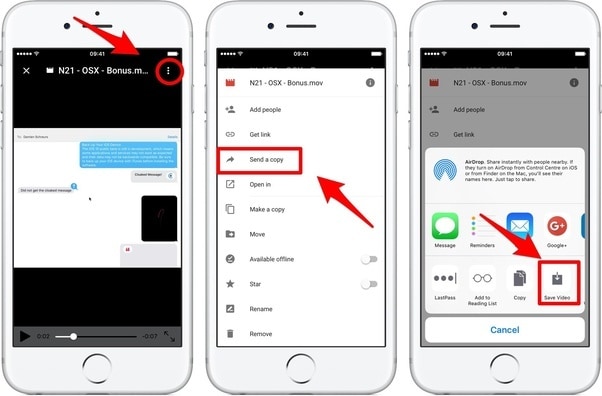
كما ترى ، هناك طرق عديدة لتعلم كيفية إضافة مقاطع فيديو إلى iPhone. رغم ذلك ، فإن أبسط وأسرع طريقة هي DrFoneTool – مدير الهاتف (iOS). إنها أداة آمنة وموثوقة للغاية ويمكن حتى للمبتدئين استخدامها. ليس فقط لمعرفة كيفية وضع مقاطع الفيديو على iPhone ، ولكن يمكن أيضًا استخدامها لإدارة جهاز iOS الخاص بك بسهولة تامة. كل هذا يجعله جهازًا لا بد منه لإدارة جهاز iOS. إذا كنت قد استخدمتها أيضًا ، فشارك تجربتك معنا في التعليقات أدناه.
أحدث المقالات

