5 طرق لتنزيل الموسيقى على iPhone بدون iTunes
هناك ما يقرب من 700 مليون جهاز iPhone يستخدمها الأشخاص في جميع أنحاء العالم. أدى كل تحديث مهم وكل تغيير إلى بعض الحلول الرائعة أو المشكلات الرائعة لمستخدمي iPhone. يعد تنزيل الموسيقى على iPhone مشكلة كبيرة أيضًا. إذا كنت ترغب في تنزيل الموسيقى على جهاز iPhone الخاص بك ، فأنت خارج الخيارات إلى حد كبير بدون iTunes. في هذه المقالة ، سأصف 5 طرق لتعلم كيفية تنزيل الموسيقى على iPhone بدون iTunes.
- الجزء 1. قم بتنزيل الموسيقى على iPhone بدون iTunes عبر Apple Music
- الجزء 2. قم بتنزيل الموسيقى على iPhone بدون iTunes من Dropbox
- الجزء 3. قم بتنزيل الموسيقى على iPhone بدون iTunes من Google Music
- الجزء 4. نقل وإدارة الموسيقى على iPhone دون استخدام iTunes باستخدام DrFoneTool-Manager
- الجزء 5. قم بتنزيل الموسيقى على iPhone بدون iTunes باستخدام Media Monkey
الجزء 1. قم بتنزيل الموسيقى على iPhone بدون iTunes عبر Apple Music
يعد تدفق الموسيقى رائعًا لأنه يمكنك الاستماع إلى أي أغنية تريدها دون إنفاق أي مساحة تخزين من هاتفك. ولكن عندما يتعلق الأمر بالبيانات الخلوية ، يمكن أن يكون بث الموسيقى أمرًا مكلفًا للغاية.
إذا كان لديك اشتراك في Apple Music وتم تمكين مكتبة الموسيقى على iCloud ، فيمكنك بسهولة تنزيل أي أغنية أو قائمة تشغيل أو ألبوم على جهاز iPhone للاستماع إليه في وضع عدم الاتصال. ما عليك سوى اتباع هذه العملية لمعرفة كيفية وضع الموسيقى على iPhone بدون استخدام iTunes عبر Apple Music-
الخطوة 1: قم بتشغيل تطبيق ‘Music’ من الشاشة الرئيسية لجهاز iPhone الخاص بك.
الخطوة 2: انتقل إلى الأغنية أو الألبوم أو قائمة التشغيل التي تريد تنزيلها.
الخطوة 3: اضغط على زر ‘المزيد’ ، يبدو وكأنه بعض النقاط على الجانب الأيمن من اسم الموسيقى.
الخطوة 4: اضغط على ‘إتاحة بلا اتصال’.
الخطوة 5: ستبدأ عملية التنزيل وستتمكن من التحقق من حالة التنزيل في شريط التنزيل من أعلى شاشة جهاز iPhone الخاص بك.
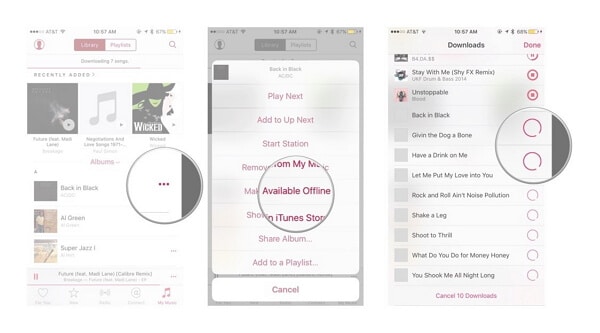
الجزء 2. قم بتنزيل الموسيقى على iPhone بدون iTunes من Dropbox
يمكنك بسهولة معرفة كيفية تنزيل الأغاني على iPhone دون الحاجة إلى iTunes من Dropbox. فقط اتبع هذه العملية بشكل صحيح-
الخطوة 1: قم بالتسجيل للحصول على حساب Dropbox. لأنه يمكنك بسهولة تحميل الأغاني الخاصة بك إلى حساب Dropbox الخاص بك وتشغيلها من خلال جهاز iPhone الخاص بك.
الخطوة 2: قم بتنزيل برنامج Dropbox وتثبيته على جهاز الكمبيوتر الخاص بك. سيؤدي هذا إلى إنشاء مجلد Dropbox على جهاز الكمبيوتر الخاص بك. إذا احتفظت بأي ملف في هذا المجلد ، فسيتم تحميله تلقائيًا إلى مساحة تخزين حساب Dropbox الخاص بك.
الخطوة 3: انسخ جميع الموسيقى التي تريد تنزيلها على جهاز iPhone الخاص بك والصقها في مجلد Dropbox على جهاز الكمبيوتر الخاص بك.
الخطوة 4: انتظر حتى يتم تحميل الأغاني. ستتمكن من رؤية تقدمك من قائمة Dropbox في علبة النظام. يعتمد الأمر تمامًا على اتصالك بالإنترنت وعدد الملفات التي قمت بتحميلها.
الخطوة 5: قم بتنزيل تطبيق Dropbox على جهاز iPhone الخاص بك من متجر التطبيقات. إنه مجاني للتنزيل. بعد ذلك ، قم بتسجيل الدخول إلى حساب Dropbox الخاص بك من جهاز iPhone الخاص بك بعد تثبيت التطبيق.
الخطوة 6: اضغط على الأغنية التي تعجبك وسيبدأ Dropbox في تبخيرها. إذا كنت تريد حفظ الأغنية للاستماع إليها في وضع عدم الاتصال ، فأنت بحاجة إلى تمرير الأغنية التي تريد الاحتفاظ بها على الجهاز من اليسار إلى اليمين والضغط على ‘نجمة’ لتمييز الأغنية على أنها مفضلة. سيؤدي هذا إلى حفظ الأغنية للاستماع إليها في وضع عدم الاتصال.
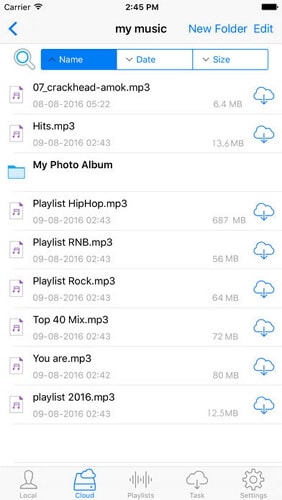
نوصي بما يلي: إذا كنت تستخدم محركات أقراص سحابية متعددة ، مثل Google Drive و Dropbox و OneDrive و Box لحفظ ملفاتك. نقدم لكم Wondershare InClowdz لإدارة جميع ملفات محرك الأقراص السحابية في مكان واحد.

Wondershare InClowdz
ترحيل ومزامنة وإدارة ملفات السحب في مكان واحد
- قم بترحيل الملفات السحابية مثل الصور والموسيقى والمستندات من محرك أقراص إلى آخر ، مثل Dropbox إلى Google Drive.
- يمكن أن يؤدي النسخ الاحتياطي للموسيقى والصور ومقاطع الفيديو في إحداها إلى نقلها إلى أخرى للحفاظ على الملفات آمنة.
- مزامنة الملفات السحابية مثل الموسيقى والصور ومقاطع الفيديو وما إلى ذلك من محرك سحابي إلى آخر.
- قم بإدارة جميع محركات الأقراص السحابية مثل Google Drive و Dropbox و OneDrive و box و Amazon S3 في مكان واحد.
الجزء 3. قم بتنزيل الموسيقى على iPhone بدون iTunes من Google Music
يمكنك بسهولة وضع الموسيقى على iPhone بدون iTunes من Google Music. ما عليك سوى اتباع هذه العملية السهلة لمعرفة كيفية وضع الموسيقى على iPhone بدون استخدام iTunes أو الكمبيوتر –
الخطوة 1: قم بالتسجيل للحصول على حساب Google إذا لم يكن لديك حساب. إذا كان لديك أي حساب Gmail أو YouTube ، فهذا يعني أنه لديك بالفعل ، فلا داعي لإنشاء حساب جديد. سيسمح لك حساب Google واحد بتحميل ما يصل إلى 50,000 أغنية إلى حساب موسيقى Google Play مجانًا. ثم يمكنك دفق هذه الأغاني من أي مكان باستخدام تطبيق موسيقى Google Play على جهاز iPhone الخاص بك. تحتاج إلى تسجيل الدخول إلى موسيقى Google Play على music.google.com.
الخطوة 2: قم بتنزيل وتثبيت أداة Google Music Manager على جهاز الكمبيوتر الخاص بك وقم بتسجيل الدخول إلى البرنامج باستخدام حساب Google الخاص بك. بعد تسجيل الدخول ، انتقل إلى الخيار المسمى ‘تحميل الأغاني على Google Play’.
الخطوة 3: حدد أي مجلد تريد مسحه ضوئيًا بحثًا عن الموسيقى.
الخطوة 4: يمكنك أيضًا تحديد ما إذا كنت تريد أن تقوم Google Music بتحميل الأغاني تلقائيًا. سيحافظ مدير الموسيقى دائمًا على تحديث مجموعتك الموسيقية باستخدام ميزة التحميل التلقائي هذه.
الخطوة 5: انتظر حتى يتم تحميل كل الموسيقى الخاصة بك بشكل صحيح. بعد ذلك ، يمكنك تثبيت تطبيق موسيقى Google Play على هاتفك وتسجيل الدخول إلى حساب Google الخاص بك على هذا التطبيق للاستماع إلى الموسيقى الخاصة بك في أي وقت. يمكنك أيضًا تنزيل الأغاني للاستماع إليها في وضع عدم الاتصال.
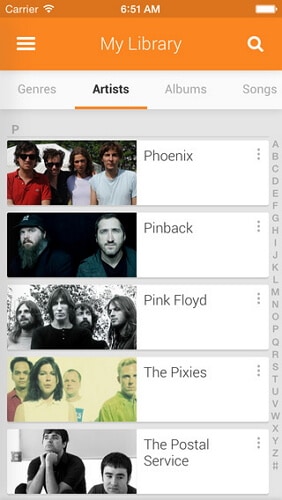
الجزء 4. نقل وإدارة الموسيقى على iPhone بدون iTunes
يمكنك نقل الموسيقى وإدارتها على iPhone بسهولة باستخدام DrFoneTool – مدير الهاتف (iOS) بدون iTunes. إنها أداة رائعة تسمح لك بذلك نقل الموسيقى إلى iPhone من جهاز الكمبيوتر في غضون ثوان. يرجى اتباع هذه العملية بشكل صحيح –
الخطوة 1: قم بتنزيل أداة DrFoneTool – مدير الهاتف (iOS) على جهاز الكمبيوتر الخاص بك وقم بتشغيل البرنامج. تحتاج أيضًا إلى توصيل جهاز iPhone بجهاز الكمبيوتر الخاص بك باستخدام كابل بيانات.
الخطوة 2: سترى خيارًا باسم ‘الموسيقى’ في الواجهة الأولى لبرنامج DrFoneTool ، تحتاج إلى النقر فوق هذا الخيار ثم سترى نافذة إدارة الموسيقى. الآن تحتاج إلى النقر فوق الزر ‘إضافة’ ثم تحديد ‘إضافة ملف أو مجلد’.
الخطوة 3: الأمر متروك لك تمامًا إذا كنت تريد اختيار بعض الأغاني المحددة لاستيرادها على جهاز iPhone الخاص بك أو إذا كنت تريد نقل مجلد كامل.
الخطوة 4: في النهاية ، تحتاج إلى تصفح جهاز الكمبيوتر الخاص بك وتحديد الأغاني أو المجلدات التي تريد استيرادها إلى جهاز iPhone الخاص بك عن طريق النقر فوق الزر فتح. سيتم الانتهاء من التحويل تلقائيًا.

DrFoneTool – مدير الهاتف (iOS)
قم بتنزيل الموسيقى وإدارتها على iPhone بدون iTunes
- نقل وإدارة وتصدير / استيراد الموسيقى والصور ومقاطع الفيديو وجهات الاتصال والرسائل القصيرة والتطبيقات وما إلى ذلك.
- قم بعمل نسخة احتياطية من الموسيقى والصور ومقاطع الفيديو وجهات الاتصال والرسائل القصيرة والتطبيقات وما إلى ذلك على جهاز الكمبيوتر واستعادتها بسهولة.
- انقل الموسيقى والصور ومقاطع الفيديو وجهات الاتصال والرسائل وما إلى ذلك من هاتف ذكي إلى آخر.
- نقل ملفات الوسائط بين أجهزة iOS و iTunes.
- متوافق تمامًا مع iOS 7 و iOS 8 و iOS 9 و iOS 10 و iOS 11 و iOS 12 و iOS 13 و iPod.

في بعض الأحيان إذا كان لديك بالفعل موسيقى على iTunes ، وتريد ذلك لمزامنة مكتبة iTunes مع iPhone، أنه سهل. أو تريد نقل الموسيقى من iPhone إلى mac، يمكن القيام بذلك مع DrFoneTool Phone Manager أيضًا. يتعلم أكثر.
الجزء 5. قم بتنزيل الموسيقى على iPhone بدون iTunes باستخدام Media Monkey
Media Monkey هو مشغل موسيقى رائع ومشهور ومدير لمنصة Windows. يمكنك أيضًا استخدامه لمزامنة الموسيقى الخاصة بك مع iPhone باتباع بعض الخطوات السهلة.
الخطوة 1: قم بتنزيل Media Monkey وتثبيته على جهاز الكمبيوتر الخاص بك.
الخطوة 2: قم بتنزيل بعض خدمات iTunes التي ستحتاجها. يمكنك أيضًا تنزيل iTunes كالمعتاد إذا كنت تريد إدارة ملفات البيانات الخاصة بك. تحتاج إلى تنزيل مثبت iTunes. ثم تحتاج إلى إعادة تسمية الملف iTunesSetup.exe (أو iTunes64Setup.exe) إلى iTunesSetup.zip (أو iTunes64Setup.zip). ثم تحتاج إلى النقر نقرًا مزدوجًا فوق ملف .zip لفتحه والعثور على MSI (أو AppleMobileDeviceSupport64.msi). اسحب هذا الملف إلى سطح المكتب الخاص بك. قم بتثبيت خدمة الاتصال على جهاز الكمبيوتر الخاص بك. الآن قم بتنزيل وتثبيت QuickTime على جهاز الكمبيوتر الخاص بك.
الخطوة 3: افتح Media Monkey على جهاز الكمبيوتر الخاص بك أثناء اتصال iPhone الخاص بك به. ثم حدد iPhone من القائمة اليسرى التي ستظهر لك ملخصًا لتخزين iPhone الخاص بك.
الخطوة 4: الآن انقر فوق علامة التبويب ‘مزامنة تلقائية’ لاختيار ما إذا كانت الأغاني التي لم تحددها للمزامنة مع iPhone سيتم حذفها أم لا وأيضًا ما إذا كان يجب مزامنة iPhone تلقائيًا عند الاتصال.
الخطوة 5: تحقق من علامة التبويب ‘خيارات’ للتعامل مع إعدادات استيراد الأغاني وصورة الألبوم وخيارات أخرى.
الخطوة 6: يمكنك إضافة كل الموسيقى الخاصة بك إلى مكتبة Media Monkey حتى تتمكن من إدارتها باستخدام الأدوات. سيقوم Media Monkey أيضًا بمراقبة مجلداتك للحفاظ على تحديث المكتبة.
الخطوة 7: يمكنك مزامنة الموسيقى مع جهاز iPhone الخاص بك. على اليمين ، انقر فوق أغنية لتحديد ‘إرسال إلى’ ثم حدد ‘جهاز iPhone الخاص بك’. يمكنك أيضًا تحديد جهازك من علامة تبويب المزامنة التلقائية ثم تحديد الفنانين والألبومات والأنواع وقوائم التشغيل لإبقائهم متزامنين. ثم تحتاج إلى النقر فوق الزر ‘تطبيق’ لحفظ اختياراتك.
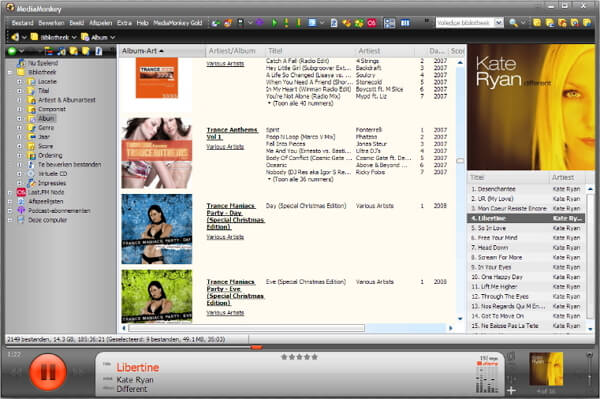
في الختام
هناك العديد من الطرق التي يمكنك اتباعها لتنزيل الموسيقى على iPhone دون استخدام iTunes ، ولكن الطريقة الأكثر استقرارًا وفعالية دون فقدان البيانات هي DrFoneTool – مدير الهاتف (iOS). هذه الأداة عبارة عن حل شامل عندما تريد نقل البيانات أو إدارتها إلى جهاز iPhone أو Android. تمنحك هذه المقالة 5 طرق سهلة ومفيدة يمكنك استخدامها بسهولة لتنزيل الموسيقى على جهاز iPhone الخاص بك دون استخدام iTunes. ويمكنك استكشاف المزيد من مجتمع الفيديو Wondershare.
أحدث المقالات