كيفية تنزيل الرسائل النصية من iPhone إلى جهاز الكمبيوتر / جهاز Mac؟
يمكن أن تحتوي رسائلنا النصية أحيانًا على نوع المعلومات الحيوية التي لا يمكننا أن نفقدها بأي ثمن. إذا كنت تستخدم جهاز iPhone ، فسيكون iMessage بالفعل جزءًا لا يتجزأ من جهازك. لحسن الحظ ، يمكنك تنزيل رسائل نصية على iPhone للحفاظ على أمان بياناتك. في هذا الدليل ، سنعلمك كيفية تنزيل الرسائل النصية من iPhone بطرق مختلفة. سيساعدك هذا في الحفاظ على بياناتك آمنة وسهلة الاستخدام. فما تنتظرون؟ تابع القراءة وتعرف على كيفية تنزيل الرسائل من iPhone على الفور.
- الجزء 1: قم بتنزيل الرسائل من iPhone بأسهل طريقة
- الجزء 2: قم بتنزيل رسائل iPhone على الكمبيوتر باستخدام iCloud
- الجزء 3: قم بتنزيل رسائل iPhone على الكمبيوتر باستخدام iTunes
الجزء 1: قم بتنزيل الرسائل من iPhone بأسهل طريقة
إذا كنت تبحث عن طريقة خالية من المتاعب لتنزيل الرسائل من iPhone إلى جهاز Mac أو جهاز كمبيوتر يعمل بنظام Windows ، فحاول DrFoneTool – مدير الهاتف (iOS). سيكون تطبيق تنزيل رسائل SMS من iPhone حلاً شاملاً لنقل بياناتك بين جهازك وجهاز الكمبيوتر. ليس فقط الرسائل ، يمكنك أيضًا نقل الصور ومقاطع الفيديو وجهات الاتصال والملاحظات وملفات البيانات المهمة الأخرى أيضًا. بعد تعلم كيفية تنزيل الرسائل من iPhone إلى النظام ، يمكنك الاحتفاظ بنسخة احتياطية من بياناتك أو ببساطة نقلها إلى أي مكان آخر.
نظرًا لأن DrFoneTool – مدير الهاتف (iOS) يوفر حلاً آمنًا وموثوقًا بنسبة 100٪. لن تتضرر بياناتك أو جهازك أثناء العملية. يمكنك نقل جميع الرسائل دفعة واحدة أو يمكنك تنزيل iPhone SMS بشكل انتقائي. تعمل الأداة على جميع الإصدارات الشائعة من أجهزة Mac و Windows PC ومتوافقة مع جميع أجهزة iOS الرائدة (بما في ذلك iOS 13). يمكنك معرفة كيفية تنزيل الرسائل النصية من iPhone إلى الكمبيوتر الشخصي أو Mac من خلال تنفيذ هذه الخطوات.

DrFoneTool – مدير الهاتف (iOS)
قم بتنزيل رسائل iPhone على جهاز الكمبيوتر / جهاز Mac دون متاعب
- نقل وإدارة وتصدير / استيراد الموسيقى والصور ومقاطع الفيديو وجهات الاتصال والرسائل القصيرة والتطبيقات وما إلى ذلك.
- يمكنك إجراء نسخ احتياطي للموسيقى والصور ومقاطع الفيديو وجهات الاتصال والرسائل القصيرة والتطبيقات وما إلى ذلك على الكمبيوتر واستعادتها بسهولة.
- انقل الموسيقى والصور ومقاطع الفيديو وجهات الاتصال والرسائل وما إلى ذلك من هاتف ذكي إلى آخر.
- نقل ملفات الوسائط بين أجهزة iOS و iTunes.
- متوافق تمامًا مع جميع إصدارات iOS التي تعمل على iPhone أو iPad أو iPod touch.
الخطوة 1. أولاً ، قم بتنزيل DrFoneTool على جهاز كمبيوتر Mac أو Windows. قم بتشغيل DrFoneTool وحدد خيار ‘مدير الهاتف’ من شاشة الترحيب.
خطوة 2. بعد ذلك ، قم بتوصيل جهاز iPhone الخاص بك بالنظام وابدأ تشغيل واجهة DrFoneTool.

خطوة 3. سيتم الكشف عن جهازك تلقائيًا بواسطة التطبيق وسيتم إعداده لمزيد من العمليات.

خطوة 4. الآن ، انتقل إلى علامة التبويب ‘المعلومات’ بدلاً من استخدام أي اختصارات مدرجة على الشاشة الرئيسية.
خطوة 5. يمكن استخدام علامة التبويب ‘المعلومات’ لنقل وإدارة جهات الاتصال والرسائل. يمكنك التبديل بينهما من الخيارات المتوفرة على اللوحة اليمنى.
خطوة 6. بمجرد أن تذهب إلى لوحة الرسائل القصيرة ، يمكنك عرض جميع الرسائل المخزنة على جهازك. من خلال النقر على أي رسالة ، يمكنك الحصول على العرض المترابط أيضًا.

خطوة 7. بعد معاينة النصوص ، يمكنك تحديد الرسائل التي ترغب في نقلها. إذا كنت تريد ، يمكنك تحديد جميع الرسائل مرة واحدة.
خطوة 8. لتنزيل الرسائل من iPhone إلى الكمبيوتر ، انقر فوق أيقونة التصدير. من هنا ، ستحصل على خيار لتصدير الرسائل كنص أو ملف HTML أو ملف CSV.

خطوة 9. ببساطة حدد الخيار المناسب. على سبيل المثال ، إذا كنت ترغب في عرض رسائلك على Excel ، فقم بتصديرها كملف CSV.
خطوة 10. سيؤدي هذا إلى تشغيل نافذة منبثقة. من هنا يمكنك تحديد الموقع الذي ترغب في حفظ رسائلك فيه والنقر على زر ‘موافق’ لإكمال العملية.
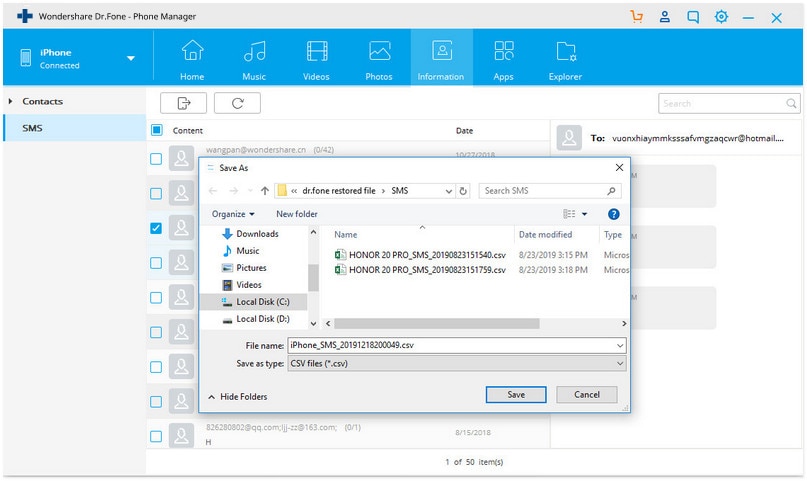
كما ترى ، يوفر DrFoneTool Transfer طريقة سلسة لتنزيل الرسائل النصية من iPhone. يمكنك أيضًا نقل وسائط iTunes دون استخدام iTunes. إن استخدامه المتنوع والتوافق الشامل هو ما يجعل DrFoneTool Transfer أداة لا غنى عنها لكل مستخدم iPhone.
الجزء 2: قم بتنزيل رسائل iPhone على الكمبيوتر باستخدام iCloud
بشكل افتراضي ، يحصل كل مستخدم iOS على مساحة تخزين مجانية تبلغ 5 جيجابايت على iCloud. لذلك ، يمكنك استخدامه لتنزيل iPhone SMS وحفظ الملفات المهمة الأخرى. لمعرفة كيفية تنزيل الرسائل النصية من iPhone إلى Mac عبر iCloud ، اتبع الخطوات التالية:
خطوة 1. انتقل إلى إعدادات> الرسائل في جهاز iPhone الخاص بك وقم بتشغيل خيار ‘الرسائل على iCloud’. لأخذ نسخة احتياطية من رسائلك يدويًا ، انقر على زر ‘Sync Now’.
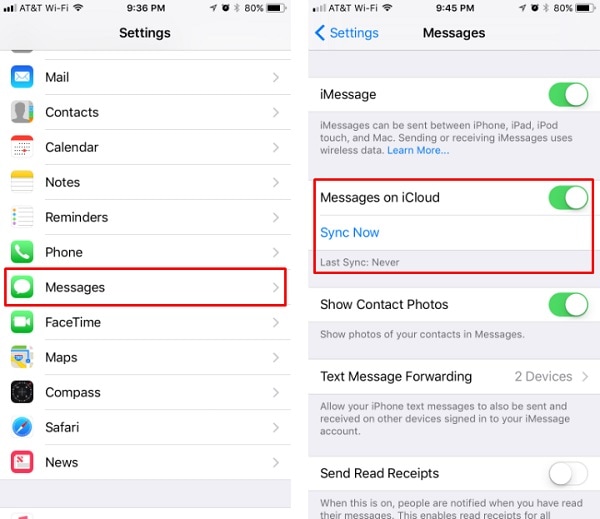
خطوة 2. بعد مزامنة رسائلك مع iCloud ، يمكنك الوصول إليها على جهاز Mac الخاص بك. للقيام بذلك ، قم بتشغيل تطبيق الرسائل على جهاز Mac وانتقل إلى التفضيلات الخاصة به.
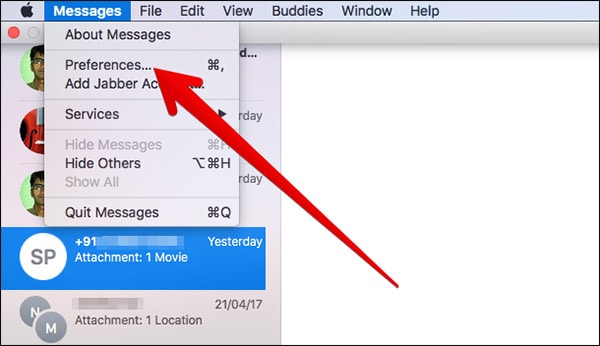
خطوة 3. الآن ، انتقل إلى الحسابات الخاصة بك وحدد حساب iMessages الخاص بك من اللوحة اليمنى.
خطوة 4. تأكد من تحديد الخيار ‘تمكين هذا الحساب’ و ‘تمكين الرسائل على iCloud’.
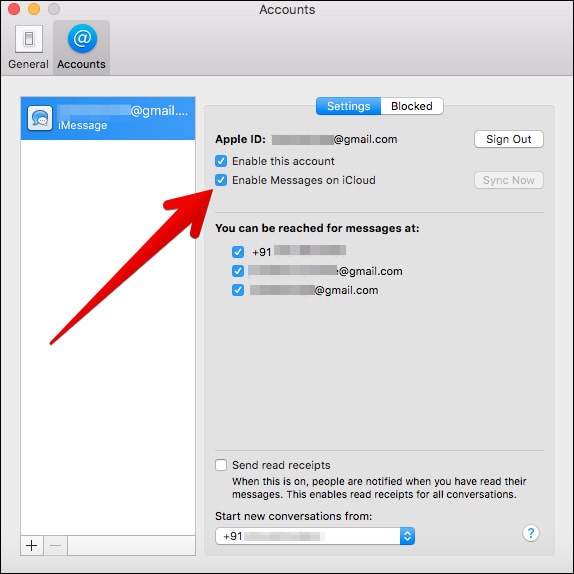
ملاحظة: لن تقوم الطريقة بالضرورة بتنزيل الرسائل النصية من iPhone ، ولكنها ستقوم بمزامنتها مع iCloud. نظرًا لأن المزامنة تعمل بطريقتين ، فقد ينتهي بك الأمر بفقدان رسائلك إذا تم حذفها من أي مكان. بالإضافة إلى ذلك ، فهو يعمل فقط على أحدث إصدار من macOS High Sierra و iOS 11. قد تضطر إلى الحصول على مساعدة من تطبيق جهة خارجية على جهاز كمبيوتر يعمل بنظام Windows.
الجزء 3: قم بتنزيل رسائل iPhone على الكمبيوتر باستخدام iTunes
إذا كنت ترغب في الحصول على مساعدة iTunes لمعرفة كيفية تنزيل الرسائل من iPhone إلى Mac أو الكمبيوتر الشخصي ، فاتبع الخطوات التالية:
خطوة 1. قم بتشغيل إصدار محدث من iTunes على نظامك وقم بتوصيل iPhone الخاص بك به.
خطوة 2. بمجرد اكتشاف جهاز iPhone الخاص بك ، حدده وانتقل إلى علامة التبويب ‘الملخص’ الخاصة به.
خطوة 3. من هنا ، قم بزيارة قسم النسخ الاحتياطية وتأكد من أنك تقوم بعمل نسخة احتياطية على ‘هذا الكمبيوتر’ وليس على iCloud.
خطوة 4. انقر فوق الزر ‘نسخ احتياطي الآن’ وانتظر لفترة من الوقت حيث سيأخذ iTunes نسخة احتياطية كاملة من جهازك.

لا يفضل مستخدمو iPhone هذه الطريقة في الغالب لأنها تأخذ نسخة احتياطية كاملة من بياناتهم. لا يمكنك تحديد الرسائل التي تختارها أو تنزيل الرسائل فقط. بالإضافة إلى ذلك ، لاسترداد رسالتك ، سيتعين عليك استعادة iPhone الخاص بك بالكامل. وغني عن القول ، أن خيار تنزيل رسائل SMS من iPhone يتم تجنبه في الغالب بسبب عيوبه.
كما ترى ، فإن iCloud و iTunes بهما الكثير من القيود ولا يمكن استخدامهما لتنزيل الرسائل النصية مباشرة من iPhone إلى جهاز Mac أو Windows PC. يمكنك إما مزامنة جهات الاتصال الخاصة بك (مع iCloud) أو الاحتفاظ بنسخة احتياطية من جهازك بالكامل (باستخدام iTunes). لذلك ، نوصي باستخدام DrFoneTool – مدير الهاتف للحصول على تجربة خالية من المتاعب لتنزيل الرسائل من iPhone إلى جهاز الكمبيوتر الخاص بك. يأتي مع إصدار تجريبي مجاني أيضًا ، مما يتيح لك تلبية متطلباتك دون عناء.
أحدث المقالات

