3 طرق لتصدير جهات الاتصال من iPhone إلى Excel
لقد سألنا الكثير من القراء عن كيفية تصدير جهات الاتصال من iPhone إلى Excel. بعد كل شيء ، يسمح لهم بالحفاظ على جهات الاتصال الخاصة بهم في متناول اليد ونقلها إلى أي جهاز آخر بسهولة تامة. رغم ذلك ، إذا كنت تستخدم جهاز iOS ، فقد تجد صعوبة في تصدير جهات اتصال iPhone إلى CSV في البداية. ومع ذلك ، هناك بعض الطرق الذكية والسريعة لتصدير جهات اتصال iPhone إلى Excel والتي يجب أن يعرفها كل مستخدم iOS. في هذا الدليل ، سوف نعلمك بثلاث طرق مختلفة ، كيفية تصدير جهات اتصال iPhone إلى Excel مجانًا.
الجزء 1: كيفية تصدير جهات الاتصال من iPhone إلى Excel باستخدام DrFoneTool – مدير الهاتف (iOS)
إذا كنت تبحث عن حل خالٍ من المتاعب لتصدير جهات الاتصال من iPhone إلى Excel ، فجرّب ذلك DrFoneTool – مدير الهاتف (iOS). إنه جزء من مجموعة أدوات DrFoneTool ، التي طورتها Wondershare. تطبيق سطح المكتب متاح لكل من Windows و Mac ، ويأتي مع نسخة تجريبية مجانية أيضًا. لذلك ، يمكنك تصدير جهات اتصال iPhone إلى Excel مجانًا باستخدام DrFoneTool – مدير الهاتف (iOS). تعمل الأداة بشكل لا تشوبه شائبة مع جميع الإصدارات الرائدة من iOS ، بما في ذلك iOS 11.
سيكون حلاً شاملاً لنقل جميع أنواع المحتوى بين جهاز iOS والكمبيوتر. إلى جانب تصدير جهات اتصال iPhone إلى Excel ، يمكنك أيضًا نقل الصور والرسائل والموسيقى والمزيد. يمكن استخدامه أيضًا لنقل وسائط iTunes أيضًا. أفضل جزء هو أنك لست بحاجة إلى استخدام iTunes (أو أي أداة معقدة أخرى) لتصدير جهات اتصال iPhone إلى CSV. كل ما عليك فعله هو اتباع هذه الخطوات البسيطة:

DrFoneTool – مدير الهاتف (iOS)
انقل MP3 إلى iPhone / iPad / iPod بدون iTunes
- نقل وإدارة وتصدير / استيراد الموسيقى والصور ومقاطع الفيديو وجهات الاتصال والرسائل القصيرة والتطبيقات وما إلى ذلك.
- يمكنك إجراء نسخ احتياطي للموسيقى والصور ومقاطع الفيديو وجهات الاتصال والرسائل القصيرة والتطبيقات وما إلى ذلك على الكمبيوتر واستعادتها بسهولة.
- انقل الموسيقى والصور ومقاطع الفيديو وجهات الاتصال والرسائل وما إلى ذلك من هاتف ذكي إلى آخر.
- نقل ملفات الوسائط بين أجهزة iOS و iTunes.
- متوافق تمامًا مع iOS 7 و iOS 8 و iOS 9 و iOS 10 و iOS 11 و iPod.
1. أولاً وقبل كل شيء ، قم بتوصيل جهاز iOS الخاص بك بنظامك باستخدام كابل أصلي وقم بتشغيل DrFoneTool عليه. من شاشة الترحيب ، تحتاج إلى تحديد وحدة ‘النقل’.

2. نظرًا لأن الأداة تتبع عملية بديهية ، فإنها ستقوم تلقائيًا باكتشاف جهاز iPhone الخاص بك وإعداده لعملية النقل. بمجرد أن تصبح جاهزة ، ستحصل على الواجهة التالية.

3. بدلاً من تحديد الخيارات من الصفحة الرئيسية ، انتقل إلى علامة التبويب ‘المعلومات’.
4. ستحتوي علامة تبويب المعلومات على بيانات متعلقة بجهات الاتصال والرسائل النصية القصيرة الخاصة بجهازك. يمكنك التبديل بين جهات الاتصال والرسائل النصية القصيرة من الخيارات الانتقائية على اللوحة اليمنى.
5. الآن ، لتصدير جهات الاتصال من iPhone إلى Excel ، انتقل إلى علامة التبويب ‘جهات الاتصال’ من اللوحة اليمنى. سيعرض هذا جميع جهات الاتصال المحفوظة على جهازك. من هنا ، يمكنك إضافة جهة اتصال ، وحذفها ، وفرزها ، وما إلى ذلك.
6. حدد جهات الاتصال التي ترغب في تصديرها. يمكنك حتى البحث عن جهة اتصال من شريط البحث. إذا كنت ترغب في تصدير القائمة بأكملها ، فحدد زر تحديد الكل.
7. بعد إجراء التحديدات الخاصة بك ، انقر فوق أيقونة تصدير على شريط الأدوات. ستتيح لك الأداة تصدير جهات الاتصال بتنسيقات مختلفة مثل CSV و vCard وما إلى ذلك. حدد الخيار ‘إلى ملف CSV’.

هذا هو! بهذه الطريقة ، ستتمكن من تصدير جهات اتصال iPhone تلقائيًا إلى CSV. الآن يمكنك فقط زيارة الموقع ونسخ الملف إلى أي جهاز آخر.
الجزء 2: تصدير جهات اتصال iPhone إلى Excel مجانًا باستخدام SA Contacts Lite
يمكنك أيضًا تجربة SA Contacts Lite لتصدير جهات اتصال iPhone إلى Excel مجانًا أيضًا. إنه تطبيق متاح مجانًا ويمكن تنزيله من متجر التطبيقات. يمكن استخدام التطبيق لاستيراد وتصدير جهات الاتصال الخاصة بك بتنسيقات مختلفة. يجعل عملية تصدير جهات اتصال iPhone إلى Excel سهلة للغاية. يمكنك جعلها تعمل من خلال هذه الخطوات البسيطة:
1. أولا ، تنزيل SA Contacts Lite على جهاز iPhone الخاص بك. كلما كنت ترغب في تصدير جهات الاتصال من iPhone إلى Excel ، قم بتشغيل التطبيق.
2. انتقل إلى قسم ‘تصدير’ في التطبيق. سيطلب إذنًا للوصول إلى جهات الاتصال الموجودة على جهازك. ببساطة امنح الإذن المحترم للمتابعة.
3. الآن ، يمكنك اختيار ما إذا كنت ترغب في تصدير جميع جهات الاتصال أو المجموعات أو جهات الاتصال المحددة. بالإضافة إلى ذلك ، من القائمة المنسدلة لنمط الملكية ، يمكنك اختيار ما إذا كنت ترغب في تصدير جهات اتصال iPhone إلى CSV أو vCard أو Gmail وما إلى ذلك.
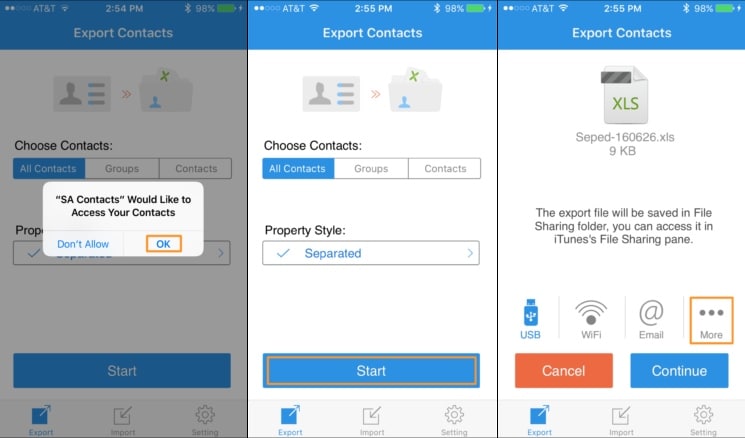
4. انتقل مع الخيار الافتراضي ‘منفصل’ أو ‘نسخ احتياطي’ واضغط على زر ابدأ لبدء العملية.
5. في أي وقت من الأوقات ، سيقوم التطبيق بإنشاء ملف CSV لجهات الاتصال الخاصة بك. من هنا ، يمكنك إرسال ملف CSV بالبريد الإلكتروني أيضًا.
6. علاوة على ذلك ، يمكنك النقر على خيار المزيد أيضًا. سيسمح لك ذلك بتحميل ملف CSV إلى أي خدمة سحابية مثل Dropbox و OneDrive و Google Drive وما إلى ذلك.
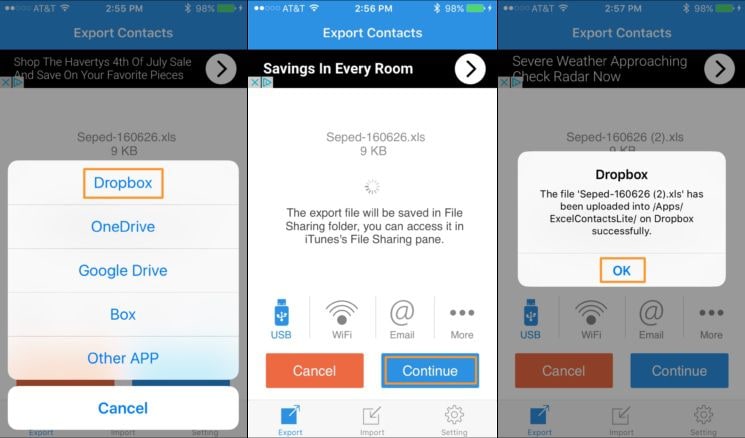
7. على سبيل المثال ، إذا كنت ترغب في تحميل الملف إلى Dropbox ، فما عليك سوى تحديد الخيار المتاح ومنح التطبيق الأذونات المطلوبة.
الجزء 3: تصدير جهات اتصال iPhone إلى CSV باستخدام iCloud
إذا كنت لا ترغب في الحصول على مساعدة من أي تطبيق تابع لجهة خارجية لتصدير جهات اتصال iPhone إلى Excel مجانًا ، فيمكنك أيضًا استخدام iCloud. تعتبر عملية تصدير جهات اتصال iPhone إلى Excel باستخدام iCloud مملة بعض الشيء مقارنة بالطرق الأخرى. رغم ذلك ، ستساعدك هذه الخطوات على تلبية متطلباتك.
1. قبل المتابعة ، تأكد من أنك قمت بالفعل بمزامنة جهات اتصال iPhone الخاصة بك مع iCloud من خلال زيارة إعداداته على جهازك.
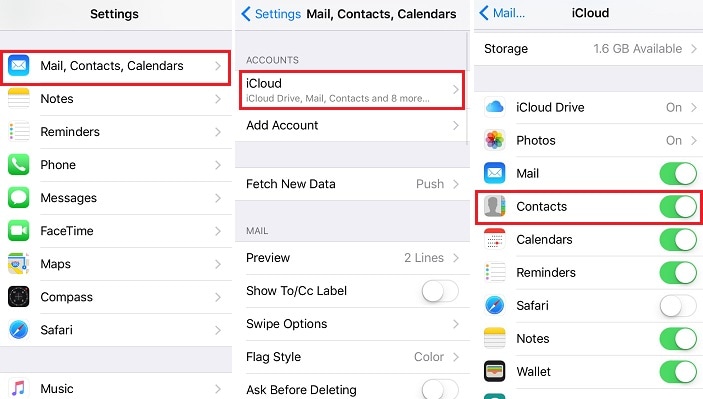
2. بعد ذلك ، انتقل إلى الموقع الرسمي لـ iCloud وقم بتسجيل الدخول باستخدام بيانات الاعتماد الخاصة بك. من صفحة الترحيب الخاصة به ، حدد خيار جهات الاتصال.
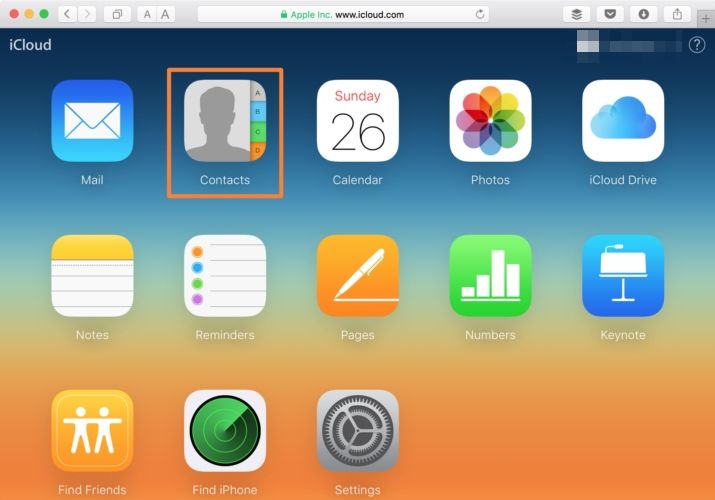
3. انقر فوق رمز الترس (الإعدادات) في الزاوية اليسرى السفلية. من هنا ، يمكنك تحديد جميع جهات الاتصال دفعة واحدة. رغم ذلك ، إذا كنت ترغب في ذلك ، يمكنك تحديد جهات الاتصال التي ترغب في تصديرها يدويًا أيضًا.
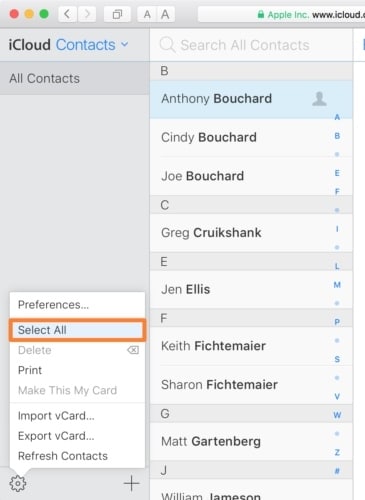
4. بمجرد تحديد اختيارك ، انتقل إلى ‘الإعدادات’ مرة أخرى وانقر على خيار ‘تصدير vCard’.

5. سيتم حفظ بطاقة vCard التي تم تصديرها تلقائيًا في مجلد التنزيلات (أو أي موقع افتراضي آخر). الآن ، يمكنك ببساطة الانتقال إلى ملف تحويل vCard إلى CSV أداة الويب لتحويل vCard إلى ملف CSV.
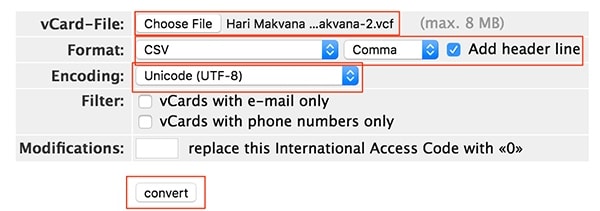
نأمل أن يتمكن دليلنا السريع والذكي من مساعدتك في تصدير جهات الاتصال من iPhone إلى Excel. يوفر DrFoneTool Transfer حلاً سريعًا وسهلاً لتصدير جهات اتصال iPhone إلى CSV وتنسيقات أخرى. يمكن استخدامه أيضًا لنقل أنواع أخرى من المحتوى بين جهاز iOS والكمبيوتر أيضًا. جربها وحقق أقصى استفادة من iPhone الخاص بك دون أي مشكلة.
أحدث المقالات

