4 طرق لتصدير جهات الاتصال من iPhone
إذا كنت تنتقل من جهاز إلى آخر أو ترغب ببساطة في الحفاظ على جهات الاتصال الخاصة بك آمنة ، فيجب أن تتعلم كيفية تصدير جهات الاتصال من iPhone. يجد الكثير من مستخدمي iOS الجدد صعوبة في تصدير جهات الاتصال من iPhone إلى جهاز آخر. قد يبدو الأمر مفاجئًا ، ولكن يمكنك تصدير جميع جهات الاتصال من iPhone في ثوانٍ. في هذا المنشور ، سنعلمك كيفية تنفيذ جهات اتصال تصدير iOS بعدة طرق. لنبدأ بمعرفة المزيد حول جهة اتصال تصدير iPhone.
الجزء 1: تصدير جهات اتصال iPhone إلى iPhone / Android الجديد
من أفضل الطرق لتصدير جهات الاتصال من iPhone إلى جهاز آخر مباشرة استخدام DrFoneTool – نقل الهاتف. إنه جزء من مجموعة أدوات DrFoneTool ويوفر طريقة سلسة لإجراء النقل عبر الأنظمة الأساسية أيضًا. إلى جانب كونه جهة اتصال قوية في تصدير iPhone ، يمكنه أيضًا نقل أنواع البيانات الحيوية الأخرى مثل الصور ومقاطع الفيديو والرسائل والموسيقى والمزيد. إنه يعمل على جميع أجهزة iOS و Android الرائدة ويوفر حلاً سريعًا بنقرة واحدة. اتبع هذه الخطوات لمعرفة كيفية تصدير جهات الاتصال من iPhone إلى iPhone أو Android.

DrFoneTool – نقل الهاتف
1-انقر لتصدير جهات اتصال iPhone إلى هاتف أو جهاز لوحي جديد
- قم بتصدير جهات اتصال iPhone والكتابة مباشرة إلى جهازك الجديد.
- قم بترحيل عشرة أنواع أخرى من البيانات إلى جهاز جديد ، بما في ذلك الرسائل والصور ومقاطع الفيديو وما إلى ذلك.
- يعمل بشكل مثالي مع جميع إصدارات iOS.
- بنقرة واحدة للتصدير ، لا حاجة لعمليات إضافية.
1. أولاً ، قم بتشغيل مجموعة أدوات DrFoneTool على جهاز الكمبيوتر الخاص بك وانتقل إلى وحدة ‘نقل الهاتف’. بالإضافة إلى ذلك ، يمكنك توصيل جهاز iPhone الخاص بك والجهاز المستهدف بالنظام أيضًا.

2. سيتعرف التطبيق تلقائيًا على كل من الأجهزة وسردها كمصدر ووجهة. تأكد من إدراج iPhone على أنه ‘مصدر’ لإجراء جهات اتصال تصدير iOS.
3. يمكنك النقر فوق الزر ‘انعكاس’ لتبديل العملية. بالإضافة إلى ذلك ، يمكنك تحديد خيار ‘مسح البيانات قبل النسخ’ لحذف تخزين الجهاز المستهدف مسبقًا.

4. حدد نوع البيانات التي ترغب في نقلها. تأكد من تحديد خيار ‘جهات الاتصال’ لتصدير جميع جهات الاتصال من iPhone. بعد تحديد اختيارك ، انقر فوق الزر ‘بدء النقل’.
5. سيؤدي ذلك إلى تصدير جهات الاتصال تلقائيًا من iPhone إلى الجهاز المستهدف. تأكد من توصيل كلا الجهازين بالنظام أثناء العملية.

6. سيتم إخطارك بمجرد اكتمال تصدير جهات الاتصال بنجاح.

الجزء 2: كيفية تصدير جهات الاتصال من iPhone إلى Gmail؟
يمكنك أيضًا تصدير جميع جهات الاتصال من iPhone إلى Gmail بطريقة سلسة. بعد نقل جهات الاتصال الخاصة بك إلى Gmail ، يمكنك بسهولة تصديرها إلى vCard أيضًا. يمكن القيام بتصدير جهات اتصال iOS إلى Gmail باستخدام iTunes وبدونه. لقد قمنا بإدراج كل من هذه التقنيات هنا.
باستخدام اي تيونز
يمكنك بسهولة معرفة كيفية تصدير جهات الاتصال من iPhone إلى Gmail باستخدام iTunes. ما عليك سوى توصيل جهاز iPhone الخاص بك بالنظام وتشغيل iTunes. حدد جهازك وانتقل إلى قسم ‘المعلومات’ الخاص به. الآن ، حدد خيار ‘مزامنة جهات الاتصال مع’ واختر ‘جهات اتصال Google’. مسبقًا ، يجب ربط Gmail الخاص بك بـ iTunes. سيؤدي هذا تلقائيًا إلى مزامنة جهات اتصال iPhone الخاصة بك مع Gmail.
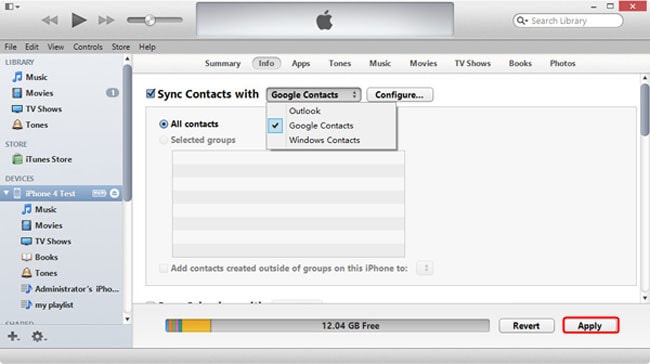
المزامنة المباشرة
يمكنك أيضًا مزامنة جهات الاتصال الخاصة بك مباشرة مع Gmail أيضًا. أولاً ، تحتاج إلى الانتقال إلى الإعدادات> البريد وجهات الاتصال والتقويم> إضافة حساب> Gmail وتسجيل الدخول باستخدام بيانات اعتماد Google الخاصة بك.
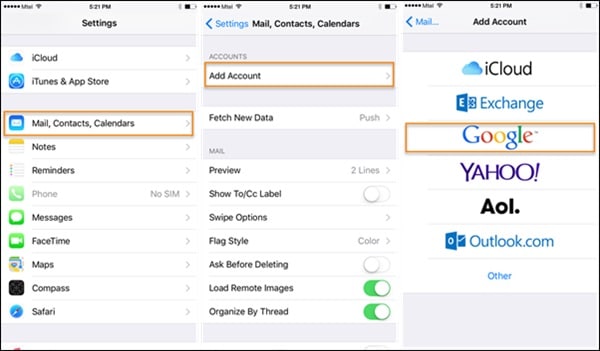
بمجرد توصيل حساب Google الخاص بك بجهازك ، يمكنك ببساطة الانتقال إلى إعدادات Gmail وتشغيل خيار المزامنة لجهات الاتصال.
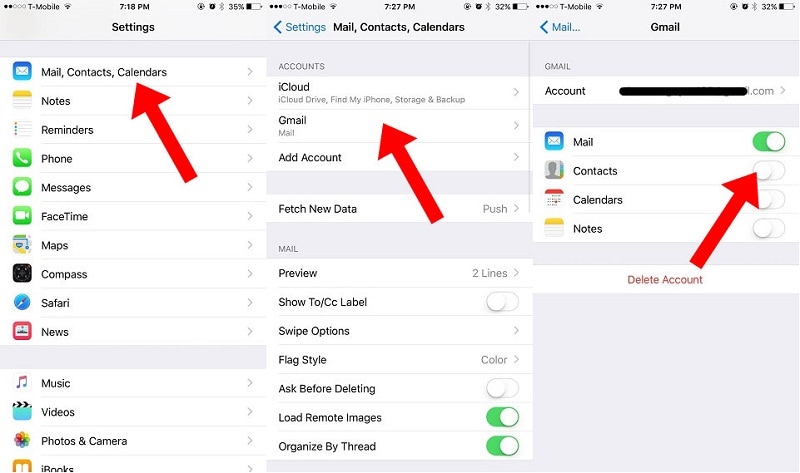
الجزء 3: كيفية تصدير جهات الاتصال من iPhone إلى Excel أو CSV
إذا كنت ترغب في نقل بياناتك بين الكمبيوتر و iPhone ، فاستعن ب DrFoneTool – مدير الهاتف (iOS). متوافق مع جميع إصدارات iOS الرائدة ، ولديه واجهة سهلة الاستخدام. يمكنك تصدير جهات اتصال iPhone والموسيقى والصور ومقاطع الفيديو وغير ذلك الكثير. يمكنك إما نقل المحتوى بالكامل مرة واحدة أو بشكل انتقائي نقل البيانات بين جهاز الكمبيوتر الخاص بك و iPhone. يتبع التطبيق عملية بديهية ويمكن استخدامه أيضًا لمزامنة الوسائط مع iTunes. يمكن استخدام جهة الاتصال التي تم تصديرها على iPhone بالطريقة التالية:

DrFoneTool – مدير الهاتف (iOS)
تصدير جهات اتصال iPhone إلى ملف Excel أو CSV
- قراءة وتصدير جهات الاتصال على iPhone إلى تنسيق Excel أو CSV.
- إدارة جهات اتصال iPhone أو تحريرها أو دمجها أو تجميعها أو حذفها من جهاز الكمبيوتر الخاص بك.
- نقل جهات الاتصال من iPhone إلى الكمبيوتر ، أو من الكمبيوتر إلى iPhone.
- متوافق مع جميع أجهزة iOS و iPadOS.
1. للبدء ، قم بتشغيل DrFoneTool وتوصيل جهاز iPhone الخاص بك بالنظام. من شاشة الترحيب الخاصة بمجموعة أدوات DrFoneTool ، انقر فوق خيار ‘مدير الهاتف’.

2. سيتم اكتشاف جهازك تلقائيًا بواسطة التطبيق. انتظر لفترة من الوقت حيث سيتم فحص جهاز iPhone الخاص بك وتقديم خيارات متنوعة.

3. الآن ، انتقل إلى علامة التبويب ‘المعلومات’ من القائمة. في اللوحة اليمنى ، يمكنك الاختيار بين جهات الاتصال والرسائل النصية القصيرة.
4. بعد تحديد خيار جهات الاتصال ، يمكنك عرض جهات اتصال iPhone الخاصة بك على اليمين. من هنا ، يمكنك اختيار جميع جهات الاتصال مرة واحدة أو تحديد اختيارات فردية.

5. بمجرد تحديد اختيارك ، انقر فوق أيقونة تصدير على شريط الأدوات. من هنا ، يمكنك تصدير جهات الاتصال إلى vCard و CSV وما إلى ذلك. ما عليك سوى تحديد خيار ملف CSV لتصدير جهات الاتصال من iPhone إلى Excel.
الجزء 4: تصدير جهات الاتصال من iPhone إلى Outlook
تمامًا مثل Gmail ، يمكنك أيضًا تصدير جهات الاتصال من iPhone إلى Outlook أيضًا. جهة اتصال المصدر iPhone سهلة الاستخدام. يمكنك إما مزامنة iPhone مع Outlook مباشرة أو استخدام iTunes أيضًا.
باستخدام اي تيونز
ما عليك سوى توصيل iPhone بنظامك وتشغيل إصدار محدث من iTunes. انتقل إلى علامة التبويب ‘معلومات’ في iTunes وقم بتمكين خيارات ‘مزامنة جهات الاتصال’. حدد Outlook من القائمة واحفظ التغييرات.
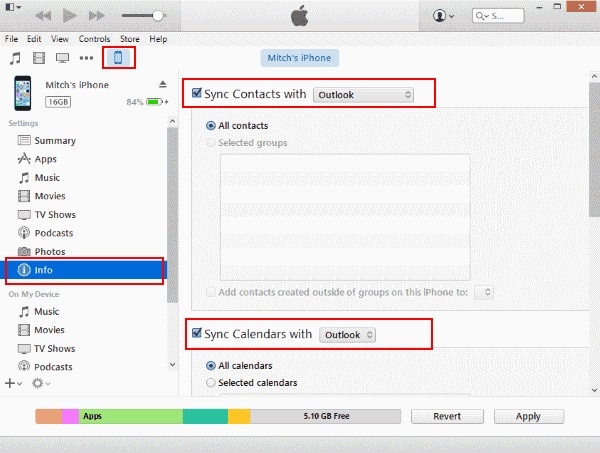
المزامنة المباشرة
إذا كنت ترغب في تصدير جميع جهات الاتصال من iPhone إلى Outlook مباشرة ، فانتقل إلى الإعدادات> البريد وجهات الاتصال والتقويم> إضافة حساب وحدد Outlook. سيتعين عليك تسجيل الدخول إلى حساب Outlook الخاص بك ومنحه الأذونات المطلوبة.
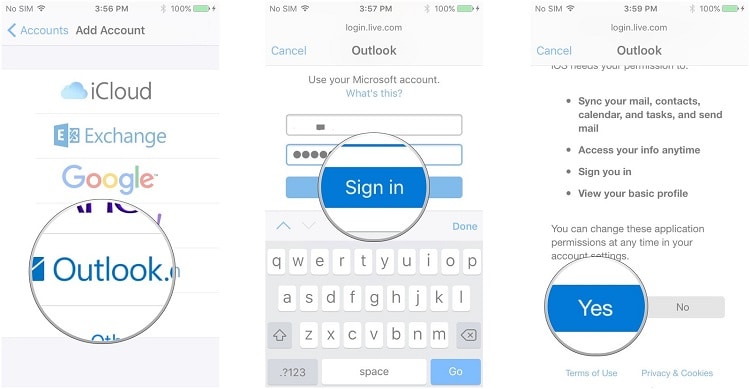
في وقت لاحق ، يمكنك فقط الانتقال إلى إعدادات حساب Outlook وتشغيل خيار المزامنة لجهات الاتصال.
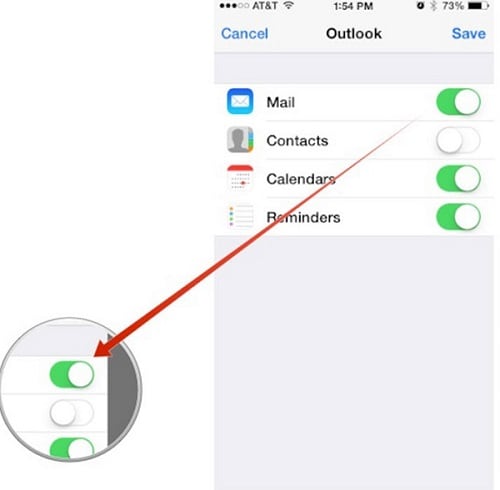
الآن عندما تعرف كيفية تصدير جهات الاتصال من iPhone إلى مصادر أخرى ، يمكنك بسهولة تلبية متطلباتك. يمكنك استخدام DrFoneTool – نقل الهاتف لنقل جهات الاتصال الخاصة بك مباشرة من جهاز إلى آخر أو تجربة DrFoneTool – مدير الهاتف (iOS) لنقل بياناتك بين جهاز الكمبيوتر الخاص بك و iPhone. انطلق وقم بإجراء جهات اتصال تصدير iOS لتلبية متطلباتك دون أي مشاكل.
أحدث المقالات

