طريقتان لتنزيل الصور من Google Drive إلى iPhone
يعد Google Drive مصدرًا ضخمًا لتخزين عدة أنواع من الملفات بما في ذلك الموسيقى ومقاطع الفيديو والصور. يسمح لك بتحقيق هذا العمل الفذ عن بعد.
بل إنه يتحسن لأنه يمكنك الوصول إلى بياناتك من خلال أي جهاز طالما يمكنك تسجيل الدخول. وهذا يقودنا إلى كيفية تنزيل الصور من Google Drive إلى iPhone.
إذا كان Google Drive هو الحل لمشكلات التخزين لديك ، فكيف يمكنك الاستفادة منه على جهاز iPhone الخاص بك؟
في هذا المنشور ، سنوضح لك كيفية تنزيل الصور من Google Drive إلى iPhone. مستعد؟ دعونا نتعمق في الأمر.
تنزيل الصور على iPhone من Google Drive
هناك طريقتان مختلفتان لنقل الصور إلى iPhone من Google Drive. يشملوا:
- قم بالتنزيل من Google Drive إلى iPhone مباشرة على iPhone.
- انقل الصور من Google Drive إلى iPhone عبر جهاز كمبيوتر.
سنناقش كل من هذه بالتفصيل مع الصور للمساعدة أدناه. أخيرًا ، سنوضح لك كيفية حذف الصور المكررة من Google Drive.
الجزء الأول: قم بالتنزيل من Google Drive إلى iPhone مباشرة على iPhone.
بالنسبة لمعظم الناس ، لا يبدو هذا سهلاً على الإطلاق. على عكس هذا الرأي ، فإن نقل الصور إلى iPhone الخاص بك من Google Drive أمر سهل للغاية. السؤال الذي يجب أن تطرحه هو كيف؟
الخطوة الأولى هي تنزيل Google Drive على جهازك. للقيام بذلك ، تحتاج إلى زيارة متجر التطبيقات والبحث عن Google Drive. بمجرد العثور عليه ، قم بتنزيل التطبيق مباشرة على جهاز iPhone الخاص بك.
بعد تنزيل Google Drive ، قم بتثبيته على جهازك. تهانينا ، لقد نجحت في اجتياز المرحلة الأولى من تنزيل الصور من Google Drive إلى iPhone. ما هي المرحلة التالية؟ عملية التنزيل الفعلية.
لتنزيل الصور على جهازك ، اتبع الخطوات التالية:
خطوة 1 – افتح Google Drive على جهازك.
خطوة 2 – اضغط على أيقونة ‘القائمة’ بجانب الملف الذي تريد تنزيله.
خطوة 3 – اختر ‘فتح في’ من قائمة الخيارات المعروضة عليك.
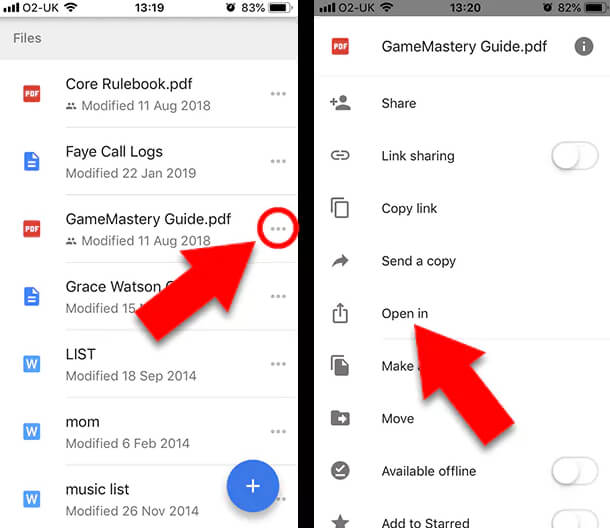
خطوة 4 – اختر التطبيق الذي تفضله لفتح الصور فيه وتنزيل الصور على جهازك تلقائيًا.
الأمر بهذه البساطة. هناك طريقة أخرى للقيام بذلك. تحقق من الخطوات أدناه:
خطوة 1 – افتح Google Drive على جهازك.
خطوة 2 – اضغط على أيقونة ‘القائمة’ بجانب الملف (فيديو أو صورة) الذي تريد تنزيله.
خطوة 3 – اضغط على ‘إرسال نسخة’ من قائمة الخيارات المعروضة عليك.
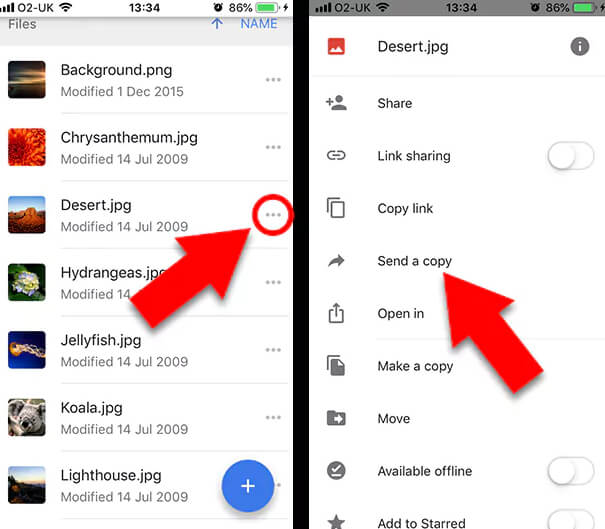
خطوة 4 – اضغط على ‘حفظ الفيديو’ أو ‘حفظ الصورة’ حسب الملف الذي تقوم بتنزيله.
خطوة 5 – يُضاف الملف تلقائيًا إلى تطبيق الصور الخاص بك على جهاز iPhone الخاص بك.
أليس هذا بسيطًا جدًا وغير معقد؟ نراهن أنه يمكنك القيام بذلك وعينيك مغمضتين. الآن دعنا نلقي نظرة على كيفية نقل الصور من Google Drive إلى iPhone باستخدام جهاز الكمبيوتر الخاص بك.
الجزء الثاني: نقل الصور من Google Drive إلى iPhone عبر جهاز كمبيوتر
هذه العملية سهلة الفهم والتنفيذ ، مثل الأولى. ومع ذلك ، هناك سؤالان بسيطان تحتاج إلى الإجابة عليهما قبل المضي قدمًا.
هل تفضل نقل بعض الصور إلى جهاز الكمبيوتر الخاص بك من Google Drive مرة واحدة؟ أو هل تفضل إبقاء جهاز الكمبيوتر الخاص بك متزامنًا مع Google Drive في جميع الأوقات؟
ستحدد إجاباتك على هذه الأسئلة التطبيق الذي تحتاجه وكيفية التعامل مع هذه العملية.
هل تريد فقط بعض الصور من Google Drive؟ تحتاج فقط إلى تنزيلها على جهاز الكمبيوتر الخاص بك من السحابة. ومع ذلك ، إذا كنت تفضل الوصول دائمًا إلى Google Drive من جهاز الكمبيوتر الخاص بك ، فأنت بحاجة إلى ‘النسخ الاحتياطي والمزامنة’.
يعد Backup and Sync أحد تطبيقات Google التي تحافظ على مزامنة جهاز الكمبيوتر الخاص بك مع Google Drive. هذا يعني أن هناك انعكاسًا للإجراءات المتخذة في Google Drive مباشرة على جهاز الكمبيوتر الخاص بك. على سبيل المثال ، إذا تمت إضافة ملف جديد أو تحرير ملف ، فإنه ينعكس تلقائيًا على جهاز الكمبيوتر الخاص بك. ميزة هذا هو أنك دائمًا على اطلاع دائم على كلا الطرفين. مدهش أليس كذلك؟
كيف تقوم بتنزيل الصور إلى جهاز الكمبيوتر الخاص بك من Google Drive؟
ستساعدك الخطوات أدناه خلال هذه العملية:
خطوة 1 – افتح موقع Google Drive الرسمي (https://drive.google.com/)
خطوة 2 – قم بتسجيل الدخول باستخدام التفاصيل الخاصة بك على Google إذا لم تكن قد قمت بتسجيل الدخول بالفعل. لإدخال تفاصيل تسجيل الدخول الخاصة بك ، انقر فوق ‘الانتقال إلى Google Drive’.
خطوة 3 – الآن بعد أن قمت بتسجيل الدخول ، اختر الصور التي ترغب في تنزيلها. إذا كنت ترغب في تنزيل صور متعددة ، يمكنك الضغط باستمرار على مفتاح CTRL أثناء النقر فوق الصور. لاحظ أنه إذا كان جهاز الكمبيوتر الخاص بك هو جهاز Mac ، فيجب عليك استخدام مفتاح CMD بدلاً من ذلك. إذا كنت تريد تحديد كل الصور الموجودة على الصفحة ، فاضغط على CTRL + A (في نظام التشغيل Windows) أو CMD + A (نظام التشغيل Mac).
خطوة 4 – للوصول إلى المزيد من الخيارات ، انقر على ‘القائمة’ الموجودة في الزاوية العلوية اليمنى من نافذتك.
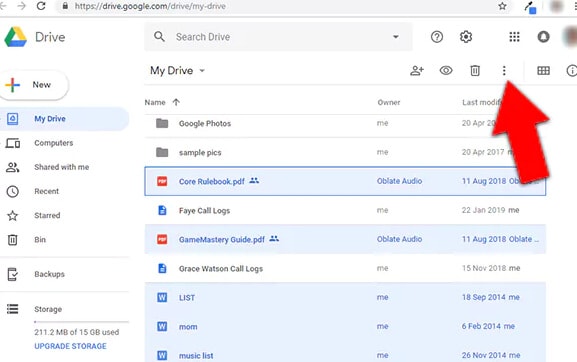
خطوة 5 – حدد ‘تنزيل’.
خطوة 6 – سيتم تنزيل الصور في مجلد ZIP من Google Drive. ستحتاج إلى استخراج الملفات للوصول إليها.
هل تفضل استخدام طريقة النسخ الاحتياطي والمزامنة؟ دعونا نلقي نظرة على كيفية مزامنة Google Drive مع جهاز الكمبيوتر الخاص بك.
عادةً ما يأخذك معالج الإعداد لتطبيق ‘النسخ الاحتياطي والمزامنة’ خلال عملية ما. لقد سهلنا الأمر من خلال تحديد مراحل العملية في الخطوات الموضحة أدناه.
خطوة 1 – قم بزيارتنا https://www.google.com/drive/download/ لتنزيل تطبيق Backup and Sync من Google.
خطوة 2 – لبدء التنزيل ، انقر فوق ‘موافقة وتنزيل’.
خطوة 3 – قم بتثبيت التطبيق بالنقر المزدوج على الملف الذي تم تنزيله.
خطوة 4 – انقر فوق ‘البدء’ بعد تثبيت البرنامج.
خطوة 5 – سجّل الدخول إلى التطبيق باستخدام تفاصيل تسجيل الدخول إلى Google.
خطوة 6 – لمزامنة Google Drive مع جهاز الكمبيوتر الخاص بك ، حدد جميع مربعات الاختيار الضرورية. هذا يعني أنه بالنسبة لجميع المجلدات المحددة ، سينعكس كل تغيير في Google Drive على جهاز الكمبيوتر الخاص بك والعكس صحيح.
خطوة 7 – تابع عملية الإعداد بالنقر فوق ‘التالي’.
خطوة 8 – للمتابعة ، انقر على ‘حسنًا’.
خطوة 9 – حدد المربع ‘مزامنة ملفاتي مع هذا الكمبيوتر’.
خطوة 10 – اختر ما إذا كان يجب مزامنة جميع المجلدات في Google Drive أو مجلدات معينة فقط.
خطوة 11 – انقر فوق ‘ابدأ’ لبدء تنزيل الملفات على جهاز الكمبيوتر الخاص بك من Google Drive.
مباشرة ، أليس كذلك؟ نعم إنه كذلك. يعتمد الوقت الذي ستستغرقه عملية التنزيل على عدد الصور التي تقوم بتنزيلها. بعد اكتمال العملية ، يمكنك الآن الوصول إلى Google Drive من جهاز الكمبيوتر الخاص بك. رائعة!!!
ما عليك سوى زيارة ‘File Explorer’ والنقر على ‘Google Drive’ الموجود في العمود الأيسر.
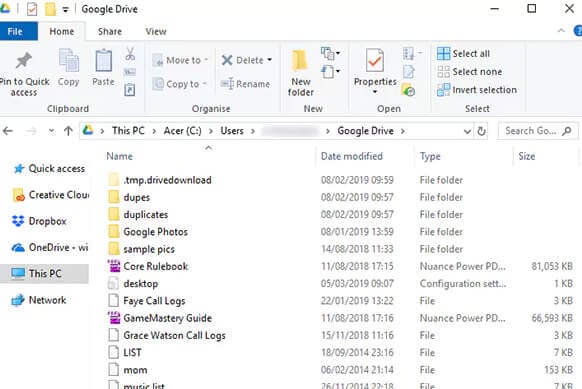
الآن ، أنت تعرف كيفية نقل صورك إلى جهاز الكمبيوتر الخاص بك من Google Drive. لكن هذه مجرد مرحلة واحدة. أهم خطوة هنا هي استيراد الصور من Google Drive إلى iPhone. لا تخف ، لقد أنجزت الجزء الأكبر من العمل بالفعل.
هناك طريقتان للحصول على صورك في جهاز iPhone الخاص بك. الأول من خلال استخدام تطبيق File Manager. هناك العديد من البرامج في السوق ولكن لهذا المنشور ، نقترح عليك استخدامها مدير الهاتف DrFoneTool. إنه مجاني وسهل الاستخدام للغاية.
الطريقة الثانية هي استخدام كابل USB لنقل الصور. ننصحك باتباع الطريقة الأولى لأنها أكثر موثوقية.
حذف التكرارات من Google Drive الخاص بك
يعد نقل صورك إلى جهاز iPhone الخاص بك أمرًا رائعًا ولكنه يأتي مع عيوبه. عند نقل الملفات عبر أنظمة أساسية مختلفة ، فإنها تميل إلى التكرار. هذا يعني أنك تزدحم مساحتك وقريبًا ستفتقر إلى المساحة.
بدلاً من تراكم التكرارات ، لماذا لا تحذف الصور التي تقوم بتنزيلها من Google Drive. عندما تحتاج إليها مرة أخرى في Drive ، يمكنك دائمًا تحميلها وحذفها من جهازك. بالمناسبة ، التكرارات مزعجة للغاية.
يمكنك استخدام تطبيق يُعرف باسم Duplicate Sweeper لمسح أي تكرارات. إنه سهل الاستخدام ويمكن استخدامه على كل من Mac و Windows. ما يفعله هو فحص المجلدات الخاصة بك ثم حذف أي نسخ مكررة. تتم هذه العملية بناءً على التفضيلات التي اخترتها.
باستخدام هذا ، يمكنك توفير ساعات طويلة من تصفح الملفات في كل مجلد للعثور على التكرارات. كل ما عليك فعله هو تحديد تفضيلاتك وسيتولى التطبيق الباقي.
في المخص:
قبل الآن ، كنت تعمل على إصلاح كيفية تنزيل الصور من Google Drive إلى iPhone. لقد أنقذك هذا المنشور للتو من تلك المعضلة. لقد أوضحنا لك طريقتين مختلفتين لتنزيل صورك على جهاز iPhone الخاص بك من Google Drive.
إلى جانب ذلك ، ساعدنا في تفاصيل مزامنة جهاز الكمبيوتر الخاص بك مع Google Drive. لم نترك أي شيء؟ شارك معنا في قسم التعليقات أدناه.
أحدث المقالات