كيفية تنزيل الصور من iPhone
قد يحتاج الأشخاص إلى نقل الصور الموجودة على أجهزة iPhone الخاصة بهم إلى أجهزة الكمبيوتر الشخصية أو أجهزة Mac الخاصة بهم لأسباب مختلفة. قد يرغبون في إنشاء نسخة احتياطية من الصور الموجودة في جهاز iPhone الخاص بهم على أجهزة الكمبيوتر الخاصة بهم. حتى يتمكنوا من تجنب فقدهم بسبب فقدان أجهزتهم أو تلفها.
إنهم يريدون حفظ الصور من أجهزة iPhone الخاصة بهم إلى الكمبيوتر الشخصي لتوفير مساحة خالية أكبر في أجهزة iPhone الخاصة بهم.
ثالثًا ، قاموا بشراء iPhone 5 C جديد ولم يعدوا بحاجة إلى iPhone القديم. لذلك يريدون التقاط الصور من iPhone لحفظها على الكمبيوتر.
قد يواجه المستخدمون صعوبة أثناء محاولة تنزيل الصور من جهاز iPhone الخاص بهم لنقلها إلى أجهزة الكمبيوتر الخاصة بهم. لمساعدتهم على استيراد الصور من iPhone إلى أجهزة الكمبيوتر الخاصة بهم بطريقة سهلة وخالية من المتاعب ، فإننا نشارك طرقًا وأدوات مختلفة جنبًا إلى جنب مع الخطوات المتضمنة التي يمكنهم استخدامها لنقل صورهم.
- الحل 1. كيفية تنزيل الصور من iPhone إلى جهاز الكمبيوتر باستخدام التشغيل التلقائي
- الحل 2. قم بتنزيل الصور من iPhone إلى Windows 10 عبر تطبيق Windows Photos
- الحل 3. استيراد الصور من iPhone إلى الكمبيوتر باستخدام iCloud
- الحل 4. كيفية تنزيل الصور من iPhone إلى Mac باستخدام Preview
- الحل 5. نقل الصور من iPhone إلى الكمبيوتر باستخدام DrFoneTool
الحل 1. كيفية تنزيل الصور من iPhone إلى جهاز الكمبيوتر باستخدام التشغيل التلقائي
يعد التشغيل التلقائي ميزة مفيدة موجودة في نظام التشغيل Windows 98. فهو يقوم بفحص الوسائط والأجهزة القابلة للإزالة المكتشفة حديثًا على أساس المحتوى مثل الصور أو ملفات الفيديو أو الموسيقى ويقوم بتشغيل تطبيق مناسب لتشغيل المحتوى أو عرضه.
ستساعد هذه الخطوات المستخدمين في معرفة كيفية تنزيل الصور من iPhone لنقلها إلى أجهزة الكمبيوتر الخاصة بهم من خلال التشغيل التلقائي:
بعد توصيل جهاز iPhone بجهاز الكمبيوتر باستخدام كبل USB ، يمكنهم العثور على نافذة منبثقة لـ Windows للتشغيل التلقائي. من خلاله ، يمكنهم نسخ الصور ومقاطع الفيديو والموسيقى الخاصة بهم من iPhone إلى الكمبيوتر الشخصي.
سيجدون هذه الخطوات حول كيفية استيراد الصور من iPhone مفيدة لنقل صورهم بسهولة إلى أجهزة الكمبيوتر الخاصة بهم.
الخطوة 1. انقر فوق ‘قائمة ابدأ’. ثم انتقل إلى ‘لوحة التحكم’ واختر خيار ‘البحث عن التشغيل التلقائي’. ثم حدد ‘التشغيل التلقائي’. قم بتشغيل ‘استخدام التشغيل التلقائي لجميع الوسائط والأجهزة’ لتمكين التشغيل التلقائي على جهاز الكمبيوتر الخاص بك.
الخطوة 2. قم بتوصيل iPhone بجهاز الكمبيوتر. بعد العثور على المكون الإضافي الجديد للجهاز أسفل النوافذ المنبثقة الجديدة ، انقر فوقه لفتح نوافذ التشغيل التلقائي.
الخطوة 3. اختر خيار ‘استيراد الصور ومقاطع الفيديو’. انقر الآن على رابط ‘إعدادات الاستيراد’. في النافذة ، قم بتغيير المجلد الذي سيتم استيراد صور Camera Roll إليه من خلال خيار ‘استعراض’.
الخطوة 4. بعد إعداد خيار الاستيراد ، انقر فوق الزر ‘استيراد’ لاستيراد الصور من جهاز iPhone إلى جهاز الكمبيوتر.
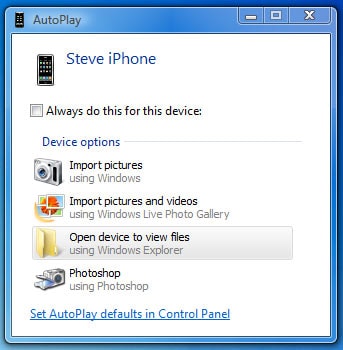
ستتيح هذه الخطوات حول كيفية نقل الصور من iPhone للمستخدمين استيرادها بسهولة وبدون عناء.
الحل 2. قم بتنزيل الصور من iPhone إلى Windows 10 عبر تطبيق Windows Photos
يوفر تطبيق Windows Photos طريقة أخرى سهلة وسريعة لنقل الصور بكميات كبيرة من iPhone إلى Windows 10.
هذه هي خطوات كيفية تنزيل الصور من iPhone باستخدام تطبيق Windows Photos.
الخطوة 1. قم بتوصيل جهاز iPhone بجهاز كمبيوتر يعمل بنظام Windows 10 باستخدام كابل USB.
الخطوة 2. اذهب إلى قائمة ابدأ في Windows وحدد تطبيق الصور. إذا لم تجد التطبيق في قائمة ‘ابدأ’ ، فاستخدم شريط البحث واكتب ‘صور’.
الخطوة الثالثة. عند فتح الصور في Windows ، انقر فوق الزر ‘استيراد’ في الزاوية اليمنى العليا.
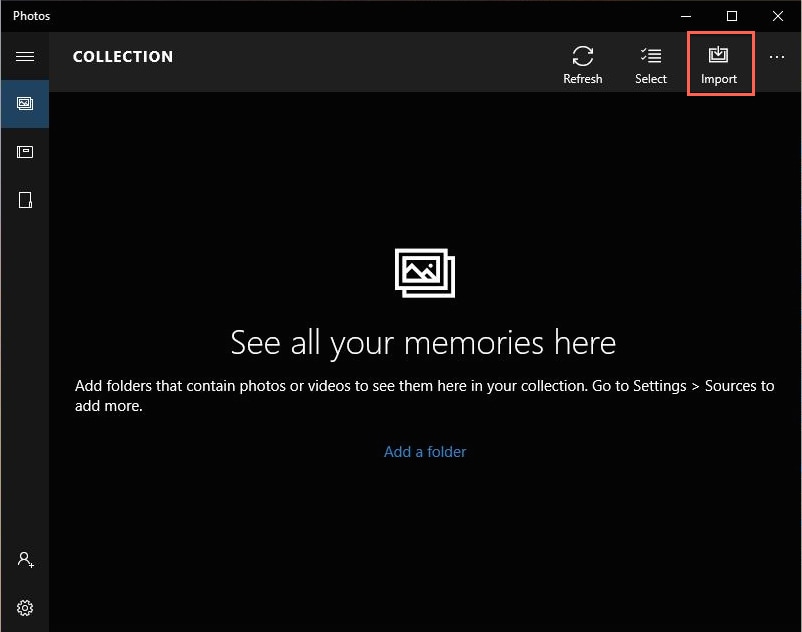
الخطوة 4. اختر الصور للاستيراد إلى Windows 10. ثم انقر فوق الزر ‘استيراد’.
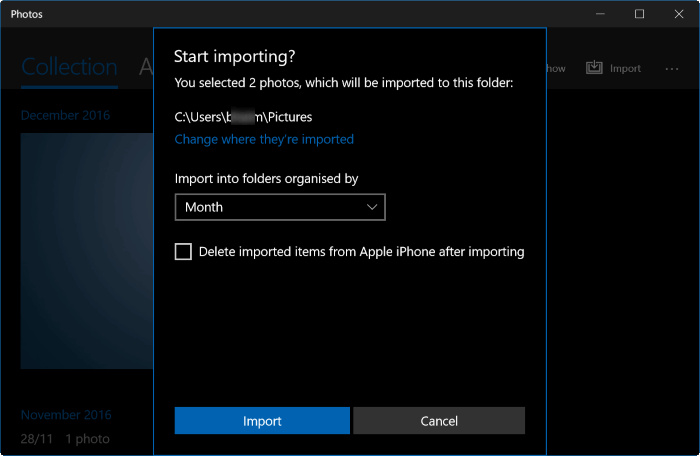
ستتيح هذه الخطوات حول كيفية نقل الصور من iPhone باستخدام تطبيق صور Windows للأشخاص استيراد صورهم بسهولة.
الحل 3. استيراد الصور من iPhone إلى الكمبيوتر باستخدام iCloud
iCloud هي خدمة تخزين سحابي وحوسبة سحابية تتيح للمستخدمين الوصول إلى الصور ومقاطع الفيديو والملاحظات والمستندات وجهات الاتصال وما إلى ذلك.
لاستيراد الصور من iPhone عبر iCloud ، قم بإعداد Photo Stream لتخزين آخر 30 يومًا من الصور على خادم iCloud. يتم تنزيل الصور المخزنة تلقائيًا على جميع أجهزة المستخدم التي قام بإعدادها لاستخدام Photo Stream.
فيما يلي خطوات كيفية استيراد الصور من iPhone:
الخطوة الأولى: اضغط على تطبيق ‘الإعدادات’ على جهاز iPhone.
الخطوة 2. اختر ‘iCloud’ ثم حدد ‘Photo Stream’.

الخطوة 3. اضبط مفتاح تبديل ‘Photo Stream’ في وضع ‘On’.
الخطوة 4. قم بالوصول إلى صفحة تنزيل لوحة تحكم iCloud على موقع دعم Apple على كمبيوتر يعمل بنظام Windows.
الخطوة 5. انقر على زر التنزيل واختر ‘تشغيل’. اقبل شروط الترخيص ، ثم انقر على ‘التالي’ و ‘تثبيت’.
الخطوة 6. الآن حدد خانة الاختيار ‘فتح لوحة تحكم iCloud’ واختر الزر ‘إنهاء’.
الخطوة 7. املأ حقلي ‘معرف Apple’ و ‘كلمة المرور’ وانقر فوق خيار ‘تسجيل الدخول’.
الخطوة 8. اختر خانة الاختيار ‘Photo Stream’ ثم اختر الزر ‘تطبيق’.
الخطوة 9. الآن حدد ‘File Manager’ على شريط مهام Windows. انقر على قائمة ‘الصور’ ، واختر ‘Photo Stream’ وحدد ‘My Photo Stream’ لمشاهدة الصور التي تمت مزامنتها من جهاز iPhone الخاص بك.
ستتيح هذه الخطوات حول كيفية تنزيل الصور من iPhone للأشخاص نقل الصور بسهولة من iPhone إلى أجهزة الكمبيوتر الخاصة بهم.
تتعلق هذه الطريقة التالية بكيفية تنزيل الصور من iPhone من خلال ميزة مبتكرة ، معاينة.
الحل 4. كيفية تنزيل الصور من iPhone إلى Mac باستخدام Preview
تتيح ميزة المعاينة الاستيراد السريع للصور من جهاز iPhone إلى Mac.
هذه هي خطوات كيفية تنزيل الصور من iPhone.
الخطوة 1: قم بتوصيل جهاز iPhone الخاص بك بجهاز Mac باستخدام كابل USB.
الخطوة 2. ثم قم بتشغيل المعاينة.
الخطوة الثالثة. انقر على خيار ‘ملف’ في الزاوية اليسرى العليا من شاشتك.
الخطوة 4. حدد استيراد من iPhone.
الخطوة 5. اختر الصور المراد نقلها باستخدام خيار استيراد أو استيراد الكل.
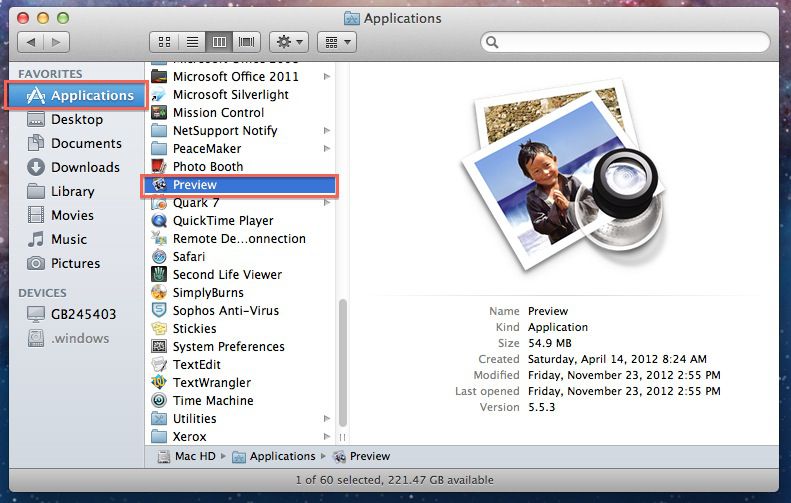
الخطوة 6. اختر وجهة لحفظ الصور.
ستساعد هذه الخطوات المستخدمين على معرفة كيفية تنزيل الصور من iPhone من خلال برنامج Preview.
الحل 5. نقل الصور من iPhone إلى الكمبيوتر باستخدام DrFoneTool
برنامج DrFoneTool – مدير الهاتف (iOS) ، وهو برنامج يتيح للأشخاص نقل الصور من أجهزة iPhone الخاصة بهم إلى أجهزة الكمبيوتر التي تعمل بنظام Windows أو Mac بسهولة.
DrFoneTool – مدير الهاتف (iOS) له مزايا مختلفة مقارنة بحلول نقل الصور الأربعة على iPhone المذكورة أعلاه. يمكنه نقل الملفات بطريقة أكثر مرونة. لا يقوم بالكتابة فوق البيانات الموجودة على الهاتف أو الكمبيوتر.

DrFoneTool – مدير الهاتف (iOS)
حل فعال لاستيراد الصور من الأيفون
- يمكنك إجراء نسخ احتياطي للموسيقى والصور ومقاطع الفيديو وجهات الاتصال والرسائل القصيرة والتطبيقات وما إلى ذلك على الكمبيوتر واستعادتها بسهولة.
- انقل الموسيقى والصور ومقاطع الفيديو وجهات الاتصال والرسائل وما إلى ذلك من هاتف ذكي إلى آخر.
- نقل ملفات الوسائط بين أجهزة iOS و iTunes.
- متوافق تمامًا مع iOS 7 و iOS 8 و iOS 9 و iOS 10 و iOS 11 و iPod.
هذه هي خطوات كيفية نقل الصور من iPhone عبر DrFoneTool – مدير الهاتف (iOS).
الخطوة 1. قم بتنزيل هذا البرنامج وتثبيته على جهاز الكمبيوتر الخاص بك.

الخطوة 2: افتح البرنامج وقم بتوصيل جهاز iPhone بالكمبيوتر عبر كابل USB.
الخطوة 3: يقوم البرنامج تلقائيًا باكتشاف جهاز iPhone الخاص بك.
الخطوة 4: انقر فوق خيار ‘نقل صور الجهاز إلى الكمبيوتر’.

الخطوة 5: في النافذة التالية ، سيتم فتح الوسائط من وحدة تخزين iPhone. اختر الصور لنقلها.
الخطوة 6: الآن انقر فوق الزر ‘نقل’. سيستغرق نقل الصور بضع ثوانٍ.
الخطوة 7: بعد النقل ، اضغط على زر ‘موافق’.
نأمل أن تجد هذه الأساليب والأدوات حول كيفية استيراد الصور من iPhone مفيدة لنقل الصور إلى جهاز الكمبيوتر الخاص بك بطريقة سريعة وسهلة.
أحدث المقالات

