نقل جهات الاتصال من جهاز الكمبيوتر إلى iPhone مع أو بدون iTunes
يريد الجميع في جميع أنحاء العالم امتلاك جهاز iPhone ؛ بالطبع ، جودة البناء والشعور المتميز الذي يقدمه الجهاز لا مثيل له حتى الآن. لطالما كان كل شيء يتعلق بجهاز iPhone يدور حول كونه الأفضل. ومع ذلك ، فإنه يأتي مع مجموعة من العيوب الخاصة به أيضًا. أحد أسوأها عندما يتعلق الأمر بنقل البيانات ومشاركتها ؛ في معظم الأوقات ، يشعر نظام Android بسهولة الاستخدام. لا يمكنك نقل أي شيء بسهولة مع جهاز iPhone الخاص بك ، سواء كان ذلك عبر تقنية Bluetooth أو صوت WhatsApp أو الموسيقى أو جهات الاتصال.
في هذه المقالة ، سوف نعرض لك كيفية نقل جهات الاتصال من جهاز الكمبيوتر إلى iPhone ، بما في ذلك iPhone 13/13 Pro (Max) ، باستخدام طريقتين ، واحدة معروفة للجميع ، طريقة ‘iTunes’ النموذجية ، والأخرى بدون iTunes – الطريقة التي أفضلها على أي طريقة أخرى.
يمكنك تنزيل كلا البرنامجين من المواقع الرسمية الخاصة بهما مجانًا (تقدم Wondershare نسخة تجريبية مجانية لاختبار الأشياء). لتسهيل فهمك للطرق ، أضفنا أيضًا لقطات شاشة لكلتا العمليتين.
الجزء 1. كيفية نقل جهات الاتصال من جهاز الكمبيوتر إلى iPhone باستخدام iTunes
يعد iTunes برنامجًا رائعًا ولكنه يؤثر على سرعة جهازك إلى حد كبير. لذلك ، إذا كان لديك جهاز Mac أو أي جهاز كمبيوتر آخر متطور ، فسيكون ذلك جيدًا لأن هذه الأجهزة تتمتع بسرعة كبيرة معروضة.
ومع ذلك ، إذا كان لديك جهاز كمبيوتر متوسط بتكوين متوسط ، فقد تجد أن استخدام iTunes ليس بهذه السهولة. على أي حال ، لم يكن استخدام iTunes ممتعًا على الإطلاق لفترة طويلة. ومع ذلك ، كنا جميعًا نستخدمه لأنه تطبيق Apple الرسمي لإدارة iDevice.
إليك كيفية نقل جهات الاتصال من جهاز الكمبيوتر باستخدامه.
خطوة 1: قم بتنزيل iTunes إذا لم تكن قد قمت بتثبيته بالفعل واحتفظ بكابل USB جاهزًا ، بعد تثبيت البرنامج ، قم بتوصيل جهاز iPhone الخاص بك باستخدام كابل USB وقم بتشغيل البرنامج.

خطوة 2: إذا كانت هذه هي المزامنة الأولى ، فسيستغرق الإعداد بضع دقائق ، بمجرد اكتشاف جهازك ، انقر فوق رمز ‘الجهاز’ وسترى لوحة مثل تلك الموضحة أدناه. من القائمة اليسرى ، انقر فوق علامة التبويب ‘معلومات’.

خطوة 3: في اللوحة اليمنى التي تظهر بعد الخطوة 2 ، اختر ‘مزامنة جهات الاتصال مع’ ، ومن القائمة المنسدلة المجاورة لها ، حدد البرنامج الذي تريد نقل جهات الاتصال منه. يمكنك الاختيار من بين الخيارات المتاحة بشكل شائع مثل جهات اتصال Outlook أو Windows أو Google.
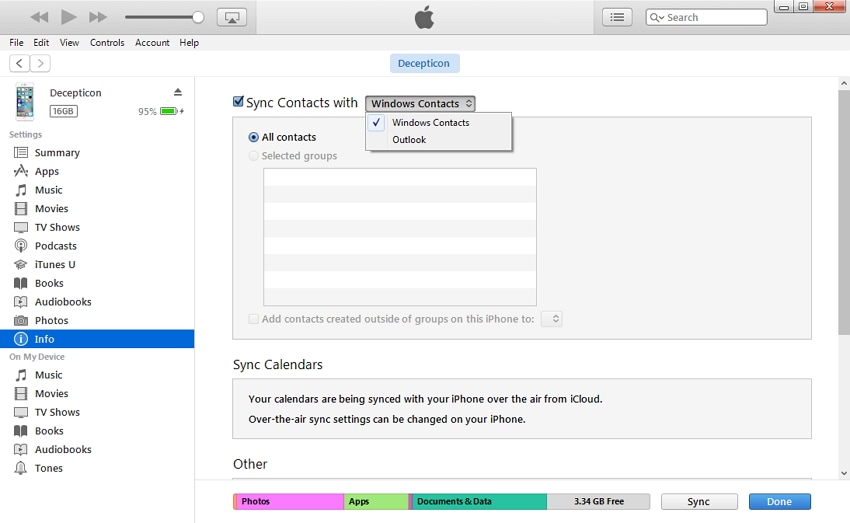
بمجرد الانتهاء من الخطوات المذكورة أعلاه ، تأكد من أنك لست بحاجة إلى الاحتفاظ بجهات الاتصال الأصلية الموجودة على جهاز iPhone الخاص بك الآن حيث ستغطي خطوة المزامنة جميع جهات الاتصال الأصلية التي تمتلكها مع جهات الاتصال الجديدة، ثم انطلق وانقر على زر ‘المزامنة’ وهذا كل شيء.
الجزء 2. كيفية نقل جهات الاتصال من الكمبيوتر الشخصي إلى iPhone بدون استخدام iTunes [تم تضمين iPhone 13]
DrFoneTool – مدير الهاتف هو برنامج رائع ولديه القدرة على تولي ‘iTunes بالكامل’. إنه لا يقوم فقط بكل ما يفعله iTunes ، بل له مزايا أكثر من الأخير. مقاطع الفيديو والموسيقى وجهات الاتصال والرسائل النصية ، سمها ما شئت ، يمكنك حرفيًا القيام بجميع أنواع عمليات نقل البيانات من iDevice إلى جهاز الكمبيوتر / جهاز Mac ، وبين iDevice إلى iTuens وبين iDevices مباشرةً. إنه برنامج ذكي وفعال يجعل المشاركة أسهل بكثير.

DrFoneTool – مدير الهاتف (iOS)
حل سريع لنقل جهات الاتصال من جهاز الكمبيوتر إلى iPhone بدون iTunes
- نقل وإدارة وتصدير / استيراد الموسيقى والصور ومقاطع الفيديو وجهات الاتصال والرسائل القصيرة والتطبيقات وما إلى ذلك.
- يمكنك إجراء نسخ احتياطي للموسيقى والصور ومقاطع الفيديو وجهات الاتصال والرسائل القصيرة والتطبيقات وما إلى ذلك على الكمبيوتر واستعادتها بسهولة.
- انقل الموسيقى والصور ومقاطع الفيديو وجهات الاتصال والرسائل وما إلى ذلك من هاتف ذكي إلى آخر.
- نقل ملفات الوسائط بين أجهزة iOS و iTunes.
- متوافق تمامًا مع أحدث إصدار من iOS
نحن هنا لإلقاء بعض الضوء على كيفية نقل جهات الاتصال من جهاز الكمبيوتر إلى iPhone. DrFoneTool – مدير الهاتف ، إلى جانب كونه بديلاً رائعًا لـ iTunes ، يوفر أيضًا عمليات نقل جهات اتصال سهلة. ويرد وصف خطوة بخطوة أدناه.
خطوة 1: قم بتنزيل إصدار Windows من DrFoneTool ، وقم بتثبيته وافتحه على جهاز الكمبيوتر الخاص بك. بعد النقر فوق علامة التبويب ‘مدير الهاتف’ ، يمكنك نقل جهات الاتصال من Outlook أو ملف vCard أو ملفات CSV أو دفتر عناوين Windows. هنا سنقوم بعمل ملف CSV على سبيل المثال. قم بتوصيل جهاز iPhone الخاص بك باستخدام كابل Lightning مع جهاز الكمبيوتر الخاص بك ، انقر فوق ‘تفاصيل’ لإظهار تفاصيل جهازك في لوحة (كما هو موضح في الصورة أدناه).

خطوة 2: انتقل إلى ‘المعلومات’ أعلى الواجهة الرئيسية ، ومن المتوقع أن تدخل ‘جهات الاتصال’ افتراضيًا. في القائمة العلوية ، يمكنك رؤية زر ‘استيراد’ ، انقر فوقه ومن بين الخيارات الأربعة في القائمة المنسدلة ، اختر أحدها الذي تريده ، وهنا نختار ‘من ملف CSV’.

خطوة 3: ستظهر نافذة جديدة ، انقر فوق ‘استعراض’ للعثور على ملف استيراد CSV وتحديده على جهاز الكمبيوتر الخاص بك ، ثم انقر فوق ‘فتح’ لتحميل الملف ، ثم انقر في النهاية على ‘موافق’ لبدء الاستيراد. هذا هو. ستجد جهات الاتصال المستوردة بعد فترة.
هذه هي أسهل عملية يمكنك الاختيار من بينها. إلى جانب النقل السهل لجهات الاتصال التي يوفرها البرنامج ، يمكنك أيضًا استخدامه لإدارة الموسيقى والصور والفيديو بسهولة.
وها أنت ذاهب ، لقد تعلمت للتو نقل جهات الاتصال من جهاز الكمبيوتر إلى iPhone باستخدام iTunes و DrFoneTool – مدير الهاتف. على الرغم من أنها عملية سهلة ، إلا أنها تبدو أكثر إرهاقًا بسبب جميع عمليات نقل البرامج. إن الألم الشديد لعدم القدرة على نقل الملفات عبر البلوتوث يضعفنا جميعًا ، نتمنى أن يكون بإمكان Apple تسهيل نقل ملفات البيانات بين جميع أنواع أجهزة iDevices.
نحن نعلم الآن أن هناك العديد من البدائل الأخرى لبرنامج iTunes التي تجعل نقل البيانات أمرًا سهلاً ، وأفضلها هو برنامج DrFoneTool البديهي – مدير الهاتف. يحتوي iTunes على عيوب نعرفها جميعًا ولا يمكننا إنكارها ، DrFoneTool – مدير الهاتف هو خيار ممتاز لجميع مستخدمي iDevice بسبب مرونته وسهولة التعامل معه.
أحدث المقالات

