5 طرق لنقل البيانات من جهاز الكمبيوتر إلى iPhone
توفر Apple iTunes للمزامنة ونقل البيانات. يسمح لك بمزامنة الصور وجهات الاتصال والموسيقى ومقاطع الفيديو والرسائل النصية بين جهاز الكمبيوتر وجهاز iPhone. يمكنك أيضًا إضافة ملفات إلى iTunes على جهاز الكمبيوتر الخاص بك وإرسالها بعد ذلك إلى جهاز iPhone الخاص بك.
ومع ذلك ، ليس الجميع معجبًا بـ iTunes. على الرغم من اعتبار iTunes الخيار المفضل لنقل البيانات من الكمبيوتر إلى iPhone. ومع ذلك ، تم اكتشاف أن مستخدمي أجهزة iOS يفضلون طرق نقل أخرى غير iTunes. سبب هذا الاختيار ليس بعيد المنال. يقال أن iTunes يصبح بطيئًا عند إرسال البيانات ، وفي معظم الأحيان ، يعطي رسائل خطأ مزعجة أثناء نقل الملفات. مهما كان اختيارك ، سنعرض لك كيفية نسخ البيانات من جهاز الكمبيوتر إلى iPhone باستخدام iTunes وباستخدام طرق أخرى.

كيفية نقل البيانات من جهاز الكمبيوتر إلى iPhone باستخدام iTunes
يُنظر إلى إرسال البيانات من جهاز الكمبيوتر إلى iPhone باستخدام iTunes على أنه الطريقة الافتراضية لنقل البيانات إلى iPhone من جهاز الكمبيوتر. أحد الأسباب الرئيسية وراء اختيار عدد كبير من المستخدمين لوسائل أخرى غير iTunes هو فقدان الملفات الموجودة مثل البرامج التلفزيونية والصور والكتب الإلكترونية ونغمات الرنين والموسيقى التي قد تحصل على الكثير أثناء مزامنة الملفات مع iPhone.
إذا كنت على دراية بهذه الحقيقة وما زلت تقرر المضي قدمًا في استخدام iTunes ، فاتبع الخطوات أدناه لإرسال البيانات من جهاز الكمبيوتر إلى iPhone:
خطوة 1: استخدم كبل USB لتوصيل جهاز الكمبيوتر الخاص بك بجهاز iPhone الخاص بك. قم بتشغيل iTunes إذا لم يتم فتحه تلقائيًا.
خطوة 2: اضغط على علامة التبويب ‘الجهاز’ واختر البيانات التي تنوي نقلها.
خطوة 3: إذا كانت الصور التي تنوي نسخها ، فانقر فوق ‘مزامنة الصور’ واختر الصور التي ترغب في إرسالها من الخيار ‘نسخ الصور من’.
خطوة 4: انقر فوق ‘تطبيق’ لبدء مزامنة الصور مع جهاز iPhone الخاص بك من جهاز الكمبيوتر الخاص بك.
أنت الآن تعرف كيفية نقل البيانات من الكمبيوتر إلى iPhone باستخدام iTunes. علاوة على ذلك ، يجب أن تعلم أن هذه التقنية لن تعمل إذا قمت بتمكين iCloud على جهاز iPhone الخاص بك. لذلك ، لنقل البيانات من Windows إلى iPhone باستخدام iTunes ، يجب عليك تعطيل صور iCloud على جهاز iPhone الخاص بك.
كيفية نقل البيانات من الكمبيوتر إلى iPhone دون استخدام iTunes
1. نقل البيانات إلى iPhone إلى البريد الإلكتروني الخاص بمقاضاة الكمبيوتر
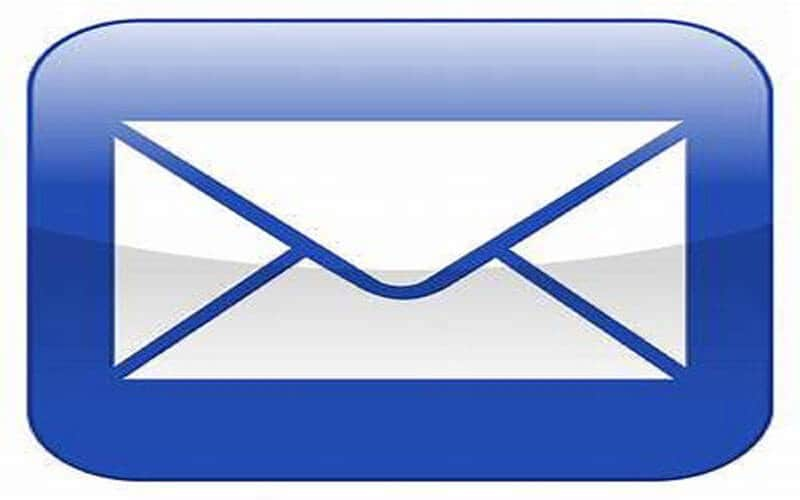
أسهل طريقة لنسخ البيانات من جهاز الكمبيوتر إلى iPhone هي عن طريق نقل بريد إلكتروني لنفسك. ثم قم بالوصول إلى البريد عبر جهاز iPhone الخاص بك ، وافتح الملف المرفق ، ثم قم بحفظه في المكان الذي تريده.
يمكنك إرسال فيديو ، موسيقى ، مستندات ، ملفات pdf ، عروض تقديمية ، وما إلى ذلك ، بالبريد الإلكتروني ، للوصول إليها على جهاز iPhone الخاص بك. ومع ذلك ، فهو ليس الخيار الأفضل لنقل كمية كبيرة من البيانات. عليك التأكد من أن لديك اتصال إنترنت ثابتًا وبسرعة عالية لإنهاء تنزيل المستندات الضخمة.
بالإضافة إلى ذلك ، هناك حد للملفات التي يمكن نقلها عبر البريد الإلكتروني. Yahoo و Gmail! 25 ميغا بايت هو الحجم المسموح به للملف الذي يمكن نقله. لذلك ، بالنسبة للصور عالية الدقة ومقاطع الفيديو الثقيلة ، فإن البريد الإلكتروني ليس هو الخيار المثالي.
2. نقل البيانات من جهاز الكمبيوتر إلى iPhone باستخدام برنامج استعادة البيانات
لا تنظر إلى ميزات الأداة المساعدة التي توفرها العديد من تطبيقات الجهات الخارجية. يمنح برنامج استعادة بيانات iPhone مستخدميه أيضًا القدرة على نقل البيانات من الكمبيوتر إلى iPhone. استخدم USB لتوصيل جهاز iPhone بجهاز الكمبيوتر الخاص بك. اتبع التعليمات التي ستظهر على الشاشة بعد اكتمال تثبيت البرنامج.
يمكنك نسخ الصوت ومقاطع الفيديو والملاحظات والصور والتقويمات والكتب الإلكترونية إلى iPhone من جهاز الكمبيوتر الخاص بك. هذه إحدى أكثر الطرق فعالية لنسخ البيانات من جهاز الكمبيوتر إلى iPhone بدون استخدام iTunes.
3. إرسال البيانات من جهاز الكمبيوتر إلى iPhone باستخدام Cloud Drive
إن استخدام خدمات المزامنة السحابية مثل iCloud أو Dropbox أو Google Drive أو OneDrive ، يجعل الوصول إلى ملفات الكمبيوتر الشخصي وعرضها على iPhone خاليًا من الإجهاد.
لا تقوم محركات الأقراص السحابية من الناحية الفنية بنسخ البيانات إلى جهاز iPhone الخاص بك ولكنها تمنح جهاز iOS الخاص بك إمكانية الوصول إلى البيانات. باستخدام هذه الخدمة السحابية ، يمكنك تحرير وعرض ملفات الكمبيوتر على جهاز iPhone الخاص بك. اتبع الخطوات أدناه للوصول إلى البيانات:
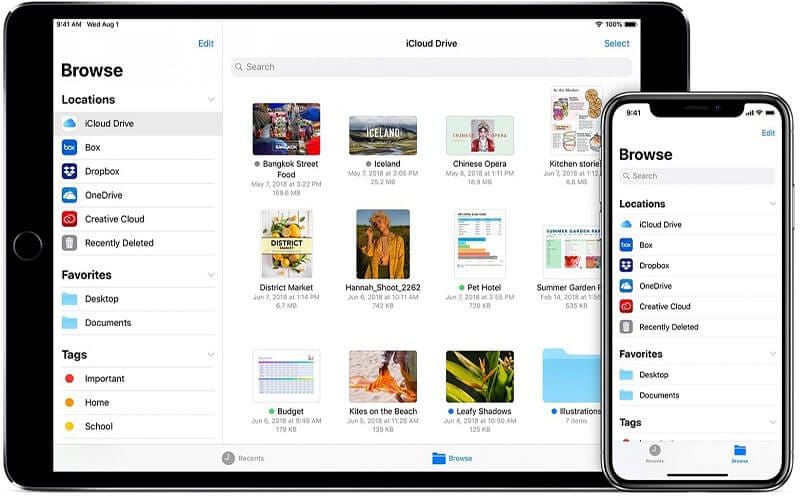
- احصل على Cloud Drive على جهاز الكمبيوتر الخاص بك وقم بتثبيته
- احصل على تطبيق iOS لـ Cloud Drive على جهاز iPhone الخاص بك
- اربط جهاز iPhone الخاص بك بالمحرك السحابي
- قم بسحب وإسقاط الملف الذي تنوي نقله في مجلد Cloud Drive على جهاز الكمبيوتر الخاص بك
- اعرض بيانات Cloud Drive في مجلد تطبيق الملفات على جهاز iPhone الخاص بك
إليك الجزء الأفضل: أي بيانات تضعها في مجلد Cloud Drive سيكون الوصول إليها متاحًا على جهاز iPhone الخاص بك. توفر معظم محركات الأقراص السحابية هذه مساحة خالية محدودة. لنقل وتخزين عدد كبير من الملفات ، تحتاج إلى شراء المزيد من مساحة التخزين.
4. نقل البيانات من جهاز الكمبيوتر إلى iPhone باستخدام DrFoneTool
إذا لم تكن معتادًا على استخدام iTunes ، في هذه المرحلة ، يمكننا وصف أداة بسيطة لك لنقل البيانات من جهاز الكمبيوتر إلى iPhone هنا. تم تأكيد DrFoneTool – مدير الهاتف من قبل الخبراء كواحد من أكثر المشاريع المذهلة لنقل مقاطع الفيديو والأغاني والتسجيلات والصور والمزيد من الهواتف الذكية إلى الكمبيوتر الشخصي والعكس بالعكس. تطبيق iPhone Transfer الرائع ، الذي يعمل على جهازي Mac و Windows ، متوافق تمامًا مع iTunes.
بعد الحصول على DrFoneTool وتثبيته ، هناك حاجة لتشغيله على جهاز الكمبيوتر الخاص بك. في هذه المرحلة ، اختر ‘مدير الهاتف’ من القائمة.

قم بإقران جهاز iPhone بجهاز الكمبيوتر الخاص بك باستخدام رابط USB. سيتعرف هذا البرنامج على جهاز iPhone الخاص بك عندما يكون مرتبطًا.

في الجزء العلوي من العمود ، يمكنك اختيار نوع البيانات التي تريد نقلها من جهاز الكمبيوتر إلى iPhone ، مثل الصور ومقاطع الفيديو والموسيقى وما إلى ذلك. توضح الصورة أدناه كيفية نقل الموسيقى ، على سبيل المثال. اضغط على الموسيقى للانتقال إلى نافذة الموسيقى على iPhone ، ثم اضغط على زر + إضافة. في القائمة المنسدلة ، حدد إضافة ملف لاستيراد الموسيقى المعينة مباشرة من جهاز الكمبيوتر إلى iPhone أو إضافة مجلد لتضمين جميع الأغاني في المجلد المختار.
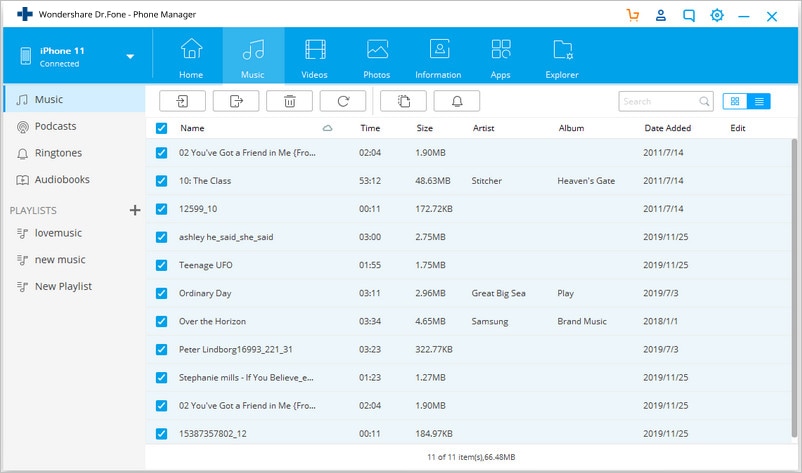
في الختام
في معظم الحالات ، يلزم الوصول إلى بيانات الكمبيوتر الحيوية على جهاز iPhone الخاص بك للعمل. لذلك ، قد يُطلب منك إرسال مقاطع فيديو وصور وعروض تقديمية وموسيقى أساسية ، وما إلى ذلك ، إلى iPhone من جهاز الكمبيوتر دون استخدام iTunes ، فأنت ترسلها عبر SHAREit أو AirDrop أو Cloud Drives. علاوة على ذلك ، فإن إحدى الطرق الأكثر استخدامًا ونجاحًا لإرسال البيانات من جهاز الكمبيوتر إلى iPhone دون استخدام iTunes هي عبر البرامج نظرًا لعدم وجود قيود على حجم الملف وسهولة الاستخدام.
أيًا كان الأسلوب الذي ترغب في استخدامه ، لا تنس مشاركة هذه المعلومة مع الأصدقاء والعائلات.
أحدث المقالات


