4 طرق لنقل الموسيقى من Mac إلى iPhone
في الحياة السريعة اليوم ، تعد الموسيقى طريقة رائعة لإبعاد أذهاننا عن ضغوط الحياة اليومية ومخاوفها. عد إلى المنزل بعد يوم متعب في المكتب ، وقم بتوصيل بعض الموسيقى ، واشعر بتحسن.
الموسيقى دائمًا معنا خلال فترات الصعود والهبوط ؛ نلجأ إلى الموسيقى عندما يكون لدينا مزاج احتفالي ؛ وبالمثل ، فإن الموسيقى تساعدنا على التخلص من حزننا. لكل فرد ذوقه الفريد من الموسيقى الذي يعكس شخصيته.
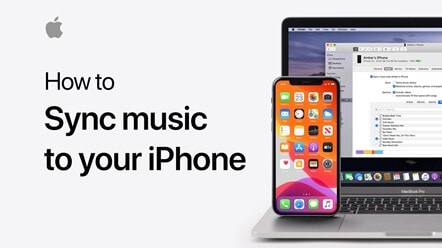
البعض من محبي موسيقى براين آدمز الهادئة ، بينما البعض الآخر يضخ من الأغاني الشعبية إيه سي دي سي. هذا هو سبب احتفاظنا بقائمة شخصية سيتم تشغيلها في الوضع المستمر.
هل لديك أيضًا قائمة أغاني حية ، ولكنها موجودة على كمبيوتر Mac ، أليس كذلك؟ نعم ، في هذا المنشور ، قمنا برعاية برنامج تعليمي صغير حول كيفية نقل الموسيقى من Mac إلى iPhone ، لذلك دون إضاعة أي وقت ، استمر في ذلك.
الجزء 1: نقل الموسيقى من Mac إلى iPhone بدون iTunes
iTunes هو مشغل وسائط ، ومكتبة وسائط ، ومحطة راديو عبر الإنترنت ، وأداة مساعدة للوحة الهاتف الخلوي ، وتطبيق العميل لمتجر iTunes ، الذي أنشأته شركة Apple Inc.
هل تعرف كيف تنقل الموسيقى من Mac إلى iPhone بدون iTunes؟ نعم ، من الممكن ، هنا ، طرح برنامج DrFoneTool موثوق وقوي يتيح لك نقل قائمة الأغاني بسرعة على جهاز كمبيوتر Mac إلى جهاز iPhone الخاص بك.
إنه برنامج مجاني يعمل مع كل من Windows و PC. تم تطوير البرنامج بواسطة Wondershare ، وهو آمن للاستخدام. إنه يتميز بسهولة الاستخدام التي تجعل نقل الموسيقى أمرًا سهلاً. هذا البرنامج متوافق مع أحدث إصدار من iOS 13 و iPod. باستخدام هذا البرنامج ، لا يمكنك نقل مقاطع الفيديو والصور وجهات الاتصال والموسيقى فقط.

DrFoneTool – مدير الهاتف (iOS)
انقل MP3 إلى iPhone / iPad / iPod بدون iTunes
- نقل وإدارة وتصدير / استيراد الموسيقى والصور ومقاطع الفيديو وجهات الاتصال والرسائل القصيرة والتطبيقات وما إلى ذلك.
- قم بعمل نسخة احتياطية من الموسيقى والصور ومقاطع الفيديو وجهات الاتصال والرسائل القصيرة والتطبيقات وما إلى ذلك على جهاز الكمبيوتر واستعادتها بسهولة.
- انقل الموسيقى والصور ومقاطع الفيديو وجهات الاتصال والرسائل وما إلى ذلك من هاتف ذكي إلى آخر.
- نقل ملفات الوسائط بين أجهزة iOS و iTunes.
- متوافق تمامًا مع iOS 7 و iOS 8 و iOS 9 و iOS 10 و iOS 11 و iOS 12 و iOS 13 و iPod.
إليك الدليل التفصيلي خطوة بخطوة لمزامنة الموسيقى من mac إلى iPhone باستخدام iTunes
خطوة 1: قم بتنزيل برنامج DrFoneTool على جهاز Mac الخاص بك. انقر نقرًا مزدوجًا فوق ملف exe.file الذي تم تنزيله وقم بتثبيته مثل أي برنامج آخر. أفضل جزء في هذا البرنامج هو أنك لا تحتاج إلى برنامج iTunes لنقل الموسيقى من Mac من iPhone.

خطوة 2: الخطوة الثانية هي توصيل جهاز iPhone بجهاز كمبيوتر Mac ؛ سيتم ذلك عبر كابل USB. في غضون ثوانٍ قليلة ، سترى iPhone الخاص بك يظهر على مدير الهاتف DrFoneTool كما هو موضح أعلاه.
خطوة 3: نظرًا لأن برنامج DrFoneTool قد اكتشف تلقائيًا جهاز iPhone الخاص بك ، فإنه سيضع جهاز iPhone نفسه في النافذة الرئيسية.

خطوة 4: الخطوة التالية هي النقر فوق علامة التبويب ‘الموسيقى’ الموجودة أعلى النافذة الرئيسية ، وبعد ذلك ستدخل إلى نافذة الموسيقى افتراضيًا. في حال لم يحدث هذا. ثم سيتعين عليك النقر فوق علامة تبويب الموسيقى هناك على الشريط الجانبي الأيسر.

خطوة 5: بعد ذلك ، انقر فوق إضافة لاكتشاف جميع أغانيك المخزنة على جهاز Mac الخاص بك. ستحتاج إلى فتحه لنقل كل واحد إلى جهاز iPhone أو iPod الخاص بك. في حالة عدم تنسيق الأغنية بالشكل الصحيح ؛ ثم ستظهر نافذة منبثقة تطالبك بالسماح بالمحادثة الضرورية.
خطوة 6: لا تفكر كثيرًا ، انقر فوق تحويل ، وبعد ذلك سيتم نسخ الأغنية بنجاح إلى جهاز iPhone الخاص بك.
الجزء 2: مزامنة الموسيقى من Mac إلى iPhone باستخدام iTunes
يمكنك بسهولة مزامنة الموسيقى من Mac إلى iPhone من كمبيوتر Mac إلى iPod أو iPod touch أو iPhone باستخدام iTunes.
إذا كنت قد اشتركت بالفعل في Apple Music ، فسيتم إجراء المزامنة تلقائيًا ، ولا يتعين عليك بذل أي جهود لذلك. في حالة عدم قيامك بذلك ، اتبع الدليل السريع أدناه لمزامنة الموسيقى من Mac إلى iPhone باستخدام Mac.
خطوة 1: قم بتوصيل جهاز iPhone أو iPod بجهاز كمبيوتر Mac. يمكن توصيل الجهاز بسهولة عبر كابل USB C أو USB أو اتصال wifi – تحتاج إلى تشغيل مزامنة wifi.
خطوة 2: في الشريط الجانبي لـ Finder ، حدد موقع الجهاز الذي تم توصيله.
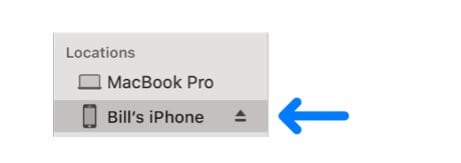
خطوة 3: في الشريط السفلي ، تحتاج إلى تحديد الموسيقى المراد مزامنتها من Mac إلى iPhone.
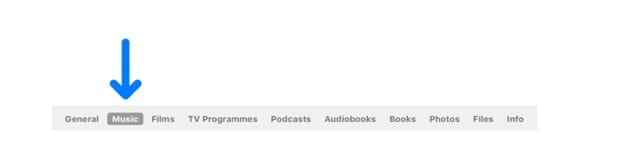
خطوة 4: في هذه الخطوة ، يجب عليك تحديد خانة الاختيار ‘Syncing Onto {name of the device}’ لمزامنة الموسيقى من Mac إلى iPhone. المزامنة هي عملية نقل جميع أغانيك من حشية إلى أخرى بنقرة واحدة.
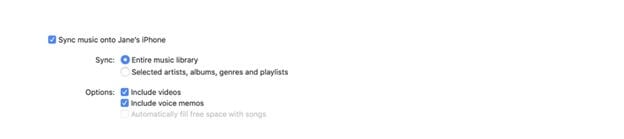
خطوة 5: اضغط على ‘قائمة التشغيل والفنانين والألبومات والأنواع المختارة’ إذا كنت تريد نقل الموسيقى المحددة.
خطوة 6: هنا ، سيتعين عليك تحديد عناصر مربع الاختيار التي تريد نقلها من قائمة الموسيقى الموجودة على جهاز كمبيوتر Mac إلى جهاز iPhone أو iPod. قم بإلغاء تحديد مربعات التأشير الخاصة بالعناصر التي لا تريد نقلها.
خطوة 7: هنا ، سيتعين عليك تحديد مربع خيارات مزامنة معينة:
‘تضمين مقاطع الفيديو’ – في القضية ؛ تريد نقل الموسيقى من جهاز كمبيوتر Mac إلى iPhone باستخدام مقاطع الفيديو.
‘تضمين المذكرات الصوتية’ – إذا كنت تريد مذكرة صوتية مع الموسيقى الخاصة بك قيد المزامنة.
‘ملء المساحة الخالية تلقائيًا بالأغاني’ – إذا كنت تريد أن تمتلئ المساحة الخالية على جهازك بأغاني من Mac.
خطوة 8: عندما تكون جاهزًا تمامًا للمزامنة ، انقر فوق ‘تطبيق’ ، وسيأخذ النقل مجراه ليتم إنجازه.
أخيرًا ، قبل فصل جهاز iPhone أو iPod بعد نقل الموسيقى ، يجب النقر فوق الإخراج في الشريط الجانبي للباحث.
الجزء 3: نسخ الموسيقى من Mac إلى iPhone عبر Dropbox
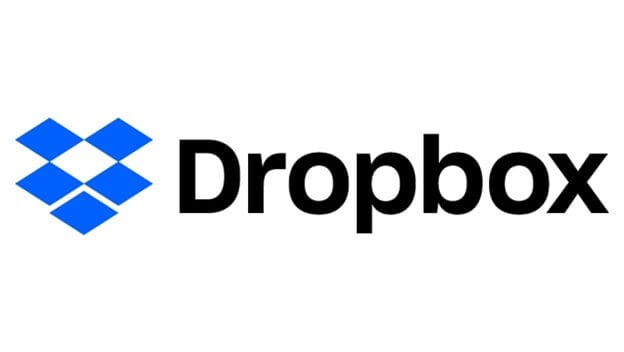
يسمح Dropbox لأي شخص بنقل المستندات ونقلها إلى السحابة ومشاركتها مع أي شخص. قم بنسخ الصور الفوتوغرافية والتسجيلات والمستندات والمستندات المختلفة احتياطيًا إلى التخزين الموزع والوصول إلى السجلات المطابقة لأي من أجهزة الكمبيوتر أو الهواتف المحمولة الخاصة بك – من أي مكان.
علاوة على ذلك ، مع ميزات المشاركة المتطورة ، ليس من الصعب إرسال مستندات – ضخمة أو صغيرة – إلى الرفقاء والعائلة والزملاء.
Dropbox هو بديل آخر يتيح لك نقل الموسيقى من Mac إلى iPhone دون استخدام iTunes.
خطوة 1: قم بتنزيل Dropbox وتثبيت Dropbox على جهاز iPhone أو iPod وجهاز كمبيوتر Mac. بعد تسجيل الدخول إلى حساب Dropbox الخاص بك باستخدام نفس بيانات الاعتماد على كلا الجهازين. إذا لم يكن لديك حساب ، فقم بإنشاء حساب باستخدام نفس معرف البريد الإلكتروني الصالح.
خطوة 2: للوصول إلى الأغاني الموجودة على جهاز iPhone الخاص بك ، أثناء وجودك في أي جزء من السحابة ، يجب عليك تحميل ملفات الموسيقى على صندوق الإسقاط من جهاز كمبيوتر Mac الخاص بك والعكس صحيح. إنه سهل للغاية ، دون أي متاعب.
خطوة 3: افتح الآن تطبيق dropbox على جهازك المستهدف لمشاهدة ملفات الأغاني التي تم تحميلها حديثًا. لذا ، أنت الآن جاهز للاستماع إلى موسيقاك المفضلة.
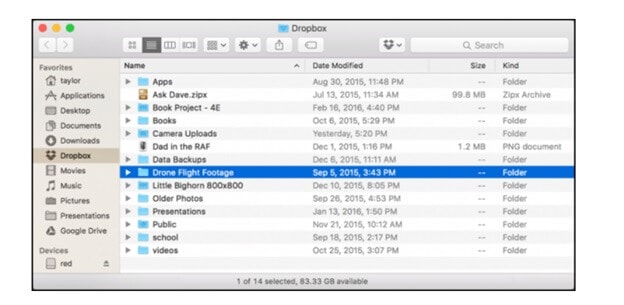
الجزء 4: مزامنة الموسيقى من Mac إلى iPhone عبر iCloud
يسمح محرك iCloud للمستخدمين بتخزين أغراضهم على السحابة والوصول إليها في أي وقت وفي أي مكان من أجهزة مختلفة ، مباشرة من أجهزة iPod و iPhone و Mac.
يمكنك حتى تحميل مجلد الأغاني بالكامل بنقرة بسيطة. يمكنك الوصول إلى محرك iCloud من جميع أدوات iOS و Mac باستخدام نفس معرف Apple. دعنا نضع برنامجًا تعليميًا سريعًا حول كيفية نقل الموسيقى من جهاز Mac إلى iPhone: –
خطوة 1: أول شيء عليك القيام به لنقل الموسيقى من Macbook إلى iPhone هو تشغيل iCloud على كل من جهاز Mac وجهازك المستهدف.
لأجهزة iPhone: ‘الإعدادات’> [اسمك]> ‘iCloud’ وانتقل لأسفل لتشغيل ‘iCloud Drive’.
لأجهزة Mac: قائمة Apple> ‘تفضيلات النظام’> ‘iCloud’ ثم حدد ‘iCloud Drive’.
خطوة 2: قم بتحميل الملفات التي تريد نقلها إلى Mac إلى iPhone على iCloud من الجهاز المصدر.
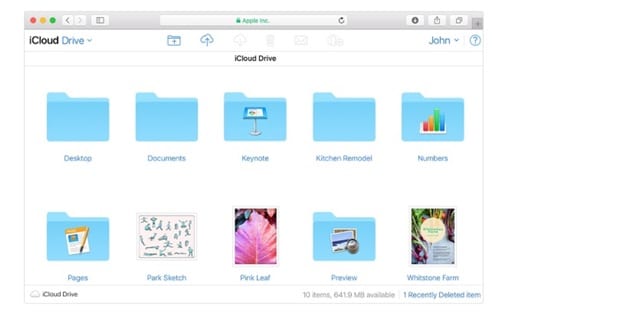
خطوة 3: في الجهاز الوجهة ، يجب عليك تنزيل ملفات الأغاني من محرك iCloud.
الجزء 5: جدول مقارنة لهذه الطرق الأربعة
| DrFoneTool | اي تيونز | على iCloud | دروببوإكس |
|---|---|---|---|
|
Pros-
|
Pros-
|
Pros-
|
Pros-
|
|
سلبيات-
|
سلبيات-
|
سلبيات-
|
سلبيات-
|
في الختام
بعد قراءة المنشور بالكامل ، ستعرف على الأرجح كيفية نقل الموسيقى من Mac إلى iPhone ، ما هي أفضل الطرق لذلك. في هذا المنشور ، نوضح كل طريقة بالتفصيل بخطوات سهلة التنفيذ.
ناقشنا أيضًا إيجابيات وسلبيات كل طريقة لنقل الموسيقى من Macbook إلى iPhone. مما سبق ، يمكننا أن نستنتج بسهولة أن برنامج DrFoneTool هو الخيار المفضل ، أولاً لأنه مجاني للاستخدام ، وله واجهة سهلة الاستخدام – حتى الأشخاص الذين يواجهون تحديات تقنية يمكنهم اتباع الخطوات لنقل الموسيقى من Mac إلى iPhone .
لذا ، لماذا تفكر أو تعيد التفكير ، قم بتنزيل برنامج DrFoneTool من هنا-drfone.wondershare.com
أحدث المقالات

