كيفية نقل الصور من iPad إلى الكمبيوتر المحمول بسرعة
في الوقت الحاضر ، التكنولوجيا إلى جانبنا بغض النظر عما نفعله ، سواء كنا نشارك المحتوى على صفحاتنا على وسائل التواصل الاجتماعي ، أو نتحادث مع الأصدقاء في جميع أنحاء العالم ، أو نلعب الألعاب لتمضية الوقت ، أو نواكب آخر الأخبار التي تحدث في جميع أنحاء العالم. العالمية.
بصفتك مستخدمًا لجهاز iPad أو iPhone ، ستكون على دراية جيدة بأفضل الميزات ، الكاميرا عالية الدقة. لقد غيرت هذه الكاميرا الثورية الطريقة التي نشارك بها عوالمنا مع عائلتنا وأصدقائنا ، مما سمح لنا بالتقاط ذكريات تدوم مدى الحياة. لمحة سريعة عن بعض أفضل لحظاتنا.
ومع ذلك ، من المهم جدًا أن نقوم بعمل نسخة احتياطية من هذه الصور ، وإلا فإننا نجازف بفقدانها إلى الأبد ، وما هي أفضل طريقة من نقلها إلى أجهزة الكمبيوتر المحمولة الخاصة بنا لحفظها؟ الآن ، قد تتساءل ، ‘كيف يمكنني نقل الصور من iPad إلى الكمبيوتر المحمول؟’
اليوم ، سنستكشف أربع طرق أساسية لنقل صورك المفضلة إلى الكمبيوتر المحمول الخاص بك ، حتى تتمكن من الاحتفاظ بها آمنة وسليمة.
- الطريقة رقم 1 – نقل الصور من iPad إلى الكمبيوتر المحمول باستخدام DrFoneTool – مدير الهاتف (iOS)
- الطريقة رقم 2 – نقل الصور من iPad إلى الكمبيوتر المحمول باستخدام التشغيل التلقائي
- الطريقة رقم 3 – نقل الصور من iPad إلى الكمبيوتر المحمول باستخدام مستكشف Windows
- الطريقة رقم 4 – نقل الصور من iPad إلى كمبيوتر محمول iCloud
الطريقة رقم 1 – نقل الصور من iPad إلى الكمبيوتر المحمول باستخدام DrFoneTool – مدير الهاتف (iOS)
إلى حد بعيد ، فإن أسهل طريقة لمعرفة كيفية نقل الصور من iPad إلى الكمبيوتر المحمول هي استخدام برنامج تابع لجهة خارجية يعرف باسم DrFoneTool – مدير الهاتف (iOS). إليك كيفية نقل الصور من iPad إلى الكمبيوتر المحمول.

DrFoneTool – مدير الهاتف (iOS)
أفضل أداة لنقل الصور من iPad إلى الكمبيوتر المحمول
- نقل وإدارة وتصدير / استيراد الموسيقى والصور ومقاطع الفيديو وجهات الاتصال والرسائل القصيرة والتطبيقات وما إلى ذلك.
- قم بعمل نسخة احتياطية من الموسيقى والصور ومقاطع الفيديو وجهات الاتصال والرسائل القصيرة والتطبيقات وما إلى ذلك على جهاز الكمبيوتر واستعادتها بسرعة.
- انقل الموسيقى والصور ومقاطع الفيديو وجهات الاتصال والرسائل وما إلى ذلك من هاتف ذكي إلى آخر.
- نقل ملفات الوسائط بين أجهزة iOS و iTunes.
- متوافق تمامًا مع iOS 7 إلى iOS 13 و iPod.
الخطوة # 1 – تثبيت DrFoneTool – مدير الهاتف (iOS)
قم بتنزيل البرنامج على الكمبيوتر المحمول الخاص بك. البرنامج متوافق مع كل من أنظمة تشغيل Windows و Mac ، وهناك أيضًا نسخة تجريبية مجانية لبدء الاستخدام.
بمجرد التنزيل ، قم بتثبيت البرنامج على جهاز الكمبيوتر الخاص بك باستخدام معالج التثبيت. يمكنك اتباع التعليمات التي تظهر على الشاشة للقيام بذلك. قد يحتاج الكمبيوتر المحمول إلى إعادة التشغيل أثناء هذه العملية. بعد تثبيت DrFoneTool – مدير الهاتف (iOS) ، افتحه.
الخطوة # 2 – توصيل جهاز iPad أو iPhone
بمجرد دخولك إلى القائمة الرئيسية لبرنامج DrFoneTool – مدير الهاتف (iOS) ، قم بتوصيل جهاز iPad أو iPhone بجهاز الكمبيوتر المحمول باستخدام كابل USB أو كابل Lightning.
سترى الجهاز متصل بالقائمة الرئيسية. إذا لم تقم بتوصيل جهازك بجهاز الكمبيوتر المحمول من قبل ، فقد تحتاج إلى قبول إشعار ‘جهاز كمبيوتر موثوق به’ على جهازك.

الخطوة # 3 – نقل الصور من iPad إلى الكمبيوتر المحمول
في القائمة الرئيسية ، انقر فوق الخيار ‘مدير الهاتف’ ، متبوعًا بـ ‘نقل صور الجهاز إلى الكمبيوتر الشخصي’. سيؤدي هذا إلى فتح قائمة مجلد حيث ستتمكن من اختيار الموقع الذي تريد تخزين الصور فيه على الكمبيوتر المحمول. ابحث عن موقعك ، انقر فوق ‘نقل’ ، وسيتم نسخ صورك احتياطيًا على الكمبيوتر المحمول.

الطريقة رقم 2 – نقل الصور من iPad إلى الكمبيوتر المحمول باستخدام التشغيل التلقائي
ما زلت تسأل ، ‘كيف يمكنني نقل الصور من iPad إلى الكمبيوتر المحمول؟’ في حين أن هذه ربما تكون أسهل طريقة لنقل ملفاتك ، إلا أنها أيضًا الأكثر خطورة ، ويمكنك بسهولة نقل البرامج الضارة أو الفيروسات من جهاز iPad أو iPhone إلى الكمبيوتر المحمول. ستعمل هذه الطريقة على أجهزة الكمبيوتر المحمولة التي تعمل بنظام Windows فقط.
الخطوة # 1 – توصيل جهازك
قم بتوصيل جهازك بالكمبيوتر المحمول باستخدام كابل البرق أو USB. بمجرد أن يتعرف الكمبيوتر المحمول على جهازك ، سيعرض نافذة التشغيل التلقائي.

إذا لم تقم بتوصيل جهازك بجهاز الكمبيوتر المحمول من قبل ، فقد يتعين على الكمبيوتر المحمول أولاً تنزيل برامج التشغيل الصحيحة وتثبيتها. قد تحتاج أيضًا إلى قبول إشعار ‘Trusted Computers’ على جهازك.
الخطوة # 2 – كيفية تنزيل الصور من iPad إلى الكمبيوتر المحمول
انقر فوق ‘استيراد الصور ومقاطع الفيديو’. من هنا ، سيفحص الكمبيوتر المحمول جهازك بحثًا عن الصور ومقاطع الفيديو المحتملة التي يمكن حفظها.
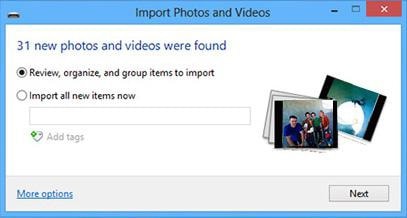
تصفح ملفات الوسائط الخاصة بك وحدد الصور التي ترغب في نقلها قبل النقر فوق ‘التالي’. ستتمكن بعد ذلك من اختيار الموقع على الكمبيوتر المحمول الخاص بك حيث تريد حفظه قبل إكمال عملية النقل.
الطريقة رقم 3 – نقل الصور من iPad إلى الكمبيوتر المحمول باستخدام مستكشف Windows
هذا مشابه للطريقة المذكورة أعلاه ، ولكن سيكون لديك قدر أكبر من التحكم في الصور التي تنقلها والمكان الذي تريد أن تذهب إليه. هذا فعال بشكل خاص إذا تم تخزين صورك في مجلدات غير طبيعية أو تطبيقات تابعة لجهات خارجية على جهازك.
الخطوة # 1 – توصيل جهازك
ابدأ بتوصيل جهاز iPad أو iPhone بجهاز الكمبيوتر المحمول باستخدام كابل Lightning أو USB. سيتعرف جهاز الكمبيوتر الذي يعمل بنظام Windows على الجهاز ولكن قد يحتاج أولاً إلى تثبيت بعض برامج التشغيل. قد تحتاج أيضًا إلى قبول إشعار ‘Trusted Computers’ على جهازك إذا لم تكن متصلاً من قبل.
الخطوة # 2 – تحديد موقع الصور الخاصة بك في مستكشف Windows
افتح مستكشف Windows على الكمبيوتر المحمول الخاص بك. باستخدام القائمة الموجودة على اليسار ، انقر فوق ‘جهاز الكمبيوتر الخاص بي’ ، وسترى جهاز iOS الخاص بك مدرجًا.

انقر نقرًا مزدوجًا فوق المجلدات للوصول إلى مجلد باسم ‘DCIM’. ستجد مجموعة من المجلدات بأسماء عشوائية. انقر فوق هذه المجلدات ، وستجد صورك.
الخطوة # 3 – كيفية تنزيل الصور من iPad إلى الكمبيوتر المحمول
ابحث عن الملفات التي ترغب في نقلها وقم بتمييزها بالضغط على مفتاح Shift والنقر. يمكنك أيضًا الضغط على التحول + A لتحديد كل الصور في مجلد.
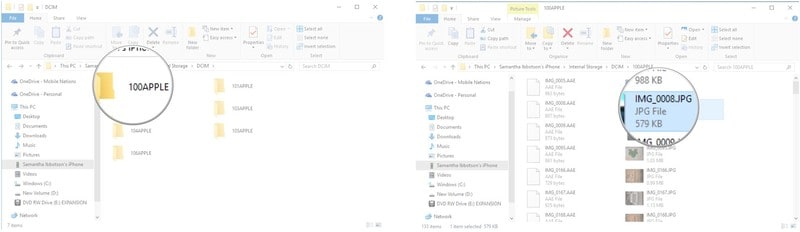
انقر بزر الماوس الأيمن واضغط على ‘نسخ’. افتح نافذة File Explorer أخرى وانتقل إلى الموقع الذي تريد تخزين صورك فيه. انقر فوق ‘لصق’ في هذا الموقع ، وسيتم نقل صورك إلى الكمبيوتر المحمول الخاص بك.
الطريقة رقم 4 – نقل الصور من iPad إلى كمبيوتر محمول iCloud
هذه الطريقة الأخيرة حول كيفية نقل الصور من iPad إلى الكمبيوتر المحمول هي طريقة النقل الرسمية التي توفرها Apple ، ولكنها تتطلب منك تنزيل iCloud لنظام التشغيل Windows.
الخطوة # 1 – إعداد iCloud لـ Windows
قم بتنزيل iCloud لـ Windows من ملف موقع أبل. بمجرد التنزيل ، افتح البرنامج وتثبيته باتباع الإرشادات التي تظهر على الشاشة ، بمجرد التثبيت ، افتح iCloud لنظام التشغيل Windows.
الخطوة # 2 – كيفية تنزيل الصور من iPad إلى الكمبيوتر المحمول
في iCloud لـ Windows ، انقر على الصور ثم على ‘الخيارات’. هنا ، ستتمكن من رؤية جميع خيارات النقل المتاحة لك. في الجزء العلوي ، حدد ‘مكتبة صور iCloud’ ثم انتقل إلى أسفل الخيارات ، واختر المجلدات التي تريد حفظ صورك فيها على الكمبيوتر المحمول.

الآن عندما تقوم بحفظ صورك في حساب iCloud الخاص بك ، ستتمكن من الوصول إليها على الكمبيوتر المحمول الخاص بك في المجلد الذي حددته في قائمة الخيارات أعلاه.
هذه هي الطرق الأربع الأساسية التي تحتاج إلى معرفتها عندما يتعلق الأمر بالإجابة على كيفية نقل الصور من iPad إلى الكمبيوتر المحمول بسرعة. جميع الأغراض المذكورة أعلاه سريعة وموثوقة وستتيح لك حفظ أكثر صورك قيمة ونسخها احتياطيًا ، حتى لا تضطر إلى المخاطرة بفقدانها إلى الأبد.
أحدث المقالات

