طريقة نقل الصور من iPhone إلى صور Google
تعمل صور Google أكثر بكثير من مجرد معرض. يعمل أيضًا كمخزن سحابي لمقاطع الفيديو والصور. إن فهم كيفية استخدام هذا المورد يفتح عالماً جديداً من الاحتمالات.
تأتي العديد من هواتف Android مع هذه الخدمة مثبتة مسبقًا. بدأ مستخدمو iPhone في الإعجاب بفكرة صور Google على الرغم من وجود صور iCloud. والخبر السار هو أن صور Google متاحة على نظام iOS دون تمييز.
في هذا المنشور ، سنعلمك كيفية نقل الصور من iPhone إلى صور Google. سيساعدك هذا المنشور إذا كنت ترغب في الانتقال إلى صور Google من iCloud. عملية بسيطة للغاية. كل ما عليك فعله هو تعطيل iCloud وتثبيت صور Google. كل شيء آخر يقع في مكانه تلقائيًا.
دعنا نتعمق في الأمر. انتظر ، إليك بعض المعلومات حول صور Google أولاً.
كيف تعمل صور Google على iPhone
إذا كنت قد استخدمت iCloud على الإطلاق ، فمن السهل جدًا فهم ذلك. تشترك صور Google في الكثير من أوجه التشابه مع iCloud في طريقة عمل كلا التطبيقين. تحميل الصور من iPhone إلى صور Google ليس بالأمر الصعب.
تتيح لك صور Google عرض صورك على جهازك ، على غرار المعرض. لكن هذا ليس كل شيء. يساعدك أيضًا على تخزين الصور في سحابة Google. أليس هذا مذهلاً؟
ماذا يعني هذا؟ هذا يعني أنه يمكنك حذف الصور من جهازك لتوفير مساحة والاحتفاظ بها في صور Google. يقوم العديد من مستخدمي iPhone بنقل صورهم إلى صور Google من أجهزتهم.
من ناحية أخرى ، سيساعدك iCloud على توفير مساحة فقط عن طريق ضغط الصور. لا يأخذهم من تخزين الجهاز تمامًا. هذا يعني أنه يستهلك مساحة أكبر.
ما مقدار المساحة التي تستمتع بها مع صور Google مقارنة بـ iCloud؟
يطرح العديد من الأشخاص هذا السؤال وأثناء التفكير في عملية الترحيل ، ستكون هذه المعلومات مفيدة. ستستمتع فقط بسعة تخزينية مجانية تبلغ 5 غيغابايت على iCloud. هذا صغير جدًا بالنظر إلى أنك ستشاركه عبر أجهزة Apple الخاصة بك. لا عجب أن يرغب المستخدمون في معرفة كيفية تحميل الصور إلى صور Google من iPhone.
باستخدام صور Google ، لديك مساحة تخزين مجانية أكبر تبلغ 15 غيغابايت. على الرغم من أنك تشارك هذا عبر أجهزتك ، إلا أنه لا يزال كثيرًا.
ماذا بعد؟ من الممكن أن تقرر كيف تريد حفظ الصور ومقاطع الفيديو. يمكنك إما حفظ النسخة الأصلية أو حفظها في وضع النسخ الاحتياطي عالي الجودة. استخدام الوضع الأخير يعني ضغط مقاطع الفيديو إلى 1080 بكسل والصور إلى 16 ميجا بكسل.
الآن إلى جوهر هذا المنشور.
الجزء الأول: كيفية نقل الصور من iPhone إلى صور Google على iPhone
قبل أن نمضي قدمًا ، إليك بعض الأخبار المفيدة. من الممكن نقل صورك من iPhone إلى صور Google. هناك طريقتان لتحقيق ذلك وسنناقش كلاهما أدناه. الطريقة الأولى هي نقل الصور من iPhone إلى صور Google.
كيفية التبرّع
أول شيء عليك القيام به هو الحصول على التطبيق على جهازك. كما قلنا سابقًا ، يمكنك تنزيل صور Google من متجر التطبيقات. بعد تنزيل التطبيق ، قم بتثبيته على جهازك.
الآن ، قم بتمكين ‘النسخ الاحتياطي والمزامنة’ على التطبيق المثبت على جهاز iPhone الخاص بك. ماذا تحصل مع هذا؟ يتم نسخ جميع الصور ومقاطع الفيديو الموجودة على جهاز iPhone احتياطيًا بشكل افتراضي على صور Google. هذا يعني أنه طالما تم تخزين الصورة ومقاطع الفيديو على جهازك ، فسيتم نقلها إلى صور Google.
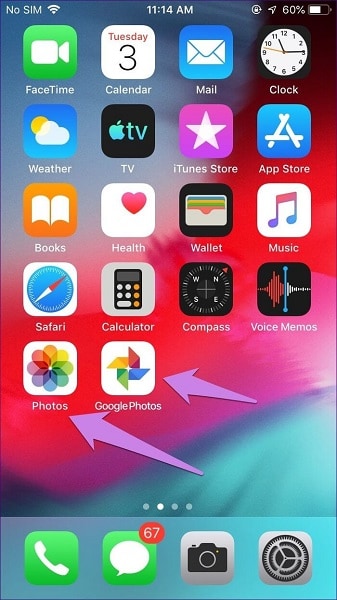
لاحظ أن هذه الطريقة ستعمل ، سواء تم تمكين صور iCloud أم لا. إذا لم يتم تمكين iCloud Photos ، فإن عملية ‘النسخ الاحتياطي والمزامنة’ تغطي فقط الملفات الموجودة على ذاكرة الجهاز. هذه هي الصور الوحيدة التي سيتم ترحيلها إلى صور Google.
من ناحية أخرى ، إذا كان قيد التشغيل ، فسيتم أيضًا نسخ الصور الموجودة على iCloud احتياطيًا. كيف تبدو العملية؟ أولاً ، تُنشئ كل صورة على iCloud Photos نسخة مكررة على جهازك. تم نقل هذه النسخة المكررة الآن إلى تخزين صور Google.
ألن يستهلك هذا مساحة زائدة على جهازك؟ حسنًا ، لقد وفرت Apple طريقة للخروج لمساعدتك في توفير المساحة. يمكنك اختيار أي من إعدادين iCloud. الأول هو تحسين تخزين iPhone الخاص بك والثاني هو تنزيل المستندات الأصلية والحفاظ عليها.
إذا اخترت الخيار الأول ، فسترى فقط الإصدارات المحسّنة من الصور. يتم حفظ النسخ الأصلية في صور iCloud. يمكنك الوصول إلى هذه الميزة فقط عندما تكون مساحة تخزين الهاتف منخفضة. إذا كانت لديك مساحة كافية ، فستحفظ النسخة الأصلية على جهازك أيضًا.
يتيح لك اختيار الخيار الثاني الوصول إلى النسخ الأصلية للصور على كل من iCloud وتخزين الجهاز. هذا هو السبب في أننا نقترح عليك نقل الصور إلى صور Google من جهاز الكمبيوتر الخاص بك عند تشغيل iCloud. مع هذا ، ستقضي على أي فرصة للارتباك بين أي من الخيارين.
فيما يلي تفصيل لكيفية نقل الصور من iPhone إلى صور Google في خطوات.
خطوة 1 – قم بتنزيل صور Google على جهازك. قم بتشغيل التطبيق وتسجيل الدخول باستخدام تفاصيل تسجيل الدخول إلى Google.
خطوة 2 – انظر نحو الزاوية العلوية اليسرى من التطبيق. سترى أيقونة من ثلاثة أشرطة. اضغط عليها لإظهار القائمة ثم حدد ‘الإعدادات’.
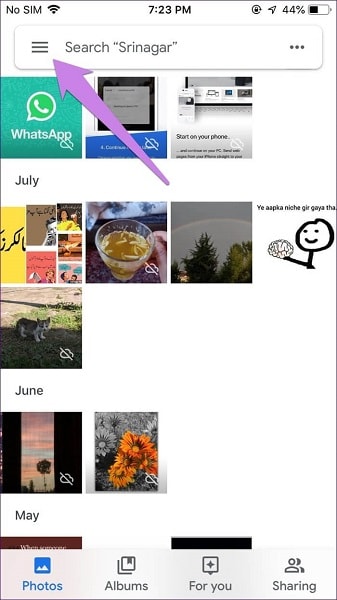
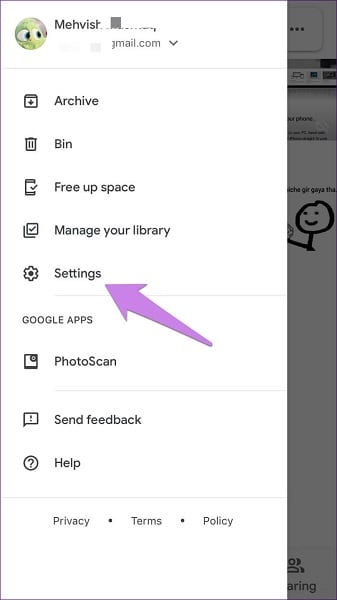
خطوة 3 – حدد ‘النسخ الاحتياطي والمزامنة’. قم بتمكين هذه الميزة في الشاشة المنبثقة التالية.
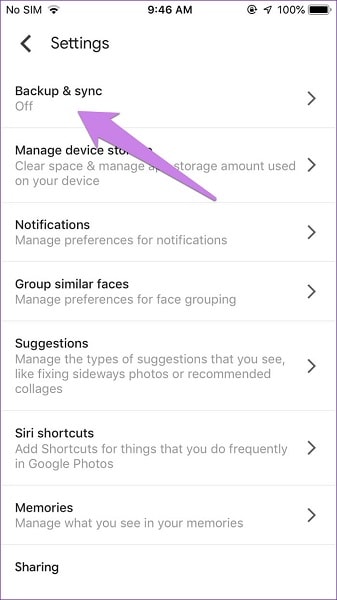
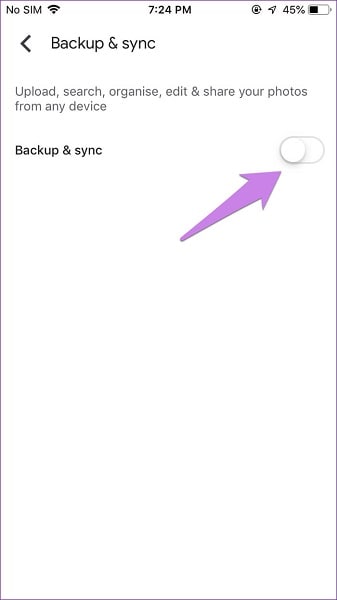
خطوة 4 – يؤدي تمكين ‘النسخ الاحتياطي والمزامنة’ إلى فتح خيارين. هنا ، يمكنك اختيار ‘حجم تحميل’ لصورك. للوصول إلى مساحة تخزين مجانية غير محدودة ، حدد ‘جودة عالية’.
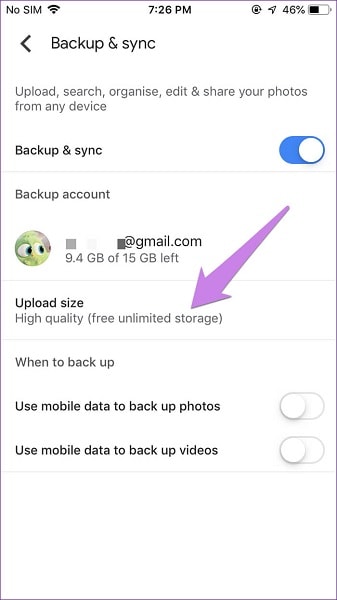
عند اتباع هذه الخطوات ، فإنك تنقل الصور تلقائيًا من iPhone إلى صور Google. دعنا نلقي نظرة على الطريقة الثانية لاستخدام صور Google مع iPhone.
الجزء الثاني: كيفية تحميل الصور إلى صور Google من iPhone على الكمبيوتر
في حال كنت تتساءل عما إذا كان هذا ممكنًا ، نعم هو كذلك وسنعرض لك كيفية ذلك في هذا القسم. هناك طريقتان لتحقيق ذلك. يمكنك إما تحميل الصور غير المتصلة بالإنترنت أو تلك المخزنة في iCloud الخاص بك.
نقل الصور في وضع عدم الاتصال
في هذه الحالة ، يجب عليك نقل الصور الموجودة على جهاز iPhone الخاص بك إلى جهاز الكمبيوتر الخاص بك عبر تطبيقات نقل الملفات. مثال رئيسي على هذه التطبيقات هو مجموعة أدوات مدير الهاتف DrFoneTool. بالمناسبة ، DrFoneTool مجاني ولهذا نوصي به.
يمكنك أيضًا إجراء النقل باستخدام سلك USB. بعد نقل الصور إلى جهاز الكمبيوتر الخاص بك ، افتح متصفح الويب الخاص بك. الشيء التالي الذي يجب فعله هو فتح photos.google.com في المتصفح.
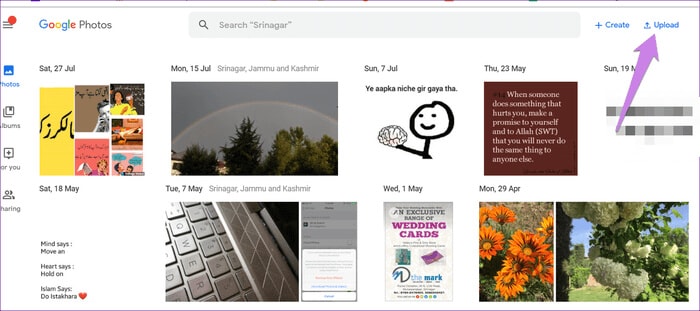
سيُطلب منك تسجيل الدخول باستخدام تفاصيل حساب Google الخاص بك. بعد القيام بذلك ، انظر إلى الجزء العلوي من الصفحة ، وسترى ‘تحميل’. انقر فوق هذا الزر واختر الكمبيوتر كموقع المصدر.
الآن ، حدد الموقع حيث قمت بتخزين الملفات المنقولة مؤخرًا. اختر الملفات التي تريد تحميلها وفويلا !!!
نقل صور iCloud
عند استخدام هذه الطريقة ، فإن أول ما يجب فعله هو تنزيل الصور على جهاز الكمبيوتر الخاص بك. للقيام بذلك ، تحتاج إلى فتح متصفح الويب الخاص بك والذهاب إلى icloud.com/photos. في هذه الصفحة ، يجب عليك تسجيل الدخول باستخدام معرف Apple الخاص بك للوصول إلى وحدة التخزين الخاصة بك.
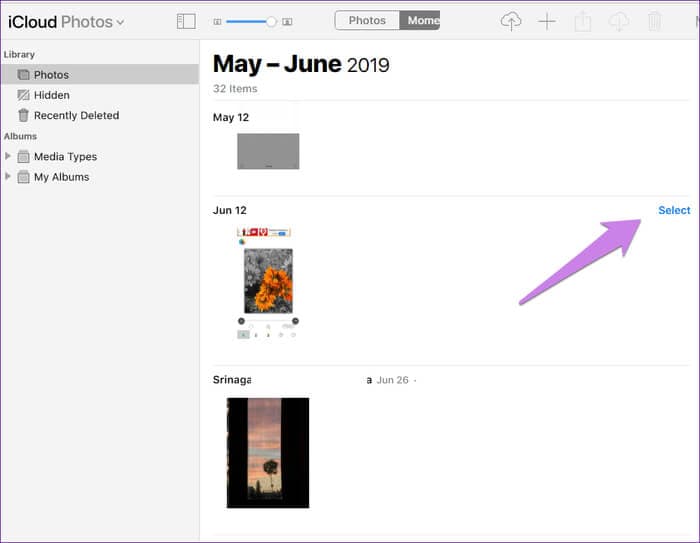
انظر إلى يمين كل صورة ، وسترى خيار ‘تحديد’. انقر فوق هذا لاختيار الصور أو مقاطع الفيديو التي تخطط لنقلها إلى صور Google. إذا كنت تستخدم جهاز كمبيوتر يعمل بنظام Windows ، فاضغط على CTRL + A ، بالنسبة لجهاز كمبيوتر MAC ، اضغط CMD + A. يتيح لك ذلك تحديد جميع الصور.
بعد اختيار صورك المفضلة ، انقر فوق ‘تنزيل’ لحفظ الصور على جهاز الكمبيوتر الخاص بك. سيتم تنزيل الصور في مجلد مضغوط. للحصول على الصور ، يجب عليك استخراجها من مجلد ZIP.
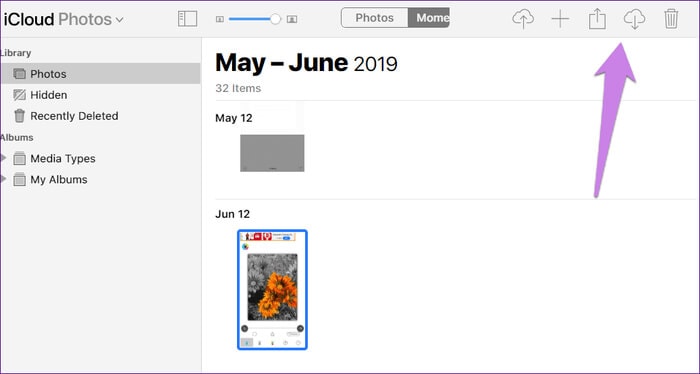
بمجرد استخراج الصور ، افتح متصفح الويب الخاص بك. عندما تفعل ذلك ، افتح photos.google.com. حدد ‘تحميل’ على صفحة صور Google واختر ‘الكمبيوتر’ كمجلد المصدر. من هنا ، يمكنك الانتقال إلى موقع الملفات الموجودة على جهاز الكمبيوتر الخاص بك ثم إضافة جميع الملفات التي تريدها.
عندما تستخدم جهاز الكمبيوتر الخاص بك لإضافة صور إلى صور Google ، ماذا يحدث؟
إذا كنت تريد معرفة كيفية نقل الصور من iPhone إلى صور Google باستخدام جهاز الكمبيوتر ، فهذا مهم للغاية. لقد وصفنا طريقتين يمكنك من خلالهما نقل الصور إلى صور Google باستخدام جهاز الكمبيوتر الخاص بك. أيًا كانت الطريقة التي تختارها ، تظهر الصور على التطبيق على جهازك. بالطبع ، هذا ممكن فقط إذا كنت تستخدم نفس حساب Google.
ليست هناك حاجة لتمكين الإعدادات من أي شكل. يحدث ذلك تلقائيًا حتى في حالة عدم تمكين النسخ الاحتياطي والمزامنة. مزايا ضخمة ، أليس كذلك؟
هذا ليس كل شئ. لا تشغل الصور مساحة التخزين على جهازك نظرًا لوجودها في السحابة.
تعطيل صور iCloud على جهازك
الآن بعد أن تعلمت كيفية تحميل الصور إلى صور Google من iPhone ، تحتاج إلى تعطيل صور iCloud. بعد التحقق من أن صورك موجودة في صور Google ، يمكنك التخلي عن صور iCloud.
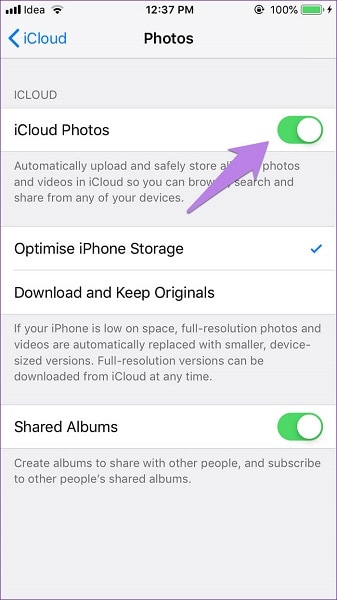
انتقل إلى ‘الإعدادات’ على جهازك وحدد ‘الصور’. يوجد تبديل أمام iCloud ، قم بإيقاف تشغيله. اقرأ ما سيحدث عندما تفعل هذا.
يتم إحتوائه
ها أنت ذا. أنت الآن تعرف كيفية نقل الصور من iPhone إلى صور Google. هناك شيء يجب أن تعرفه. قد تستغرق هذه العملية بعض الوقت بناءً على عدد الصور التي لديك. لذلك عليك أن تتحلى بالصبر.
أحدث المقالات