6 حلول مثبتة لنقل الصور من iPhone إلى Mac
يمكن أن تكون هناك أسباب كثيرة لضرورة نقل صور iPhone الخاصة بك إلى Mac. على سبيل المثال ، قلة المساحة على iPhone أو تغيير iPhone الخاص بك بآخر جديد أو استبداله أو حتى بيعه. بغض النظر عن الموقف الذي أنت فيه ، فأنت بحاجة إلى طريقة كاملة الإثبات لمعالجة نقل الصور من iPhone إلى Mac. قد لا تريد أن تفقد حتى ذكرى واحدة لك مغلقة في الصور ، أليس كذلك؟ لذلك ، نحن هنا مع 6 طرق مجربة ستساعدك على نقل الصور من iPhone إلى Mac بالطريقة الصحيحة ودون فقدان أي بيانات.
- الجزء 1: نقل الصور من iPhone إلى Mac باستخدام DrFoneTool (Mac) – مدير الهاتف (iOS)
- الجزء 2: استيراد الصور من iPhone إلى Mac باستخدام iPhoto
- الجزء 3: نقل الصور من iPhone إلى Mac باستخدام AirDrop
- الجزء 4: استيراد الصور من iPhone إلى Mac باستخدام iCloud Photo Stream
- الجزء 5: نقل الصور من iPhone إلى Mac باستخدام مكتبة صور iCloud
- الجزء 6: قم بتنزيل الصور من iPhone إلى Mac باستخدام Preview
الجزء 1: نقل الصور من iPhone إلى Mac باستخدام DrFoneTool (Mac) – مدير الهاتف (iOS)
يعد DrFoneTool أحد أفضل مجموعة أدوات iPhone المتوفرة في سوق التطبيقات المفتوحة. هذا البرنامج ليس مجرد أداة لنسخ الصور من iPhone إلى Mac. إنه مفيد لأكثر من ذلك بكثير ، وهو يشبه صندوق أدوات iPhone. بصرف النظر عن حقيقة أن البرنامج يحتوي على واجهة سهلة الاستخدام ولكنها جذابة مع عدم وجود تعقيد للمستخدمين ، فإنه يوفر أيضًا أقصى قدر من التحكم في جهاز iPhone الخاص بك. يمكن استخدام DrFoneTool لاستعادة البيانات المفقودة من iPhone. يمكن أن يكون بمثابة أداة نسخ احتياطي واستعادة أو محو سهلة. يمكنه نقل الصور من iPhone إلى Mac أو نقل الملفات من iPhone قديم إلى جهاز جديد. كما أنه قادر على إزالة شاشة القفل على جهاز iPhone ، وإصلاح أي مشاكل متعلقة بنظام iOS وحتى إجراء عملية روت لجهاز iPhone الخاص بك. DrFoneTool – مدير الهاتف (iOS) هي أيضًا أداة مفيدة لنقل الصور من iPhone إلى Mac دون استخدام iTunes.

DrFoneTool – مدير الهاتف (iOS)
انقل الصور من iPhone / iPad إلى Mac بدون iTunes
- نقل وإدارة وتصدير / استيراد الموسيقى والصور ومقاطع الفيديو وجهات الاتصال والرسائل القصيرة والتطبيقات وما إلى ذلك.
- قم بعمل نسخة احتياطية من الموسيقى والصور ومقاطع الفيديو وجهات الاتصال والرسائل القصيرة والتطبيقات وما إلى ذلك على جهاز الكمبيوتر واستعادتها بسرعة.
- انقل الموسيقى والصور ومقاطع الفيديو وجهات الاتصال والرسائل وما إلى ذلك من هاتف ذكي إلى آخر.
- نقل ملفات الوسائط بين أجهزة iOS و iTunes.
- متوافق تمامًا مع iOS 7 إلى iOS 13 و iPod.
1. قم بتنزيل إصدار Mac من برنامج DrFoneTool. قم بتثبيت البرنامج على جهاز Mac الخاص بك وتشغيله. ثم اختر ‘مدير الهاتف’ من الواجهة الرئيسية.

2. باستخدام كبل USB ، قم بتوصيل iPhone بجهاز Mac. بمجرد توصيل جهاز iPhone الخاص بك ، انقر فوق ‘نقل صور الجهاز إلى جهاز Mac’ ويمكن أن يساعدك هذا في نقل جميع الصور الموجودة على جهاز iPhone إلى جهاز Mac بنقرة واحدة.

3. هناك طريقة أخرى لنقل الصور من iPhone إلى Mac بشكل انتقائي باستخدام DrFoneTool. انتقل إلى علامة التبويب ‘الصور’ في الأعلى. سيعرض DrFoneTool جميع صور iPhone الخاصة بك في مجلدات مختلفة. حدد الصور التي تريدها وانقر فوق الزر ‘تصدير’.

4. ثم اختر مسار الحفظ على جهاز Mac الخاص بك لحفظ صور iPhone المصدرة.

الجزء 2: استيراد الصور من iPhone إلى Mac باستخدام iPhoto
قد يكون iPhoto برنامجًا آخر يستخدمه مستخدمو iPhone غالبًا لنسخ الصور من iPhone إلى Mac بسهولة البديل إلى iTunes المعقد على الرغم من أنه يقتصر على نسخ الصور التي تم نقلها في مجلد لفة الكاميرا بجهازك. غالبًا ما يتم تثبيت iPhoto مسبقًا على نظام التشغيل Mac OS X ، وقد لا تكون هناك حاجة لتنزيل برنامج iPhoto وتثبيته. فيما يلي خطوات حول كيفية نقل الصور من iPhone إلى Mac باستخدام iPhoto.
1. قم بتوصيل جهاز iPhone بجهاز Mac باستخدام كبل USB ، يجب أن يبدأ iPhoto تلقائيًا عرض الصور ومقاطع الفيديو من جهاز iPhone. إذا لم يتم تشغيل iPhoto تلقائيًا ، فقم بتشغيله وانقر فوق ‘تفضيلات’ من قائمة ‘iPhoto’ ثم انقر فوق ‘إعداد عام’ ثم قم بتغيير ‘Connecting Camera Opens’ إلى iPhoto.
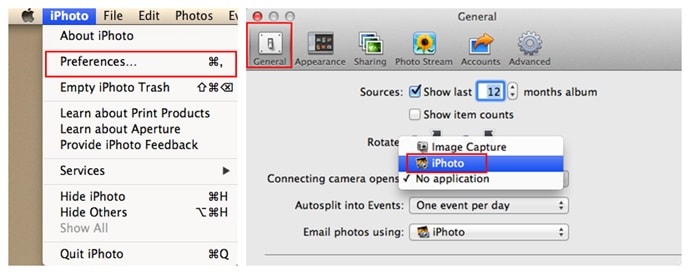
2. بمجرد عرض الصور من جهاز iPhone الخاص بك ، حدد الصور المراد استيرادها واضغط على ‘استيراد المحدد’ أو قم فقط باستيراد الكل.

الجزء 3: نقل الصور من iPhone إلى Mac باستخدام AirDrop
يعد Airdrop أحد التطبيقات الأخرى التي توفرها Apple والتي يمكن استخدامها لنقل الصور من iPhone إلى Mac. أصبح هذا البرنامج متاحًا للاستخدام من ترقية iOS 7 كوسيلة للمستخدمين لمشاركة الملفات بين أجهزة iOS ، بما في ذلك استيراد الصور من iPhone إلى Mac.

1. على جهاز iPhone الخاص بك ، انتقل إلى ‘الإعدادات’ وقم بتشغيل Wi-Fi و Bluetooth أيضًا. على جهاز Mac ، قم بتشغيل Wi-Fi بالنقر فوق شريط القائمة لتشغيل Wi-Fi. قم بتشغيل Bluetooth في جهاز Mac أيضًا.
2. على جهاز iPhone الخاص بك ، قم بالتمرير لأعلى لعرض ‘مركز التحكم’ ، ثم انقر فوق ‘Airdrop’. حدد ‘الجميع’ أو ‘جهات الاتصال فقط’
3. في نظام التشغيل Mac ، انقر فوق Finder ثم حدد ‘Airdrop’ من خيار ‘Go’ أسفل شريط القائمة. انقر فوق ‘اسمح لي أن يتم اكتشافها’ واختر إما ‘الجميع’ أو ‘الاتصال فقط’ تمامًا كما هو محدد على iPhone ليتم مشاركته.
4. انتقل إلى مكان وجود الصورة المراد نسخها إلى Mac على iPhone ، حدد الصورة ، أو حدد صورًا متعددة.
5. اضغط على خيار المشاركة على جهاز iPhone الخاص بك ، ثم حدد ‘انقر للمشاركة مع Airdrop’ ثم حدد اسم جهاز Mac الذي تريد النقل إليه. على نظام التشغيل Mac ، سيتم عرض مطالبة بقبول الملف المرسل ، انقر فوق قبول.

الجزء 4: استيراد الصور من iPhone إلى Mac باستخدام iCloud Photo Stream
iCloud Photo Stream هي إحدى ميزات Apple iCloud حيث تتم مشاركة الصور مع حساب iCloud ويمكن الحصول عليها على جهاز Apple آخر في أي وقت. فيما يلي خطوات حول كيفية استيراد الصور من iPhone إلى Mac باستخدام iCloud Photo Stream:
1. انتقل إلى الإعدادات على جهاز iPhone الخاص بك وانقر على معرف Apple الخاص بك أو الاسم. في الشاشة التالية ، انقر فوق iCloud وحدد ‘My Photo Stream’ ضمن خيار الصور
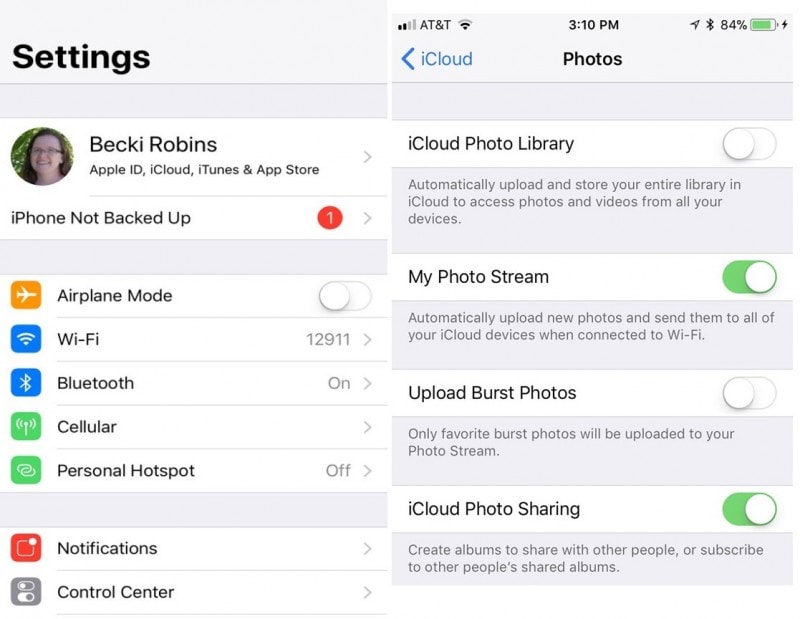
2. أنشئ مجلدًا مشتركًا من تطبيق الصور وانقر على التالي. في مجلد الألبوم الذي تم إنشاؤه حديثًا ، انقر فوق علامة ‘+’ لإضافة صور إلى هذا الألبوم ثم حدد ‘نشر’.

3. على جهاز Mac الخاص بك ، افتح الصور وانقر فوق علامة التبويب ‘الصور’ ثم انقر فوق ‘التفضيلات’. حدد iCloud لإحضار نافذة الإعدادات. تأكد من تحديد خيار ‘My Photostream’.
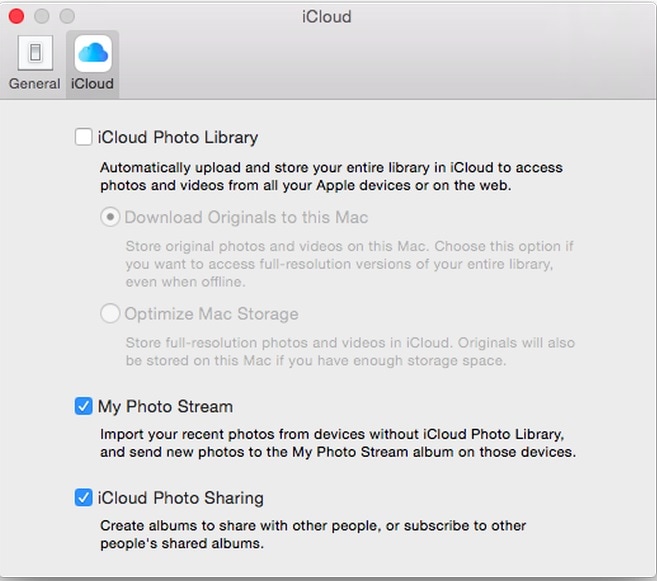
4. على شاشة ‘My Photostream’ ، يمكن رؤية الألبومات التي تم إنشاؤها والوصول إليها بسهولة ونسخها إلى وحدة تخزين Mac الخاصة بك.

الجزء 5: نقل الصور من iPhone إلى Mac باستخدام مكتبة صور iCloud
تتشابه مكتبة صور iCloud مع iCloud Photo Stream ، ولا يوجد سوى اختلاف بسيط بينهما هو أن مكتبة صور iCloud تقوم بتحميل جميع الصور الموجودة على جهازك إلى iCloud.
1. انتقل إلى الإعدادات على جهاز iPhone الخاص بك ، وانقر فوق معرف Apple الخاص بك أو الاسم ، وانقر فوق iCloud وتحقق من ‘مكتبة صور iCloud’. سيبدأ تحميل جميع صورك على خوادم حساب iCloud الخاص بك.
2. على جهاز Mac الخاص بك ، قم بتشغيل ‘الصور’ وانقر فوق علامة التبويب ‘الصور’. انقر فوق التفضيلات من قائمة الخيارات ثم حدد خيار ‘iCloud’.
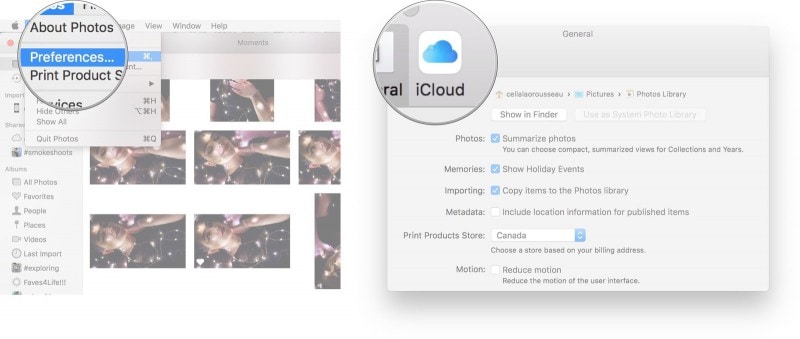
3. في النافذة الجديدة ، حدد خيار ‘مكتبة صور iCloud’. يمكنك الآن عرض جميع الصور التي تم تحميلها على جهاز Mac الخاص بك واختيار التنزيل.
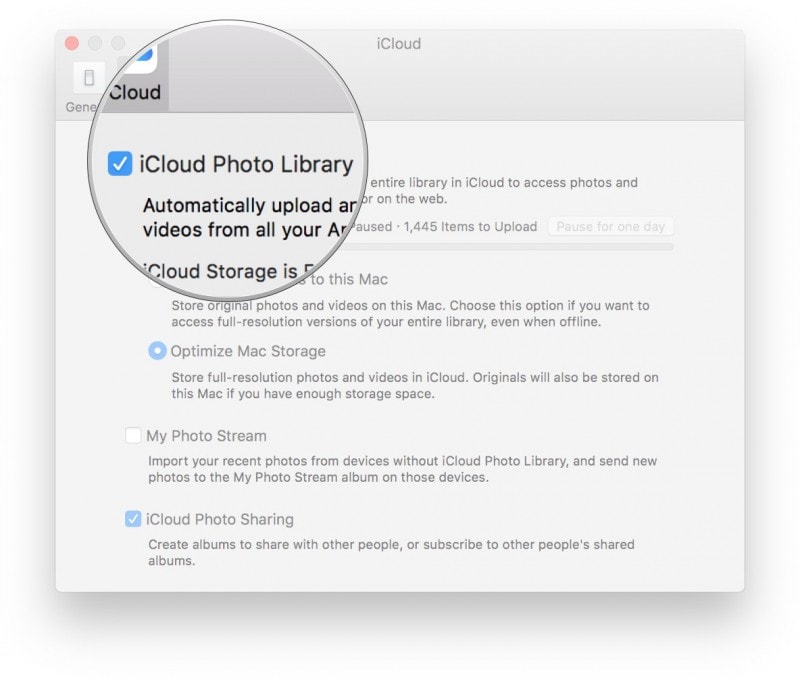
الجزء 6: قم بتنزيل الصور من iPhone إلى Mac باستخدام Preview
Preview هو تطبيق آخر يحمل في ثناياه عوامل في نظام التشغيل Mac OS يمكن استخدامه لاستيراد الصور من iPhone إلى Mac
1. قم بتوصيل جهاز iPhone بجهاز Mac باستخدام كابل USB.
2. قم بتشغيل برنامج Preview على جهاز Mac وحدد ‘استيراد من iPhone’ ضمن قائمة الملفات.
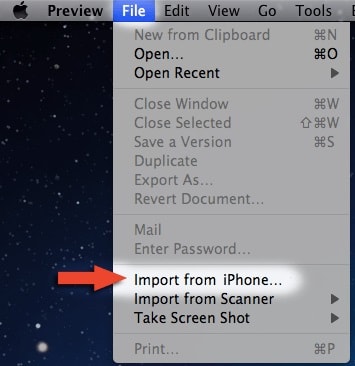
3. سيتم عرض جميع الصور الموجودة على جهاز iPhone ليتم الاختيار منها أو انقر فوق ‘استيراد الكل’.
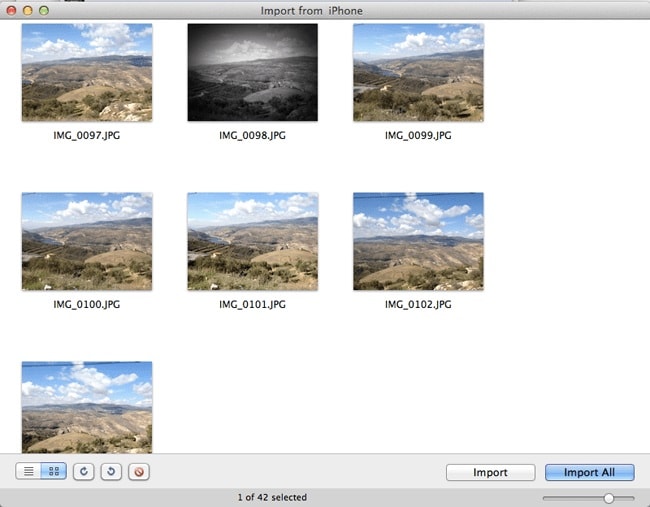
ستطلب نافذة منبثقة جديدة موقع وجهة لاستيراد الصور أيضًا ، والانتقال إلى الموقع المطلوب ، واضغط على ‘اختيار الوجهة’. سيتم استيراد الصور الخاصة بك على الفور.
هناك يد مليئة بالطرق والطرق لنسخ الصور من iPhone إلى Mac ، وكلها متاحة بسهولة. من الأفضل دائمًا إجراء نسخ احتياطي لصور جهازك من وقت لآخر في حالات أخرى للحفاظ على الذكريات التصويرية التي قد يصعب استعادتها في حالة فقدها. من بين كل هذه الطرق ، يوصى باستخدام DrFoneTool – مدير الهاتف (iOS) لمرونته وعدم وجود قيود على نقل الصور من iPhone إلى Mac.
أحدث المقالات

