نقل المذكرات الصوتية من iPhone إلى Mac
يعد البريد الصوتي ميزة رائعة تسمح للأفراد بمشاركة الرسائل المسجلة مع الأشخاص في غضون ثوانٍ قليلة. نظرًا لأن معظم الأشخاص يختارون الرسائل النصية ، يكون البريد الصوتي في بعض الأحيان هو الخيار المفضل. في معظم الحالات ، تكون هذه الرسائل شخصية إلى حد ما: تهانينا ، وأطيب التمنيات ، وما إلى ذلك. ونتيجة لذلك ، غالبًا ما ترغب في حفظ هذه الذكريات على جهاز Mac أو الكمبيوتر الشخصي لاستخدامها في المستقبل.
يعد تطبيق المذكرات الصوتية أداة ممتازة حيث يتم منحك القدرة على تسجيل الأصوات الأساسية بعدة طرق. شهد العديد من مستخدميها بأنها طريقة ممتعة للغاية لاستخدام جهاز iPhone الخاص بك في تسجيل الندوات أو الاجتماعات أو المحاضرات بسهولة وسرعة. الجانب السلبي منه هو أنه يستهلك مساحة كبيرة ويتم تسجيله بتنسيقات مختلفة. قد يؤدي ذلك بدوره إلى حدوث تأخير في جهاز iPhone الخاص بك أو مشاكل أخرى قد تتطور. في هذا الدليل سهل المتابعة ، سنكشف لك كيفية نقل المذكرات الصوتية من iPhone إلى Mac. لمنع نفاد مساحة iPhone ، إليك بعض الطرق السهلة لنقل المذكرات الصوتية من iPhone إلى Mac.
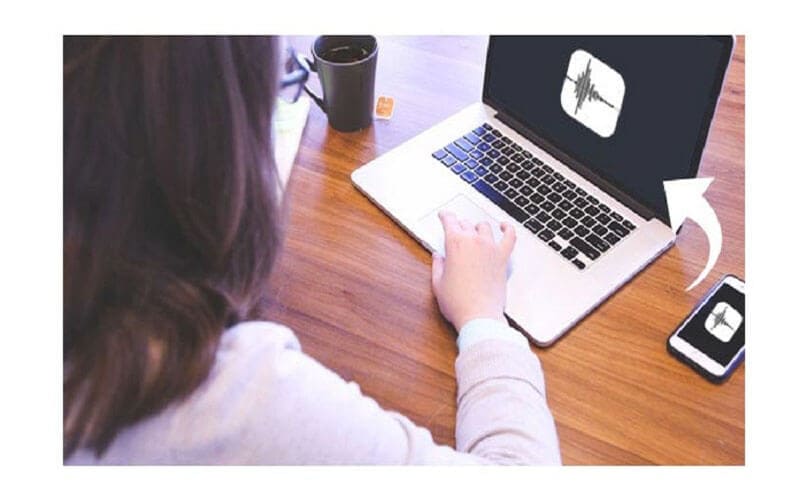
انقل المذكرات الصوتية من iPhone إلى Mac عبر DrFoneTool
Dr.fone-phone manager يجعل النقل بين أجهزة iPhone و Mac / Windows وأجهزة iOS و iTunes سلسًا وسهلاً. باستخدام هذا المدير ، لديك القدرة على نقل مقاطع الفيديو ، والصور ، والموسيقى ، والرسائل القصيرة ، وجهات الاتصال ، والمستندات ، وما إلى ذلك ، واحدة تلو الأخرى ، أو بشكل جماعي. الأهم من ذلك ، أنك تجاوزت iTunes تمامًا. لم يعد تثبيت iTunes ضروريًا.
باستخدام DrFoneTool – مدير الهاتف (iOS) ، يمكنك نقل المذكرات الصوتية والموسيقى من X / 7/8/6 (plus) / 6S إلى Mac في بضع خطوات سهلة. يمكنك أيضًا نقل تنسيقات ملفات متنوعة من Mac إلى iPhone والعكس.
للحصول على مذكرات صوتية من جهاز iPhone الخاص بك إلى جهاز Mac ، اتبع الخطوات الموضحة أدناه.
1. أولاً ، انتقل إلى متجر التطبيقات وقم بتنزيل Dr. Phone-Manager (iOS) على جهاز Mac الخاص بك من موقعه. قم بتشغيله متى أردت نقل المذكرات الصوتية من iPhone إلى Mac وانتقل إلى قسم ‘مدير الهاتف’.

2. اربط جهاز iPhone بجهاز Mac وانتظر قليلاً حتى يتم اكتشاف جهازك تلقائيًا.

3. الآن ، لإجراء نقل المذكرات الصوتية من iPhone إلى Mac ، انتقل إلى علامة تبويب المستكشف الموجودة في القائمة الرئيسية للصفحة.
4. سيعرض هذا جميع المجلدات الموجودة على iPhone ، بما في ذلك المجلد الذي يحتوي على ملفات المذكرات الصوتية.
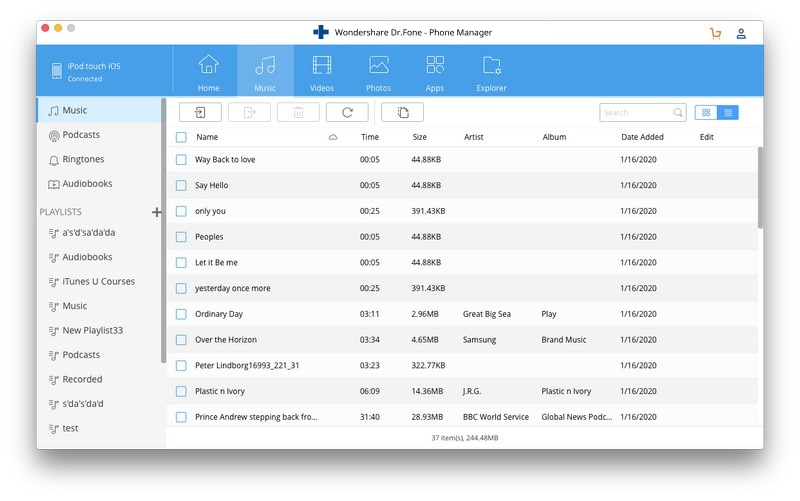
5. كل ما عليك فعله بعد ذلك هو تحديد ملفات المذكرات الصوتية التي تريد نقلها من iPhone إلى Mac ، وبعد ذلك ، انقر فوق أيقونة ‘تصدير’.
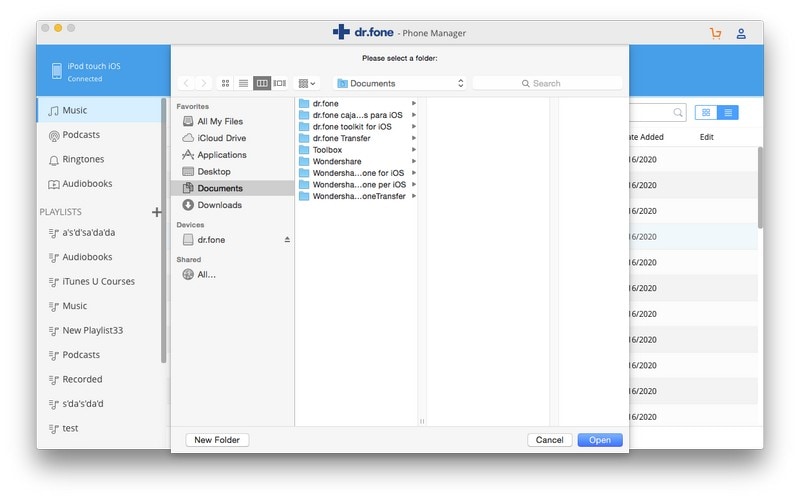
6. يؤدي هذا الإجراء إلى تشغيل نافذة منبثقة بحيث يمكنك اختيار الوجهة التي تريد حفظ ملفات المذكرات الصوتية المنقولة على جهاز Mac الخاص بك.
ها أنت ذا! من خلال الالتزام بالإجراء أعلاه ، سوف تكتشف مدى سهولة استيراد المذكرات الصوتية من iPhone إلى Mac. تنطبق التقنية الموضحة أعلاه أيضًا عند نقل أنواع أخرى من ملفات البيانات مثل الصور ومقاطع الفيديو والموسيقى.
استيراد المذكرات الصوتية من iPhone إلى Mac باستخدام البريد الإلكتروني
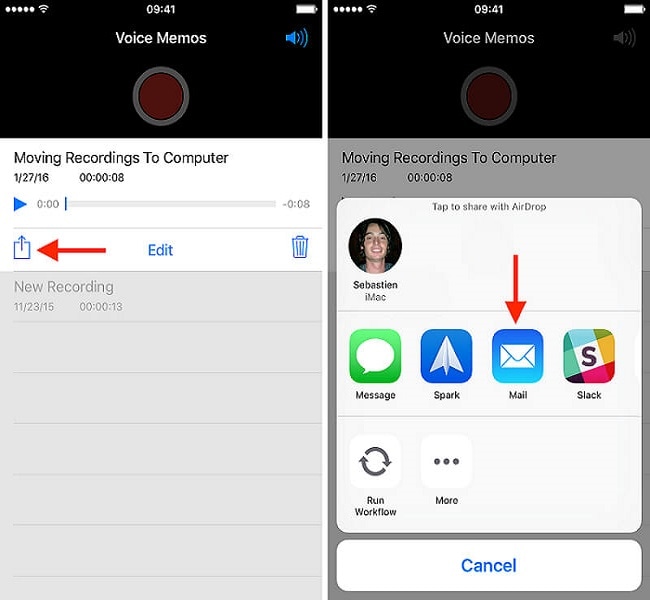
تتمثل إحدى أسرع الطرق لاستيراد المذكرات الصوتية إلى جهاز Mac في إرسالها عبر البريد الإلكتروني. البريد الإلكتروني أو البريد الإلكتروني هو وسيلة لتبادل الرسائل باستخدام الأجهزة الإلكترونية. سهل وسريع ولكن ليس الحل الأفضل إذا كنت تنقل أكثر من مذكرات لأنك قادر فقط على نقل مذكرة واحدة في كل مرة. لإرسال مذكرات صوتية إلى جهاز Mac عبر البريد الإلكتروني ، اتبع الخطوات الموضحة أدناه.
1. افتح تطبيق المذكرات الصوتية من جهاز iPhone الخاص بك وحدد المذكرة التي ترغب في نقلها.
2. اضغط على أيقونة ‘مشاركة’ ، ثم اختر عبر ‘البريد الإلكتروني’.
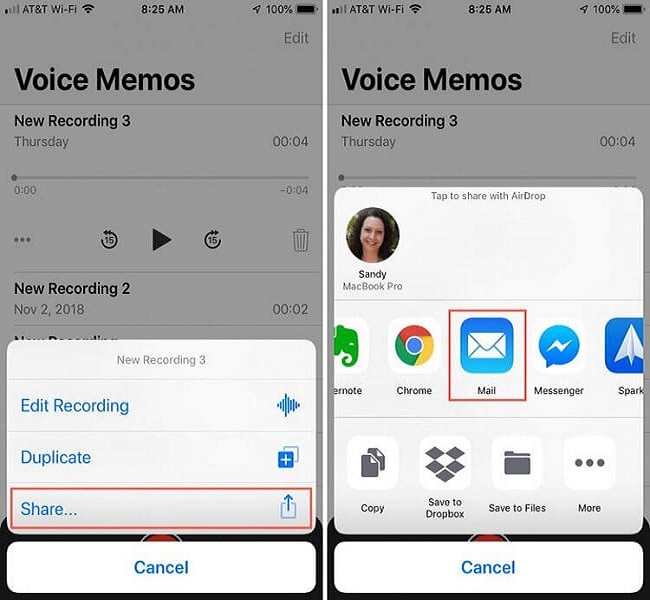
3. أدخل التفاصيل الحيوية المطلوبة مثل عنوان البريد الإلكتروني للمستلم ثم اضغط على زر ‘إرسال’.
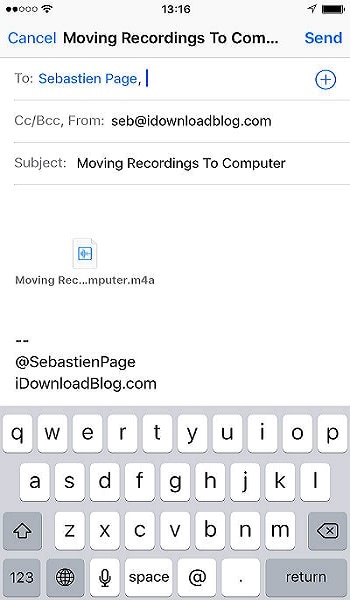
انقل المذكرات الصوتية من iPhone إلى Mac باستخدام iTunes
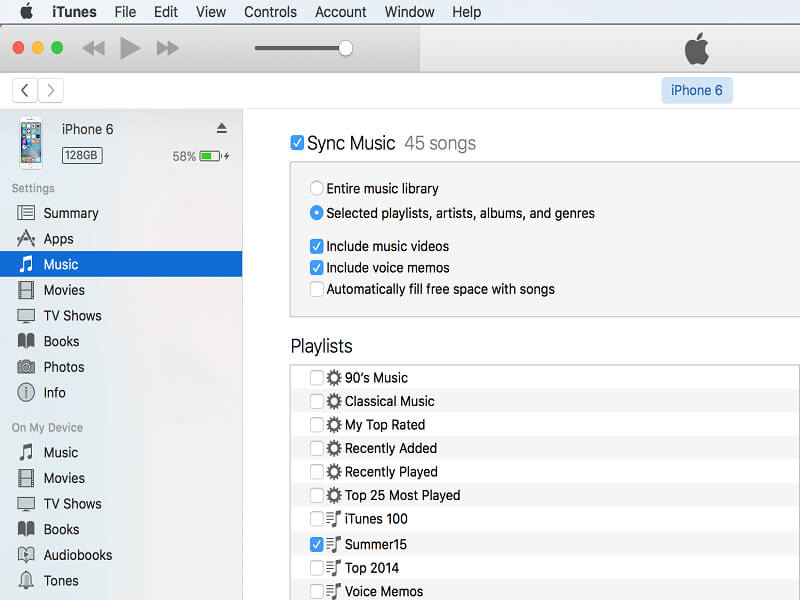
إذا كنت تستخدم المذكرات الصوتية كثيرًا وتعتزم نقل مذكرات صوتية متعددة في وقت واحد إلى جهاز Mac أو جهاز الكمبيوتر ، فيمكنك استخدام iTunes لمزامنة المذكرات الصوتية الجديدة تلقائيًا مع جهاز Mac الخاص بك. لا يأتي Windows PC مع iTunes ، لذلك هناك حاجة لتنزيل iTunes وتشغيله لتنفيذ هذا الإجراء. يأتي iTunes مثبتًا مسبقًا على أجهزة Mac. لاستيراد المذكرات الصوتية من iPhone إلى Mac ، اتبع العملية أدناه.
1. قم بتوصيل جهاز iPhone بجهاز Mac الخاص بك باستخدام كابل USB المرفق. لا يختلف الكابل عن الذي تستخدمه في شحن جهاز iPhone الخاص بك.
2. ابحث عن iPhone في الجزء الأيسر من iTunes على جهاز Mac. انقر بزر الماوس الأيمن واختر ‘مزامنة’ في Windows. على جهاز Mac ، اضغط لأسفل على زر الأمر وانقر فوقه.
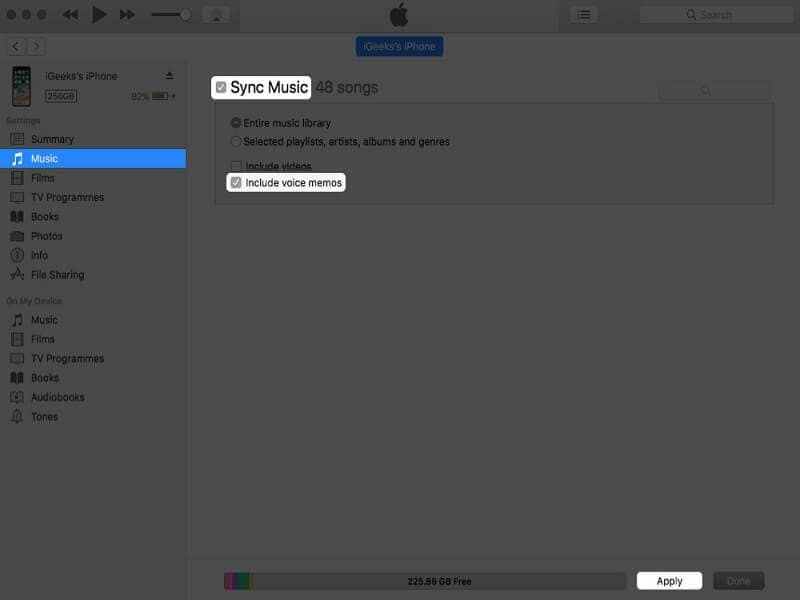
3. إذا لم تكن قد قمت مسبقًا بربط iPhone بجهاز iPhone ، فستتم مطالبتك بإلغاء قفل جهاز iPhone الخاص بك ثم النقر فوق ‘Trust’ للوثوق في جهاز الكمبيوتر. بعد ذلك ، اتبع التعليمات التي ستظهر لك.
4. سيطالبك iTunes بوجود مذكرات صوتية جديدة ويسألك عما إذا كنت تنوي نسخها إلى جهاز Mac الخاص بك. اضغط على ‘نسخ المذكرات الصوتية’ للمتابعة.
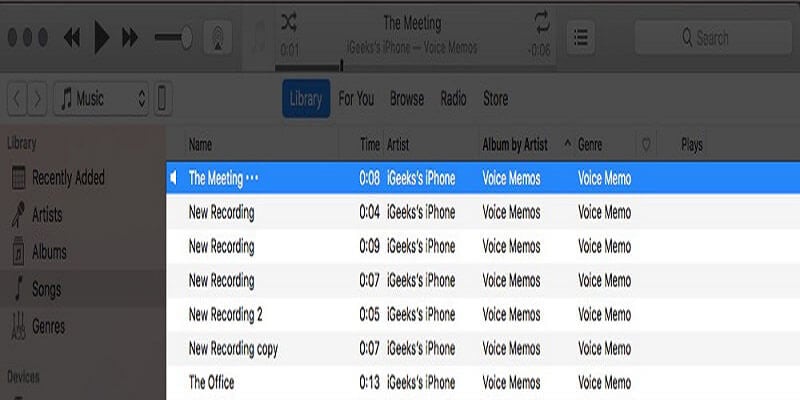
في وقت لاحق ، يمكنك إعادة توصيل جهاز iPhone بجهاز Mac الخاص بك ، والمزامنة في iTunes ، وبعد ذلك يمكنك المزامنة مع جهاز iPhone الخاص بك لنسخ أي مذكرات صوتية جديدة إلى جهاز Mac أو الكمبيوتر الشخصي.
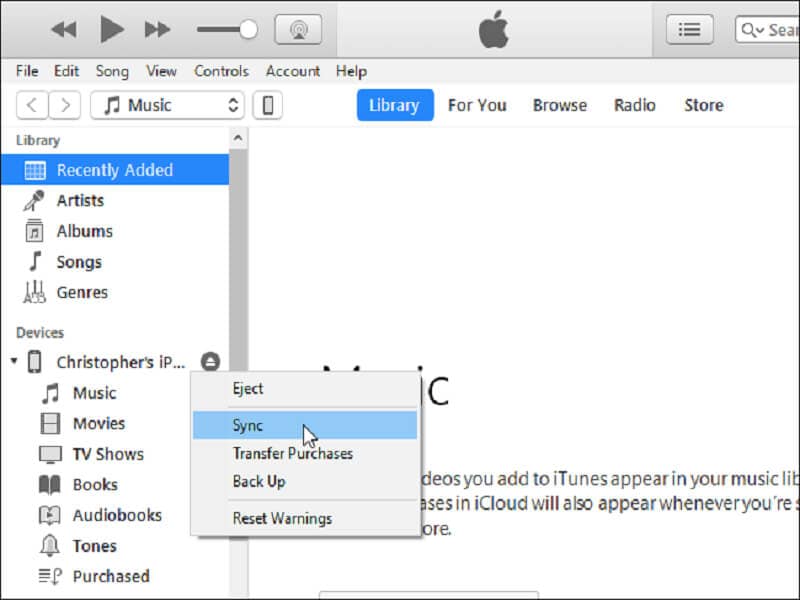
لتحديد موقع المذكرات الصوتية على جهاز Mac ، انتقل إلى / Users / NAME / Music / iTunes / iTunes Media / المذكرات الصوتية في Finder.
هناك يمكنك تحديد جميع مذكراتك الصوتية والأسماء وفقًا للوقت والتاريخ اللذين تم تسجيلهما فيهما. إنها بصيغة MP4 أو تنسيق MP4a. يتم فتح هذه الملفات في تطبيق الموسيقى الخاص بـ Windows 10 و iTunes و VLC ومشغلات الوسائط الأخرى.
في الختام
كما رأيت في هذه المقالة ، هناك عدة طرق لنقل المذكرات الصوتية من iPhone إلى Mac بدون iTunes ومع iTunes. تجدر الإشارة إلى أنه يمكن استخدام بعض هذه الطرق حتى على أجهزة الكمبيوتر التي تعمل بنظام Windows.
أحدث المقالات


