كيفية استيراد جهات الاتصال إلى iPhone
iPhone هو هاتف ذكي متميز ودائمًا ما يضرب السوق بقوة. على الرغم من أن iPhone باهظ الثمن مقارنة بأجهزة Android ، لا يزال شراء iPhone هو حلم الكثيرين. ولكن بعد شراء iPhone ، يطرح السؤال في أذهان الكثيرين حول كيفية استيراد جهات الاتصال إلى iPhone؟ سيرغب الآخرون ممن لديهم iPhone بالفعل في معرفة ‘كيفية نقل جهات الاتصال من Mac إلى iPhone؟’ يعد النسخ الاحتياطي لجهات الاتصال أمرًا ضروريًا كما لو كنت تجد ملف جهات اتصال iPhone مفقودة، على الأقل ستتمكن من استعادتها على الجهاز الجديد. وإلا ، فسيتعين عليك إضافة كل جهة اتصال يدويًا من خلال مذكرات جهات الاتصال إذا كان لديك أي منها ، أو من جهاز شخص آخر. هنا في هذه المقالة ، ستتعلم 4 طرق مختلفة لاستيراد جهات الاتصال إلى iPhone.
الجزء 1: استيراد جهات الاتصال إلى iPhone من بطاقة SIM
تلعب بطاقات SIM دورًا مهمًا جدًا في الهاتف الذكي أو الأجهزة المحمولة الأخرى لأنها توفر لنا الوصول إلى الشبكة. لكن يمكنهم أيضًا حفظ جهات الاتصال الموجودة عليه. هذا مفيد للغاية عندما تريد نقل جهات الاتصال من جهاز قديم إلى جهاز جديد. يحتاج المرء فقط لإدخاله في الهاتف الجديد واستيراد جهات الاتصال. يتبع نفس الإجراء في iPhone ، على الرغم من أنه في هذه الحالة ، يمكنك فقط استيراد جهات الاتصال إلى iPhone من بطاقة SIM. يكون هذا سهلًا جدًا عند التبديل من Android أو الأجهزة الأخرى إلى iPhone.
اتبع الإجراء أدناه لمعرفة كيفية استيراد جهات الاتصال إلى iPhone من بطاقة SIM –
الخطوة 1: انتقل إلى إعدادات iPhone من خلال النقر على أيقونة ‘الإعدادات’ التي تبدو وكأنها ترس.
الخطوة 2: الآن اضغط على الخيار المسمى ‘جهة اتصال’ أو ‘البريد ، جهات الاتصال ، التقويمات’ وفقًا لإصدار iOS.
الخطوة 3: ثم اضغط على ‘استيراد جهات اتصال SIM’ من الخيارات. سيعرض قائمة منبثقة.
الخطوة 4: هنا يمكنك اختيار مكان حفظ جهات الاتصال المستوردة. انقر فوق ‘On my iPhone’.
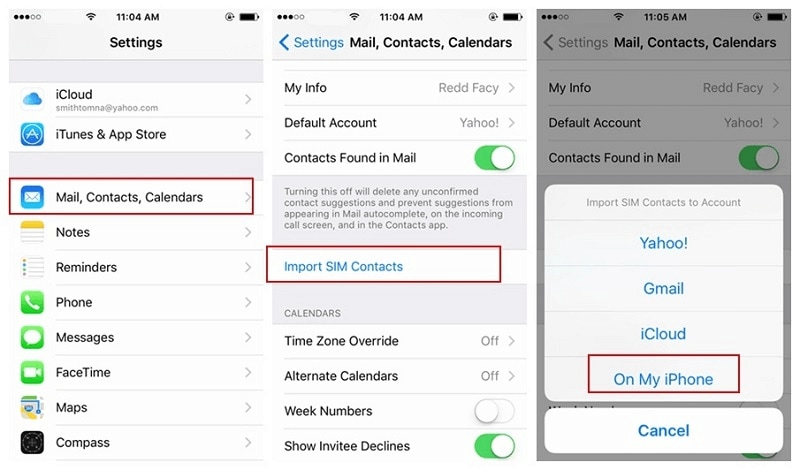
الخطوة 5: سيبدأ هذا في استيراد جهات الاتصال من بطاقة SIM إلى iPhone.
الجزء 2: استيراد جهات الاتصال إلى iPhone من CSV / VCF
في الطريقة السابقة ، تعلمت كيفية استيراد جهات الاتصال إلى iPhone من بطاقة SIM ، لكن هذا ليس الموقف الوحيد عندما تريد استيراد جهات الاتصال. غالبًا ما يبحث الأشخاص عن طريقة حول كيفية نقل جهات الاتصال من iPad إلى iPhone أو iPhone إلى iPhone الآخر أو من iPhone إلى Mac أو العكس. استيراد جهات الاتصال من iPhone / iPad / Mac ، يمكن القيام بذلك بسهولة عن طريق نسخ جهات الاتصال احتياطيًا كملفات CSV / VCF. قد يصبح القيام بذلك معقدًا وصعبًا حقًا إذا كنت لا تستخدم DrFoneTool – مدير الهاتف. إنها واحدة من أفضل الأدوات لإدارة جهات الاتصال بين iPhone و iPad و Mac.
DrFoneTool – مدير الهاتف متاح أيضًا لأجهزة الكمبيوتر التي تعمل بنظام Windows ، لذلك إذا كان لديك iPhone و Windows ، فسيكون من الممكن حفظ جهات اتصال iPhone على الكمبيوتر كملفات CSV أو VCF. باستخدام هذه الأداة ، يمكنك القيام بأكثر من مجرد نقل جهات الاتصال من iPad إلى iPhone أو بين iPhone و Mac أو سيناريوهات أخرى. بمعنى أنه من الممكن أيضًا نقل الصوت والفيديو والصور والرسائل وسجلات المكالمات وما إلى ذلك. كما أنه متوافق أيضًا مع معظم أجهزة iOS التي تعمل بنظام iOS 7 و 8 و 9 و 10 وأيضًا أحدث iOS 13.

DrFoneTool – مدير الهاتف (iOS)
كيفية استيراد جهات الاتصال إلى iPhone؟ هنا هو أبسط حل.
- نقل وإدارة وتصدير / استيراد الموسيقى والصور ومقاطع الفيديو وجهات الاتصال والرسائل القصيرة والتطبيقات وما إلى ذلك.
- يمكنك إجراء نسخ احتياطي للموسيقى والصور ومقاطع الفيديو وجهات الاتصال والرسائل القصيرة والتطبيقات وما إلى ذلك على الكمبيوتر واستعادتها بسهولة.
- انقل الموسيقى والصور ومقاطع الفيديو وجهات الاتصال والرسائل وما إلى ذلك من هاتف ذكي إلى آخر.
- نقل ملفات الوسائط بين أجهزة iOS و iTunes.
- متوافق تمامًا مع أحدث iOS 13 و iPod.
اتبع الإجراء لمعرفة كيفية استيراد جهات الاتصال إلى iPhone من CSV / VCF باستخدام DrFoneTool – مدير الهاتف
الخطوة 1: افتح مجموعة أدوات DrFoneTool iOS على جهاز كمبيوتر Mac أو Windows وانقر على خيار ‘مدير الهاتف’ من مجموعة الأدوات المساعدة.

الخطوة 2: قم بتوصيل iPhone بالكمبيوتر باستخدام كبل USB وانتظر حتى يقوم DrFoneTool – مدير الهاتف باكتشافه وتكوينه.
الخطوة 3: الآن انقر فوق علامة التبويب المعلومات في شريط التنقل أعلى واجهة DrFoneTool – مدير الهاتف ثم على جهات الاتصال في الجزء الأيمن ضمن علامة تبويب المعلومات. سيعرض جميع جهات الاتصال على iPhone.

الخطوة 4: انقر فوق الزر ‘استيراد’ واختر نوع ملف الاتصال الذي ترغب في استيراده ، مثل ملف CSV أو VCF / vCard.
الخطوة 5: انتقل إلى الموقع الذي توجد به هذه الملفات وانقر على زر موافق. سيؤدي هذا إلى استيراد جهات الاتصال في ملف CSV / VCF إلى iPhone.
الجزء 3: نقل جهات الاتصال إلى iPhone من Gmail
يعد نقل جهات الاتصال إلى iPhone باستخدام DrFoneTool – مدير الهاتف أمرًا سهلاً للغاية عندما يتم حفظ جهات الاتصال في ملف CSV / VCF على الكمبيوتر. ولكن ماذا لو كنت تريد استيراد جهات الاتصال المحفوظة على Gmail. على الرغم من وجود طريقة لنقل جهات اتصال Gmail إلى iPhone عن طريق تسجيل الدخول إلى Gmail ثم تصدير الملفات إلى ملف CSV / VCF والذي يمكن استيراده لاحقًا على iPhone. ولكن ، هناك طريقة مباشرة يمكن من خلالها مزامنة جهات الاتصال مباشرة بين iPhone و Gmail. اتبع الخطوات أدناه لاستيراد جهة اتصال إلى iPhone من Gmail –
الخطوة 1: افتح ‘الإعدادات’ ثم ‘البريد ، جهات الاتصال ، التقويمات’.
الخطوة 2: اضغط على إضافة حساب وستظهر قائمة بأنظمة الحساب المختلفة.
الخطوة 3: انقر فوق Google ثم قم بتسجيل الدخول باستخدام اسم مستخدم وكلمة مرور Gmail.
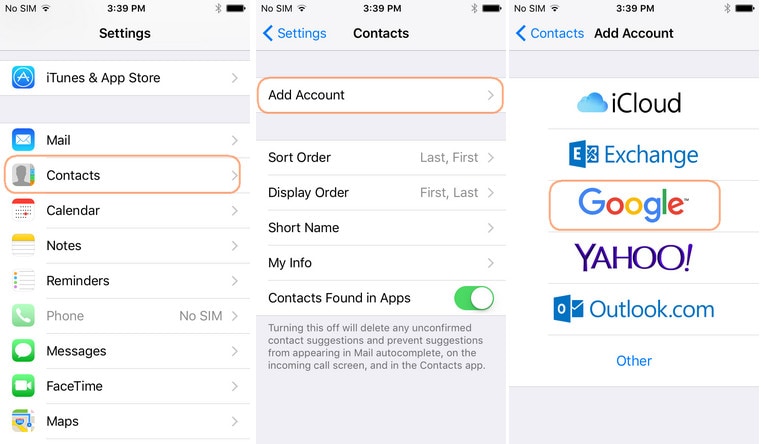
الخطوة 4: بعد تسجيل الدخول ، قم بتشغيل ‘جهات الاتصال’ وسيقوم بالاتصال بين Gmail و iPhone.
الجزء 4: استيراد جهات الاتصال إلى iPhone من Outlook
مثل Gmail ، يتيح لك Outlook أيضًا حفظ جهات الاتصال والبريد الإلكتروني المهمين على السحابة. Outlook هي خدمة البريد الإلكتروني من Microsoft التي يستخدمها رجال الأعمال في الغالب. بعد Gmail ، هي خدمة البريد الإلكتروني الأكثر استخدامًا. يشبه عمل Outlook تمامًا Gmail ، ولكن هنا يمكنك استخدام حساب Gmail لإرسال بريد إلكتروني. إذا كنت تريد معرفة كيفية استيراد جهات الاتصال إلى iPhone من Outlook ، فاتبع الخطوات التالية –
الخطوة 1: قم بإعداد حساب Outlook على iPhone باستخدام Exchange. يمكنك القيام بذلك من خلال الانتقال إلى الإعدادات> البريد وجهات الاتصال والتقويمات.
الخطوة 2: بعد ذلك ، اضغط على ‘إضافة حساب’ وحدد ‘تبادل’ من قائمة الخيارات المعروضة على الشاشة التالية.
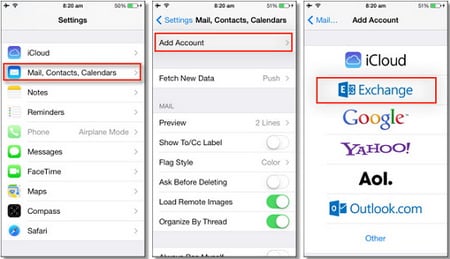
الخطوة 3: أدخل عنوان البريد الإلكتروني الصحيح في Outlook أو اسم المستخدم وكلمة المرور وانقر على ‘التالي’.
الخطوة 4: سيتصل iPhone بخادم Exchange وستحتاج إلى إدخال عنوان خادم Exchange للخادم.
الخطوة 5: حدد الآن ما تريد مزامنته مع حساب Outlook مثل جهات الاتصال ورسائل البريد الإلكتروني والتقويمات والملاحظات. في هذه الحالة ، تحتاج إلى تشغيل مفتاح جهات الاتصال.
أحدث المقالات

