3 طرق لاستيراد الصور من iPhone إلى Windows 10 بسرعة
من الشائع جدًا أن نسمع عن نقل الصور بين iPhone و Mac الأنظمة. وتريد أن تجعلها سهلة على نقل iPhone إلى جهاز الكمبيوتر. ومع ذلك ، فإن العديد من مستخدمي iOS ليس لديهم أدنى فكرة عن كيفية نقل الصور من iPhone / iPad إلى أجهزة الكمبيوتر المحمولة التي تعمل بنظام Windows 10 أو حتى حول عملية استيراد الصور من iPhone. ومن ثم يحتاج المستخدمون إلى معرفة العملية التي يمكنهم من خلالها بسهولة نقل صور iPhone / iPad إلى جهاز كمبيوتر يعمل بنظام Windows.
لاتباع هذه الأساليب ، لا تحتاج إلى أن تكون مُجهزًا بأي شيء خاص. ما عليك سوى اتباع الدليل البسيط مع كل خطوة بعناية في هذه المقالة وسرعان ما سيتم نقل صور iPhone الخاصة بك إلى جهاز الكمبيوتر الذي يعمل بنظام Windows 10.
الآن دون إضاعة المزيد من الوقت ، نتجه نحو استكشاف الطرق التي يمكنك من خلالها استيراد الصور من iPhone إلى Windows 10.
- الجزء 1: استيراد الصور من iPhone إلى Windows 10 باستخدام DrFoneTool – مدير الهاتف (iOS)

- الجزء 2: نقل الصور من iPhone إلى Windows 10 باستخدام تطبيق الصور
- الجزء 3: نقل الصور من iPhone إلى Windows 10 باستخدام Windows Explorer
قد تكون مهتمة في 7 طرق لتحويل HEIC إلى JPG في ثوان
الجزء 1: استيراد الصور من iPhone إلى Windows 10 باستخدام DrFoneTool – مدير الهاتف (iOS)
سنبدأ بأهم طريقة لاستيراد الصور من iPhone إلى Windows 10 ، أي باستخدام DrFoneTool – مدير الهاتف (iOS) ، والذي يعتبر أسهل وأسلم وأكثر مجموعة برامج جذب الانتباه. يعمل هذا البرنامج كأداة حزمة كاملة لجميع الاستفسارات والمشكلات والمهام المتعلقة بالنقل. ما عليك القيام به هو الوصول إلى الأداة واتباع بعض الخطوات البسيطة سهلة الاستخدام ، وسرعان ما ستتمكن من استيراد الصور من جهاز iPhone الخاص بك إلى Windows 10.

DrFoneTool – مدير الهاتف (iOS)
انقل الصور من iPhone / iPad إلى Windows 10 ببضع نقرات!
- نقل وإدارة وتصدير / استيراد الموسيقى والصور ومقاطع الفيديو وجهات الاتصال والرسائل القصيرة والتطبيقات وما إلى ذلك.
- قم بعمل نسخة احتياطية من الموسيقى والصور ومقاطع الفيديو وجهات الاتصال والرسائل القصيرة والتطبيقات وما إلى ذلك على جهاز الكمبيوتر واستعادتها بسهولة.
- انقل الموسيقى والصور ومقاطع الفيديو وجهات الاتصال والرسائل وما إلى ذلك من هاتف ذكي إلى آخر.
- نقل ملفات الوسائط بين أجهزة iOS و iTunes.
- متوافق تمامًا مع جميع إصدارات iOS التي تعمل على iPhone أو iPad أو iPod touch.
فيما يلي الخطوات المطلوبة مع التفاصيل ولقطات الشاشة ذات الصلة ، ما عليك سوى الاطلاع عليها لمعرفة المزيد عن العملية.
الخطوة 1: انقر فوق الزر ‘بدء التنزيل’ أعلاه لتنزيل DrFoneTool – مدير الهاتف (iOS) وتثبيته على Windows 10. بعد تشغيل الأداة من بين الخيارات المختلفة ، تحتاج إلى تحديد وضع ‘مدير الهاتف’.

الخطوة 2: الآن قم بتوصيل iPhone بـ Windows 10 ، والذي سيطلب منك نافذة الاتصال الرئيسية تحت مجموعة الأدوات.

الخطوة 3: من الصفحة الرئيسية ، انقر فوق علامة التبويب Photos ، وستظهر قائمة بالصور المتوفرة على جهاز iPhone الخاص بك ، وحدد الصور المطلوبة ثم اختر ‘تصدير إلى جهاز الكمبيوتر’.

الخطوة 4: حدد المجلد الأخير ضمن Windows 10 لحفظ الصور ، حسنًا. وقريبًا سيكون لديك شريط تقدم يعكس عملية النقل. وبعد ذلك ، سيتم نقل صورك إلى Windows 10 من جهاز iPhone الخاص بك.
إن استخدام DrFoneTool – مدير الهاتف (iOS) لا يوفر وقتك فحسب ، بل إنه أحد أكثرها قيمة من حيث الحفاظ على الجودة سليمة ، وهو ما يؤدي إلى استيراد صور Windows 10 من iPhone. حتى تتمكن من المضي قدمًا في العملية ، مع ترك كل المخاوف جانباً.
استيراد الصور من iPhone إلى Windows 10 دون أي متاعب!
الجزء 2: نقل الصور من iPhone إلى Windows 10 باستخدام تطبيق الصور
الطريقة التالية التي نذكرها هنا هي استخدام تطبيق الصور الذي يمكن أن يساعد في غرض استيراد الصور من iPhone إلى Windows 10. يعتبر تطبيق الصور ضمن Windows 10 PC بمثابة المنظم للمهام المتعلقة بالصور ، لذا يمكنك أيضًا التقاط مساعدة خدمة التطبيق هذه من Microsoft.
الخطوات المطلوبة التي ستقودك إلى نقل صور iPhone بنجاح إلى جهاز كمبيوتر يعمل بنظام Windows 10 هي كما يلي.
الخطوة 1: أولاً ، قم بتوصيل iPhone بجهاز الكمبيوتر. بعد ذلك افتح قائمة ابدأ> هناك إما اكتب أو حدد تطبيق الصور مباشرة> ستظهر صفحة مرجعية ، فقط امنح الإذن بالاتصال.
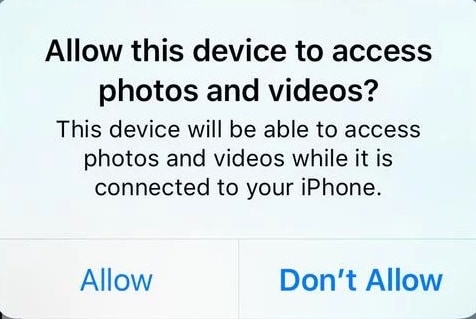
الخطوة 2: عندما يتم فتح تطبيق الصور ، تحتاج إلى إلقاء نظرة على الجانب الأيمن العلوي ، هنا ، استخدم خيار الاستيراد من الزاوية اليمنى في الأعلى (يمكنك الحصول على مساعدة من لقطة الشاشة أدناه للحصول على فكرة).
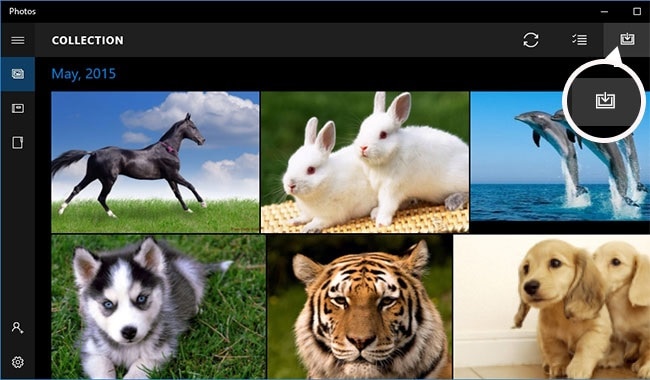
الخطوة 3: سيظهر مربع حوار ، حيث تحتاج إلى تحديد الجهاز الذي تريد نقله ، في هذه الحالة ، حدد iPhone.
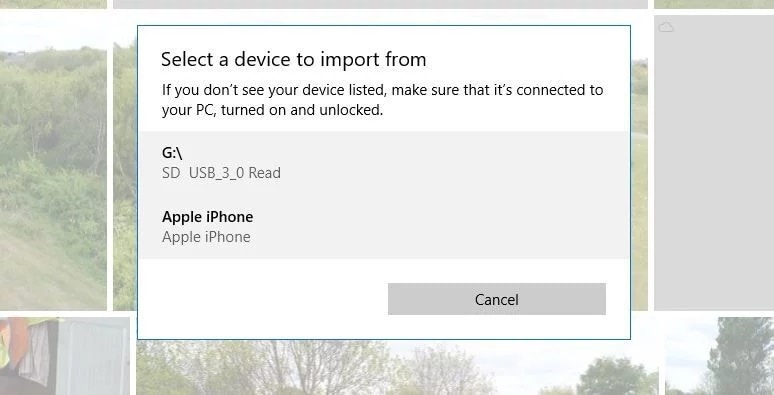
الخطوة 4: بعد تحديد جهاز iPhone ، سيكون هناك فحص قصير سيستمر> بمجرد الانتهاء من ذلك ستظهر نافذة تأكيد منبثقة. استخدم هنا ‘متابعة’ لاستيراد الكل أو حدد العناصر التي ترغب في استيرادها> ثم اختر خيار المتابعة.
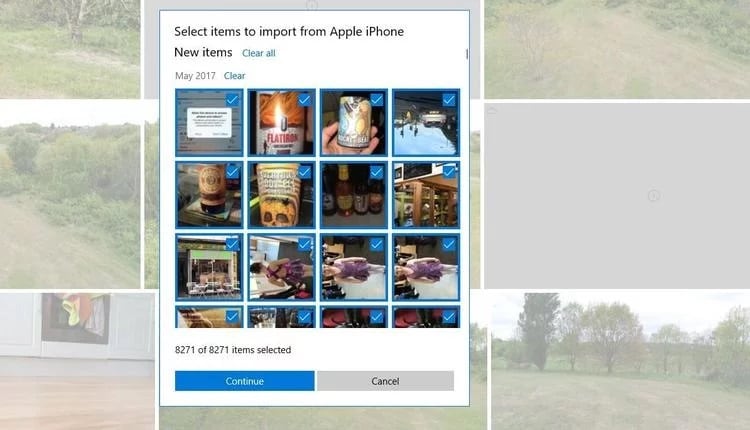
الخطوة 5: اختر موقعًا لحفظ الصور واضغط على موافق لإكمال عملية النقل.
سيؤدي القيام بذلك إلى حفظ صورك / ملفات الوسائط الثمينة في الموقع المطلوب على جهاز كمبيوتر يعمل بنظام Windows 10 والذي يمكنك الوصول إليه في أي وقت على راحتك. بالإضافة إلى ذلك ، يمكنك التأكد من أن وسائط الصور يتم حفظها بحذر.
إذا مررت بالعملية المذكورة أعلاه ، فإن فهم كيفية نقل الصور من iPad إلى الكمبيوتر المحمول windows 10 يصبح مهمة سهلة بالنسبة لك. بمساعدة تطبيق الصور هذا لأجهزة الكمبيوتر التي تعمل بنظام Windows 10 ، يمكنك بسهولة وراحة نقل أو استيراد صور iPhone إلى Windows 10.
الجزء 3: نقل الصور من iPhone إلى Windows 10 باستخدام Windows Explorer
يجب أن يكون جميع مستخدمي windows قد سمعوا عن Windows Explorer ، لكن القليل منهم فقط يعرفون أنه يمكن أن يساعد Windows 10 في استيراد الصور من iPhone. لكن السؤال هو كيفية نقل الصور من iPad إلى جهاز الكمبيوتر الذي يعمل بنظام Windows 10؟ حسنًا ، لا تقلق ، نحن هنا لشرح العملية الكاملة مع لقطات الشاشة ذات الصلة لك بطريقة أفضل.
لذلك ، دعونا نبدأ في فهم العملية بعمق بمساعدة الخطوات التفصيلية:
الخطوة 1: قم بتشغيل مستكشف Windows إما باستخدام قائمة البدء
أو بمساعدة Windows Key + E ، سيطالبك هذا تلقائيًا بفتح مستكشف النوافذ
قم بتوصيل هاتفك بالكمبيوتر> السماح كجهاز موثوق به> اختر Apple iPhone في نافذة المستكشف
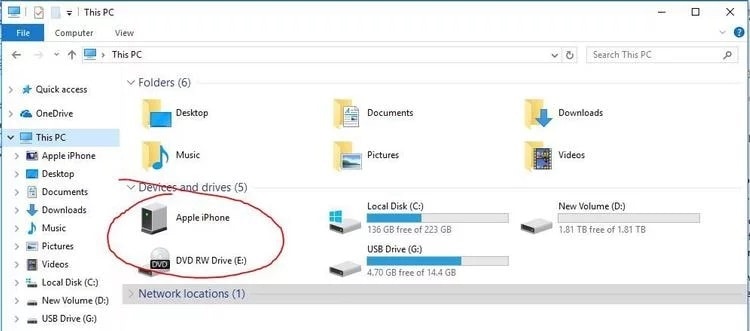
الخطوة 2: ثم انتقل نحو جهاز التخزين الداخلي> هناك قم بزيارة مجلد DCIM

لجميع الصور> يمكنك إما استخدام مفاتيح الاختصار مثل ctrl-A + ctrl-C أو زيارة القائمة الرئيسية> وتحديد الكل
الخطوة 3: الآن افتح المجلد في نظام التشغيل windows 10 الخاص بك حيث تريد حفظ الصور واضغط على Ctrl- V (أو الصق)
خلاف ذلك ، يمكنك الاختيار حسب المتطلبات. ثم اختر الموقع الذي تريد أن تحافظ فيه على صورك على iPhone بأمان والصقها هناك.
سيمكنك اتباع الخطوات المذكورة أعلاه من استخدام خدمة Windows Explorer الخاصة بك لاستيراد الصور من iPhone إلى Windows 10 ، لذلك ما عليك سوى اتباعها والوصول إلى صورك القيمة من جهاز الكمبيوتر الخاص بك أيضًا.
الملخص
لحفظ أو إنشاء نسخة احتياطية من لحظاتنا التي لا تنسى والتي يتم التقاطها تحت الصور / الصور / مقاطع الفيديو ، يجب أن نتوخى الحذر دائمًا أثناء اختيار النظام الأساسي الذي يمكنه تنفيذ عملية النقل بسهولة. حسنًا ، لا داعي للقلق بشأن ذلك بعد الآن. الأساليب الموضحة أعلاه منظمة جيدًا ، بالإضافة إلى أن استخدام DrFoneTool – مدير الهاتف (iOS) يوفر لك نظامًا أساسيًا فعالاً لتمكين استيراد الصور من iPhone إلى Windows 10 بسهولة كبيرة وفي وضع أكثر أمانًا. وبالتالي ، يمكنك حماية جميع ذكرياتك القيمة بالصور إلى الأبد.
اكتمال استيراد الصور من iPhone إلى Windows 10!
أحدث المقالات

