أفضل 5 طرق لنقل ملفات iPhone بدون iTunes
إذا كنت تبحث عن طرق يمكنك من خلالها نقل ملفات iPhone الخاصة بك دون استخدام iTunes حتى لا تواجه بعد الآن المشكلة الناتجة عن الميزات المختلفة التي لا تتوقعها من iTunes. مثل
- – iTunes ليس سهل الاستخدام
- – يستخدم iTunes في الغالب لحذف ملفات الوسائط التي لم يتم شراؤها من متجر iTunes أو التي ليست من الجهاز.
لا داعي للقلق بعد الآن. تتم تغطية جميع المشكلات المتعلقة بنقل ملفات iPhone هنا ، مثل نقل ملفات PDF إلى iPhone. حتى تتمكن من الوصول إلى الملف من الجهاز الذي ترغب في استخدامه ، سواء كان جهاز الكمبيوتر الخاص بك أو جهاز iPhone آخر أو أي جهاز آخر. ما عليك سوى الخوض في العملية المذكورة في المقالة لفرز أي من المشكلات المتعلقة بنقل iPhone بسهولة. تابع الدليل وكن سيد جهاز iPhone / جهازك.
الجزء 1: نقل ملفات iPhone إلى الكمبيوتر دون استخدام iTunes باستخدام DrFoneTool – مدير الهاتف (iOS)
إذا كنت ترغب في إكمال نقل ملف iPhone بدون iTunes ، فيجب أن يكون لديك الحق أداة نقل iPhone. الأداة الصحيحة مهمة لأنها ستجعل حياتك أسهل عندما تحتاج إلى ذلك نقل الملفات من iPhone إلى الكمبيوتر، أو العكس بالعكس. أفضل برنامج لاستخدامه هو DrFoneTool – مدير الهاتف (iOS)، وهو برنامج غني بالميزات يمكن الوصول إليه ضروري لنقل الملفات من iPhone بسهولة.
DrFoneTool عبارة عن حزمة برامج ممتازة الكل في واحد مصممة لجعل نقل الصور والملفات الأخرى بين الأجهزة تجربة سلسة وسلسة. سواء كانت جهات اتصال مهمة وملفات وسائط متعددة وتطبيقات ورسائل SMS ، يمكنك نقل البيانات باستخدام DrFoneTool.

DrFoneTool – مدير الهاتف (iOS)
1 انقر فوق نقل ملفات iPhone بدون iTunes
- نقل وإدارة وتصدير / استيراد الموسيقى والصور ومقاطع الفيديو وجهات الاتصال والرسائل القصيرة والتطبيقات وما إلى ذلك.
- قم بعمل نسخة احتياطية من الموسيقى والصور ومقاطع الفيديو وجهات الاتصال والرسائل القصيرة والتطبيقات وما إلى ذلك على جهاز الكمبيوتر واستعادتها بسهولة.
- انقل الموسيقى والصور ومقاطع الفيديو وجهات الاتصال والرسائل وما إلى ذلك من هاتف ذكي إلى آخر.
- نقل ملفات الوسائط بين أجهزة iOS و iTunes.
- متوافق تمامًا مع جميع إصدارات iOS التي تعمل على iPhone أو iPad أو iPod touch.
الخطوة 1 – قم بإعداد DrFoneTool على جهاز الكمبيوتر الخاص بك وقم بتوصيل جهاز iOS الخاص بك. انتظر حتى يتم التعرف على الجهاز.

الخطوة 2 – بعد توصيل الجهاز ، سيتم نقلك إلى القائمة. يمكنك التنقل بين فئات مختلفة من البيانات مثل ‘الموسيقى’ و ‘التطبيقات’ و ‘الصور’.

الخطوة 3 – حدد الملفات التي تريد إضافتها. اختر بين ما إذا كنت تريد إضافته إلى ملف أو مجلد.

الخطوة 4 – حدد جميع الملفات المراد نقلها واختر المجلد الذي تريد نسخ البيانات إليه.

قريبًا ، سيتم نقل ملفاتك المحددة إلى الموقع المختار لتكون متاحة بسهولة عند الحاجة.
الجزء 2: أربع طرق لنقل ملفات iPhone بدون iTunes
1. iCloud Drive / Online Drive
تعد محركات الأقراص عبر الإنترنت مثل iCloud / Google Drive أو DropBox نظامًا ممتازًا لمشاركة الملفات عبر أجهزة iOS متعددة. هذه هي محرك سحابي حصري لأجهزة iOS. يستخدم محرك الأقراص لتخزين مقاطع الفيديو والصور والمستندات ويتم تخزين ملفات PDF. محرك iCloud يجعل نقل الملفات والنسخ الاحتياطي للبيانات عملية سهلة وسلسة. يحتوي iCloud Drive على واجهة مستخدم يمكن الوصول إليها وسهلة التنظيم وعرض المعلومات. يمكنك الوصول إلى جميع الملفات من خلال الأجهزة المحمولة وأجهزة الكمبيوتر المكتبية. وتجدر الإشارة إلى أن iCloud Drive لا يقوم بنقل الملفات ، ولكنه يوفر وصولاً من جهاز الكمبيوتر إلى جهاز iOS. يوفر محرك الأقراص مزايا أخرى ، ويمكنك مشاركة الملفات مع مستخدمين آخرين ، وحتى التعاون في المشاريع في الوقت الفعلي.
إذا كنت ترغب في نقل الملفات من جهازك المحمول إلى جهاز الكمبيوتر الخاص بك ، فقم بتنفيذ الخطوات التالية:
الخطوة 1 – انتقل إلى موقع Apple iCloud لتنزيل لوحة تحكم iCloud Drive.
الخطوة 2 – قم بتسجيل الدخول لإكمال عملية التثبيت.
الخطوة 3 – يجب أن يكون مجلد iCloud Drive على جهاز الكمبيوتر.
الخطوة 4 – انقل الملفات من جهازك المحمول إلى iCloud.

بعد ذلك ، باستخدام جهاز الكمبيوتر الخاص بنظامك ، قم بزيارة حساب iCloud للوصول إلى البيانات المحفوظة ضمن محرك iCloud.
2. انقل ملفات / صور iPhone باستخدام برنامج iPhoto
مرفق آخر مذهل يمكنك من خلاله بسهولة وراحة نقل صور iPhone الخاصة بك إلى جهاز الكمبيوتر الخاص بك يستخدم برنامج iPhoto الذي توفره شركة Apple (وهو مرفق داخلي). أصبح iPhoto الذي أصبح متاحًا بسهولة الخيار الأول لمستخدم جهاز Apple ، بالإضافة إلى أنه يوفر سهولة في الاستخدام ، وبضع خطوات بسيطة ، يمكنك نقل الملفات من جهاز iPhone إلى نظام Mac. دعونا نناقش العملية بالتفصيل:
الخطوة الأولى: ابدأ أولاً بإجراء اتصال بين نظامي iPhone و Mac بمساعدة كبل USB> بمجرد إجراء اتصال ، يتم عادةً تشغيل تطبيق iPhoto تلقائيًا
بخلاف ذلك ، يمكنك الوصول إلى iPhoto من خلال زيارة التطبيقات> ثم اختيار تطبيق iPhoto
الخطوة الثانية: بمجرد ظهور جميع صور iPhone الخاصة بك على الشاشة بعد الاتصال ، حدد الكل أو اختر الصورة المطلوبة وانقر على ‘استيراد المحدد’> بمجرد تحديده ، يمكنك نقل الملفات مباشرة إلى الموقع المطلوب نظام Mac باستخدام خيار القص أو النسخ ثم الصق ذلك في المكان المختار على نظام Mac.
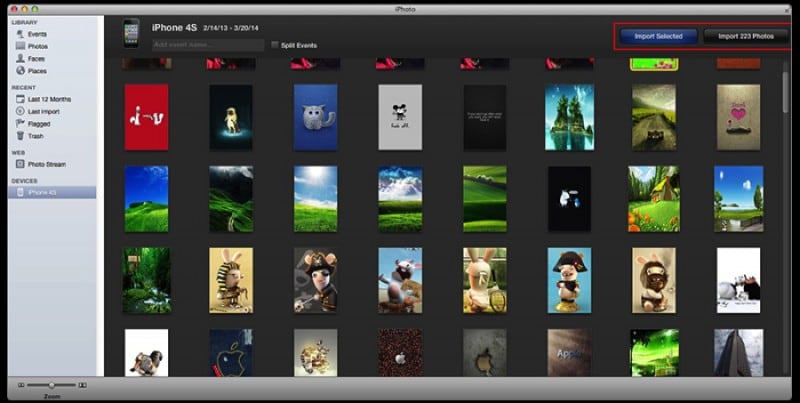
هذا كل شيء ، باستخدام هذا التطبيق البسيط والمدمج ، تصبح عملية النقل سهلة للغاية. لذلك ، لم تعد بحاجة إلى الاعتماد على iTunes فيما يتعلق بمخاوف نقل الملفات.
3. نقل باستخدام المعاينة على ماك
العملية التالية هي استخدام تطبيق Preview على جهاز Mac. إنها واحدة من الأدوات القوية ، على الرغم من أنها أقل شهرة في نقل الأغراض على جهاز Mac الخاص بك. لذلك ، فقط اجلس بشكل مريح ومعرفة المزيد عن عملية نقل الملفات باستخدام المعاينة على نظام التشغيل Mac.
الخطوة الأولى: أولاً وقبل كل شيء ، تحتاج إلى إجراء اتصال بين جهاز iPhone الخاص بك ونظام Mac باستخدام كابل USB. حدد الآن لفتح المعاينة.

الخطوة 2. هناك قم بزيارة قسم الملفات> اختر استيراد من جهاز iPhone> عند القيام بذلك ستظهر قائمة بالملفات> الآن إما يمكنك سحب الملف الذي اخترته وإفلاته في موقع آخر لنظام Mac الخاص بك أو استخدام الوظيفة المفتوحة لاختيار الموقع .

ملاحظة: المعاينة هي ميزة مضمنة في جهاز Mac الخاص بك ؛ وبالتالي يمكنك الوصول إليه حسب راحتك
4. – نقل ملفات iPhone بالبريد الإلكتروني
إذا كنت لا ترغب في تثبيت برنامج أو التعامل مع محركات الأقراص ، فيمكنك اعتماد حل بسيط: رسائل البريد الإلكتروني. يمكنك إرسال المستندات والصور ومقاطع الفيديو من جهاز iOS إلى جهاز الكمبيوتر الخاص بك باستخدام البريد الإلكتروني. عملية بسيطة نسبيا:
الخطوة 1 – افتح تطبيق بريد إلكتروني على جهازك المحمول. أضف عنوان بريد إلكتروني وأرفق الملفات.
الخطوة 2 – الوصول إلى البريد الإلكتروني على جهاز الكمبيوتر وتنزيل الملفات.
العملية بسيطة ، إلى جانب الاحتفاظ بفحص اتصال الإنترنت أثناء العملية حتى يتم نقل الملفات ، وبعد ذلك ستتمكن من التنزيل والوصول بسهولة إلى نظامك. أهم شيء هو أنه يمكنك الوصول إلى حساب البريد الإلكتروني الخاص بك من أي مكان على الجهاز الذي اخترته من خلال اتصال بالإنترنت.
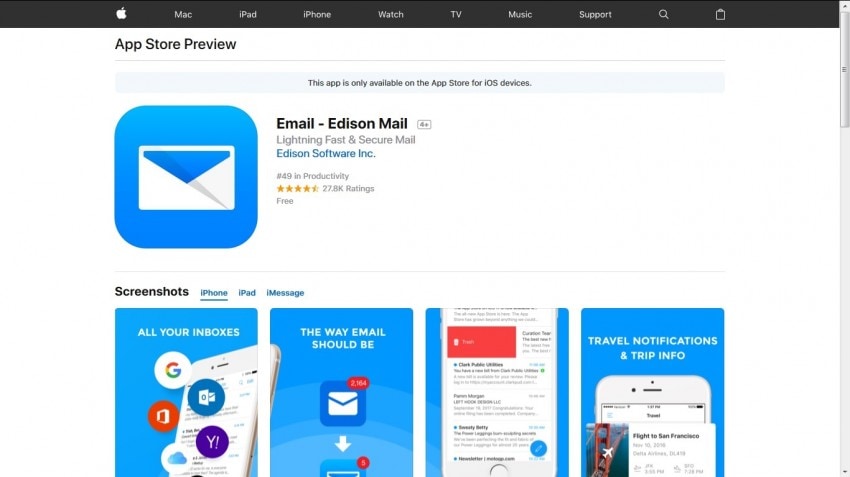
آمل أن تتم تغطية جميع استفساراتك المتعلقة بنقل ملفات iPhone بدون iTunes هنا. كل حل يحمل أهميته ، على الرغم من أن الخيار الأفضل بينهم ليس سوى DrFoneTool – مجموعة أدوات مدير الهاتف. ترشدك مجموعة أدوات DrFoneTool خلال العملية بحيث يمكنك بسهولة نقل الملفات باستخدام واجهتها سهلة الاستخدام. لذا اذهب واستمتع بتجربة نقل رائعة.
أحدث المقالات

