أفضل 4 طرق لوضع الأفلام على iPad بسرعة
هل تريد معرفة كيفية وضع الأفلام على iPad؟ ثم لقد اتيتم الى المكان الصحيح. نستخدم جميعًا جهاز iPad لتشغيل الألعاب ومشاهدة الأفلام والدردشة المرئية وأداء الكثير من المهام الأخرى. بعد تصدير أفلامك المفضلة على جهاز iPad ، يمكنك مشاهدتها في أي وقت وفي أي مكان. إذا كنت لا ترغب في الاشتراك في أي خدمة بث ، فيمكنك معرفة كيفية إضافة الأفلام إلى iPad من جهاز الكمبيوتر الخاص بك. بهذه الطريقة ، يمكنك ببساطة تنزيل الأفلام على جهاز الكمبيوتر الخاص بك وتعلم لاحقًا كيفية وضع مقاطع الفيديو على جهاز iPad منه. رغم ذلك ، هناك العديد من الطرق الأخرى للقيام بذلك أيضًا. في هذا الدليل ، سنعلمك كيفية إضافة مقاطع فيديو إلى iPad بأربع طرق مختلفة.
الجزء 1: ضع الأفلام على iPad باستخدام iTunes
هذا هو أول ما يتبادر إلى ذهن كل مستخدم iOS لحل كيفية وضع الأفلام على مشكلة iPad. بعد كل شيء ، تم تطوير iTunes بواسطة Apple ويوفر حلاً متاحًا مجانًا لإدارة الوسائط الخاصة بنا. يمكن استخدامه أيضًا لإجراء نسخ احتياطي جهاز iOS الخاص بكواستعادتها وإدارة صورك. يمكنك أيضًا معرفة كيفية إضافة الأفلام إلى iPad باستخدام iTunes. كل ما عليك فعله هو اتباع الخطوات التالية:
الخطوة 1. قم بتشغيل إصدار iTunes محدث على نظامك وقم بتوصيل جهاز iPad به. حدده من رمز الأجهزة وانتقل إلى الملخص الخاص به. ضمن خياراته ، قم بتمكين ‘إدارة الموسيقى والفيديو يدويًا’.
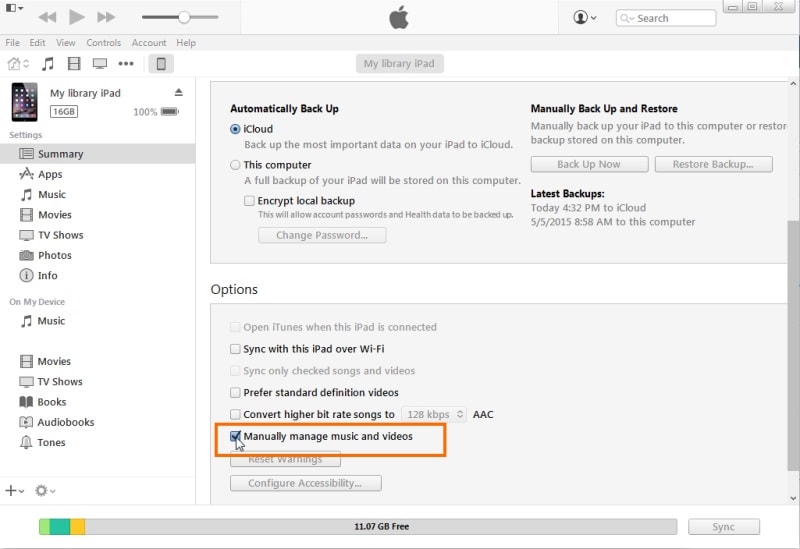
الخطوة 2. عظيم! الآن ، يمكنك إضافة أي مقطع فيديو أو صوت يدويًا إلى مكتبة iTunes الخاصة بك. ما عليك سوى الانتقال إلى الملفات واختيار إضافة ملفات أو مجلد.
الخطوة 3. عندما يتم فتح متصفح منبثق ، حدد مقاطع الفيديو التي ترغب في وضعها على جهاز iPad.

الخطوة 4. بعد إضافة مقاطع الفيديو هذه ، يمكنك الانتقال إلى علامة التبويب ‘أفلام’ على iTunes من اللوحة اليسرى. قم بتشغيل خيار ‘مزامنة الأفلام’.
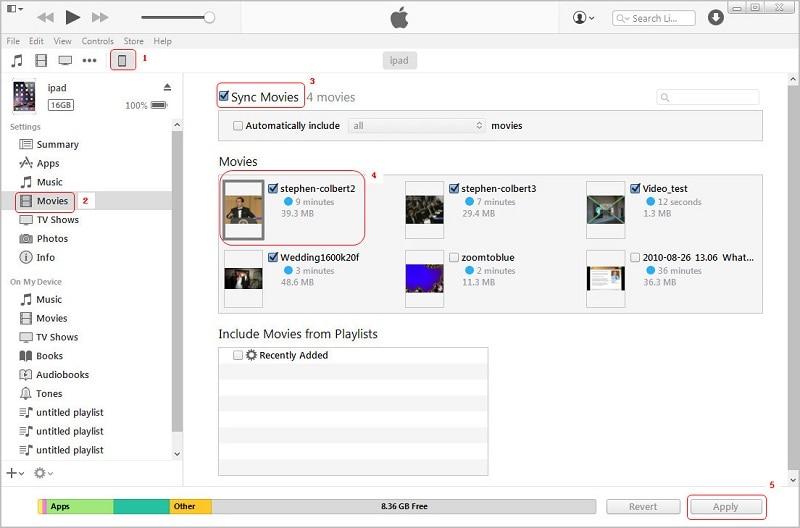
الخطوة 5. يمكنك أيضًا تحديد الأفلام التي ترغب في نقلها والنقر فوق الزر ‘تطبيق’ لحفظ التغييرات.
بهذه الطريقة ، يمكنك معرفة كيفية وضع مقاطع الفيديو على iPad من iTunes دون الكثير من المتاعب.
الجزء 2: ضع الأفلام على iPad دون استخدام iTunes باستخدام DrFoneTool
يجد الكثير من المستخدمين صعوبة في تعلم كيفية إضافة مقاطع فيديو إلى iPad باستخدام iTunes. لتجربة بديل أبسط وأكثر أمانًا لـ iTunes ، يمكنك المحاولة DrFoneTool – مدير الهاتف (iOS). كجزء من مجموعة أدوات DrFoneTool ، فهو متوافق مع كل جهاز وإصدار iOS ، بما في ذلك iOS 11. ويمكن أن يساعدك في الاستيراد و تصدير مقاطع الفيديو الخاصة بك بين جهاز الكمبيوتر (الكمبيوتر الشخصي أو Mac) وجهاز iOS (iPhone أو iPad أو iPod). يمكنك إدارة تطبيقاتك ، وإعادة بناء مكتبة iTunes ، ونقل الصور ، وتنفيذ الكثير من المهام الأخرى باستخدام DrFoneTool – مدير الهاتف (iOS). يمكنك ببساطة اتباع هذه التعليمات لمعرفة كيفية وضع الأفلام على iPad.

DrFoneTool – مدير الهاتف (iOS)
ضع الأفلام على iPad / iPhone / iPod بدون iTunes
- نقل وإدارة وتصدير / استيراد الموسيقى والصور ومقاطع الفيديو وجهات الاتصال والرسائل القصيرة والتطبيقات وما إلى ذلك.
- قم بعمل نسخة احتياطية من الموسيقى والصور ومقاطع الفيديو وجهات الاتصال والرسائل القصيرة والتطبيقات وما إلى ذلك على جهاز الكمبيوتر واستعادتها بسهولة.
- انقل الموسيقى والصور ومقاطع الفيديو وجهات الاتصال والرسائل وما إلى ذلك من هاتف ذكي إلى آخر.
- نقل ملفات الوسائط بين أجهزة iOS و iTunes.
- متوافق تمامًا مع iOS 7 و iOS 8 و iOS 9 و iOS 10 و iOS 11 و iPod.
الخطوة الأولى: قم بتشغيل DrFoneTool – مدير الهاتف (iOS) على جهاز كمبيوتر Mac أو Windows. من شاشة الترحيب الخاصة بمجموعة أدوات DrFoneTool ، عليك الانتقال إلى ميزة ‘مدير الهاتف’.

الخطوة 2. باستخدام كابل أصلي ، قم بتوصيل جهاز iPad بالنظام. سيقوم التطبيق باكتشافه تلقائيًا وسيوفر الخيارات التالية إلى جانب لقطة جهازك.

الخطوة 3. الآن ، انتقل إلى علامة التبويب مقاطع الفيديو على الواجهة. سيعرض هذا جميع مقاطع الفيديو المحفوظة بالفعل على جهاز iPad.
الخطوة 4. لإضافة فيلم ، انتقل إلى الزر ‘استيراد’ وانقر فوق الرمز الخاص به. سيتيح لك ذلك إضافة الملفات المحددة أو مجلد كامل.

الخطوة 5. بمجرد تحديد الخيار المعني ، سيتم تشغيل نافذة منبثقة. انتقل إلى الموقع حيث يتم حفظ أفلامك وافتحها.

انتظر لفترة من الوقت حيث سيتم تلقائيًا حفظ أفلامك المحملة حديثًا على جهاز iPad. بهذه الطريقة ، يمكنك معرفة كيفية إضافة الأفلام إلى iPad من جهاز الكمبيوتر الخاص بك مباشرة في غضون ثوان.
الجزء 3: ضع الأفلام على iPad باستخدام التخزين السحابي
باستخدام كل من iTunes و DrFoneTool – مدير الهاتف (iOS) ، يجب عليك توصيل جهاز iPad بالنظام. إذا كنت ترغب في معرفة كيفية وضع مقاطع الفيديو على جهاز iPad لاسلكيًا ، فيمكنك استخدام أي خدمة تخزين سحابي مثل Google Drive و Dropbox و iCloud وما إلى ذلك ، على الرغم من أن هذا سيستهلك الكثير من الوقت والتخزين السحابي أيضًا (وهو محدودة في الغالب). لقد ناقشنا بسرعة كيفية إضافة مقاطع فيديو إلى iPad للخدمات السحابية الرئيسية.
3.1 دروب بوكس
الخطوة 1. يمكنك إضافة مقاطع فيديو إلى حساب Dropbox الخاص بك عن طريق زيارة موقع الويب الخاص به. انتقل إلى أي مجلد وانقر على خيار ‘تحميل ملف’ لإضافة أي نوع من البيانات.

الخطوة 2. بمجرد تحميل مقاطع الفيديو الخاصة بك ، يمكنك تشغيل تطبيق Dropbox على جهاز iPad وتحديد الفيديو. اضغط على أيقونة التنزيل واحفظ الفيديو على iPad.

3.2 جوجل درايف
الخطوة 1. على غرار Dropbox ، يمكنك الانتقال إلى حساب Google Drive الخاص بك وتحميل أي فيديو. يمكنك ببساطة سحب وإسقاط أي ملف من نظامك إلى Drive أيضًا.
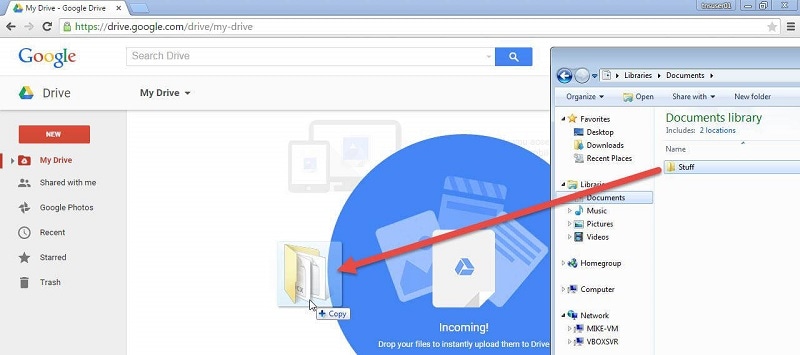
الخطوة 2. لاحقًا ، يمكنك تشغيل تطبيق Google Drive iOS ، وفتح الفيديو ، والانتقال إلى المزيد من الإعدادات (بالنقر على النقاط الثلاث). من هنا ، اضغط على ‘إرسال نسخة’ واختر حفظ الفيديو على iPad.
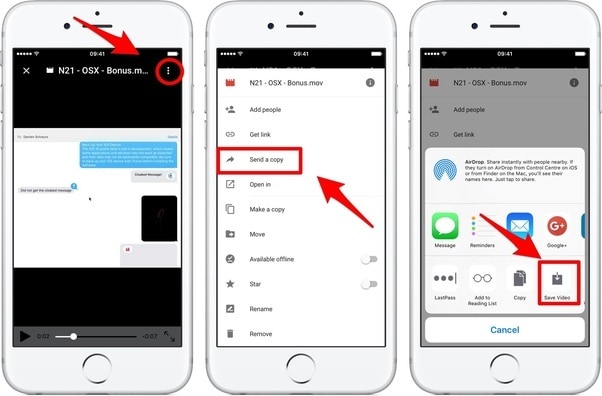
3.3 على iCloud
تشبه عملية تحميل مقاطع الفيديو على iCloud إلى حد كبير. بمجرد تحميل مقطع فيديو من نظامك إلى iCloud ، يمكنك الانتقال إلى إعدادات iPad> iCloud وتشغيل ‘مكتبة صور iCloud’. سيؤدي هذا إلى مزامنة الصور ومقاطع الفيديو مع حساب iCloud الخاص بك مع جهاز iPad.
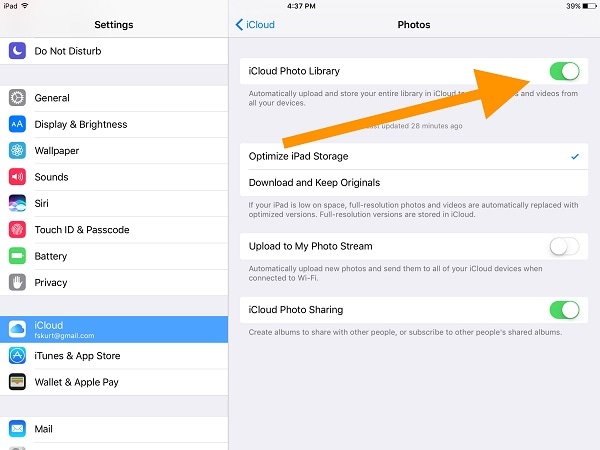
نوصي بما يلي: إذا كنت تستخدم محركات أقراص سحابية متعددة ، مثل Google Drive و Dropbox و OneDrive و Box لحفظ ملفاتك. نقدم لكم Wondershare InClowdz لترحيل جميع ملفات محرك الأقراص السحابية ومزامنتها وإدارتها في مكان واحد.

Wondershare InClowdz
ترحيل ومزامنة وإدارة ملفات السحب في مكان واحد
- قم بترحيل الملفات السحابية مثل الصور والموسيقى والمستندات من محرك أقراص إلى آخر ، مثل Dropbox إلى Google Drive.
- يمكن أن يؤدي النسخ الاحتياطي للموسيقى والصور ومقاطع الفيديو في إحداها إلى نقلها إلى أخرى للحفاظ على الملفات آمنة.
- مزامنة الملفات السحابية مثل الموسيقى والصور ومقاطع الفيديو وما إلى ذلك من محرك سحابي إلى آخر.
- قم بإدارة جميع محركات الأقراص السحابية مثل Google Drive و Dropbox و OneDrive و box و Amazon S3 في مكان واحد.
الجزء 4: شراء أفلام على iPad من iTunes Store
إذا كنت ترغب في شراء أفلام على جهاز iPad ، فيمكنك أيضًا الحصول على مساعدة من iTunes Store. يحتوي على مجموعة واسعة من الأفلام والموسيقى والنغمات وما إلى ذلك والتي يمكن شراؤها بسهولة بعد تسجيل الدخول باستخدام حساب iTunes الخاص بك. أيضًا ، يمكنك مزامنة أجهزة iOS الأخرى مع iTunes للحصول على المحتوى الذي تم شراؤه عليها أيضًا. لمعرفة كيفية إضافة مقاطع فيديو إلى iPad من iTunes Store ، اتبع الخطوات التالية:
الخطوة 1. قم بتشغيل iTunes Store على جهاز iPad وانتقل إلى قسم ‘الأفلام’. يمكنك أيضًا النقر فوق خيار ‘بحث’ للبحث ببساطة عن فيلم من اختيارك.
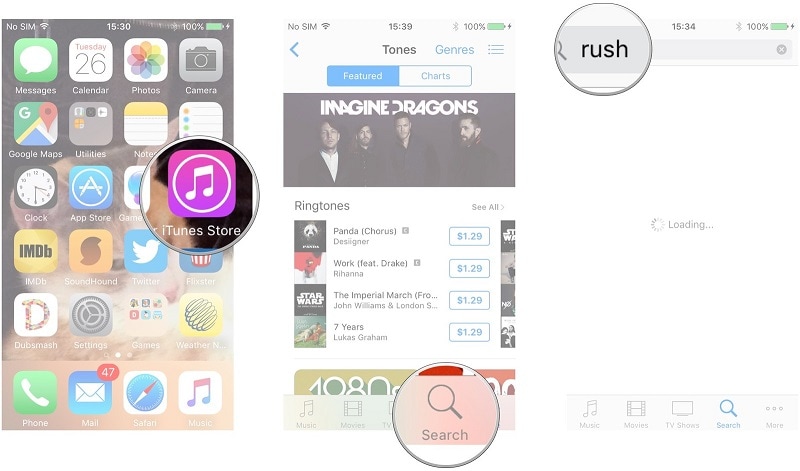
الخطوة الثانية. بعد العثور على الفيلم الذي ترغب في شرائه ، حدده وانقر على خيار الشراء. اضغط على المبلغ وقم بتسجيل الدخول إلى حساب iTunes الخاص بك للتأكيد.
الخطوة 3. بمجرد إتمام عملية الدفع ، سيتم تنزيل الفيلم على جهاز iPad. بعد اكتمال التنزيل ، يمكنك العثور عليه ضمن المزيد> المشتريات> الأفلام.
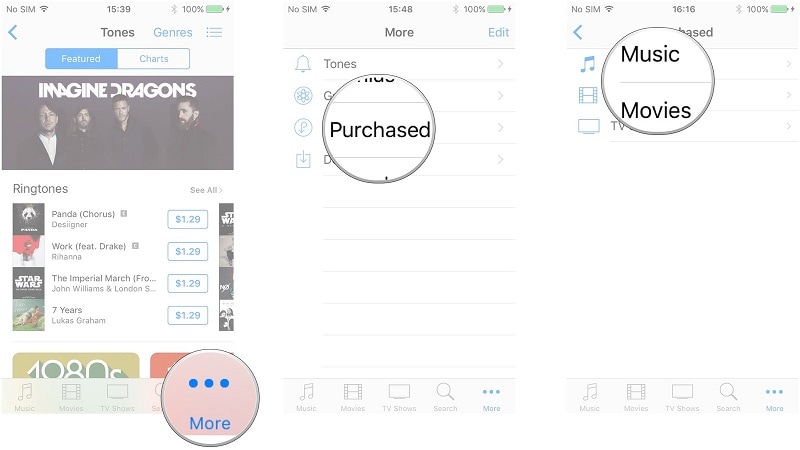
كما ترى ، هناك طرق عديدة لتعلم كيفية وضع الأفلام على iPad. أفضل حل لهم جميعًا هو DrFoneTool – مدير الهاتف (iOS). يحتوي على واجهة سهلة الاستخدام ويوفر عملية نقر بسيطة لإدارة بياناتك. باستخدام هذا التطبيق الموثوق ، يمكنك استيراد وتصدير ملفات البيانات الخاصة بك بين جهاز iOS والكمبيوتر الخاص بك بسهولة تامة. إذا وجدت هذا الدليل مفيدًا بالمعلومات ، فقم بمشاركته مع الآخرين أيضًا لتعليمهم كيفية إضافة الأفلام إلى iPad بسلاسة.
أحدث المقالات

