4 طرق لنقل جهات الاتصال من iPhone إلى iPhone بسرعة
يعتبر التحول إلى هاتف جديد أمرًا مثيرًا ، ولكن تغيير الهواتف يمكن أن يكون بمثابة ألم حقيقي لأنه يتعين عليك نقل جميع بياناتك إلى هاتفك الجديد مثل iPhone 12 أو iPhone 12 Pro (Max). تعد جهات الاتصال بيانات مهمة جدًا على هاتفك لأنك لن تتمكن من إجراء أي مكالمات أو إرسال رسائل نصية إلى الأشخاص المعروفين أو الأصدقاء والعائلة بدونهم. إذا كنت من مستخدمي iPhone ، فأنت بحاجة إلى اتباع بعض العمليات لنقل جهات الاتصال من iPhone إلى iPhone. أيضا ، قد ترغب في استيراد جهات الاتصال من Excel إلى iPhone. ستمنحك هذه المقالة جميع المعلومات التي تحتاجها حول كيفية نقل جهات الاتصال من iPhone إلى iPhone الجديد مثل iPhone 12 أو iPhone 12 Pro (Max).
- الجزء 1. نقل جهات الاتصال من iPhone إلى iPhone بما في ذلك iPhone 12 باستخدام DrFoneTool (1- انقر فوق الحل)
- الجزء 2. نقل جهات الاتصال من iPhone إلى iPhone بما في ذلك iPhone 12 عن طريق الاستعادة من نسخة iCloud الاحتياطية
- الجزء 3. مزامنة جهات الاتصال من iPhone إلى iPhone بما في ذلك iPhone 12 عن طريق مزامنة iCloud
- الجزء 4. نقل جهات الاتصال من iPhone إلى iPhone بما في ذلك iPhone 12 باستخدام iTunes
الجزء 1. نقل جهات الاتصال من iPhone إلى iPhone بما في ذلك iPhone 12 باستخدام DrFoneTool (1- انقر فوق الحل)
DrFoneTool هي أداة مثالية لنقل جهات الاتصال من iPhone إلى iPhone. يمكنه نقل جهات الاتصال وجميع أنواع البيانات وملفات الوسائط من iPhone إلى iPhone أو Android والعكس. DrFoneTool – نقل الهاتف هي أداة رائعة تدعم أحدث الهواتف الذكية التي تعمل بنظام iOS و Android ؛ كما أنه يعمل بسلاسة على نظامي التشغيل Windows و Mac. إنها الطريقة الأسهل والأسرع والأكثر أمانًا لنقل جهات الاتصال من iPhone إلى iPhone.

DrFoneTool – نقل الهاتف
1- انقر الهاتف لنقل الهاتف
- سهل وسريع وآمن.
- نقل البيانات بين الأجهزة ذات أنظمة التشغيل المختلفة ، مثل iOS إلى Android.
- يدعم أجهزة iOS التي تعمل بأحدث iOS

- انقل الصور والرسائل النصية وجهات الاتصال والملاحظات والعديد من أنواع الملفات الأخرى.
- يدعم أكثر من 8000+ جهاز أندرويد. يعمل مع جميع موديلات iPhone و iPad و iPod.
اتبع هذه الخطوات لمعرفة كيفية نقل جهات الاتصال من جهاز iPhone إلى آخر.
ابدأ العملية
أولاً ، تحتاج إلى تنزيل د. DrFoneTool على جهاز الكمبيوتر الخاص بك وتثبيته. قم بتشغيل البرنامج وتوصيل كل من جهازي iPhone بجهاز الكمبيوتر الخاص بك باستخدام كبلات بيانات عالية الجودة. ستتمكن من رؤية الشاشة الرئيسية لبرنامج DrFoneTool أمامك ، وسيتعين عليك اختيار الخيار المسمى ‘نقل الهاتف’.

نقل الأسماء
سيعرض لك DrFoneTool كلا جهازي iPhone على شاشتك ، وسيتعين عليك اختيار خيار ‘جهات الاتصال’ والنقر على زر ‘بدء النقل’.

قم بإنهاء العملية
سيتم نقل جهات الاتصال الخاصة بك من iPhone المصدر إلى iPhone المستهدف في غضون وقت قصير جدًا.

يعد نقل جهات الاتصال أمرًا سهلاً باستخدام DrFoneTool – نقل الهاتف. هذا لا يستبدل أي بيانات على هاتفك أو لا يسبب أي مشكلة في فقدان البيانات. ما عليك سوى اتباع العملية لمعرفة كيفية نسخ جهات الاتصال من iPhone بمساعدة DrFoneTool – نقل الهاتف.
الجزء 2. نقل جهات الاتصال من iPhone إلى iPhone بما في ذلك iPhone 12 عن طريق الاستعادة من نسخة iCloud الاحتياطية
يمكنك بسهولة نقل جهات الاتصال الخاصة بك باستخدام النسخ الاحتياطي على iCloud دون إعادة ضبط المصنع للجهاز بالكامل والبدء من جديد. فقط اتبع هذه العملية-
سجّل الدخول إلى iCloud
تحتاج إلى توصيل كل من أجهزة iPhone الخاصة بك بشبكة Wi-Fi وتسجيل الدخول إلى حساب iCloud الخاص بك من كلا جهازي iPhone.
مزامنة جهات الاتصال والنسخ الاحتياطي
أنت الآن بحاجة إلى أخذ iPhone المصدر الخاص بك والانتقال إلى خيار الإعدادات. ثم تحتاج إلى النقر فوق الاسم في الجزء العلوي ، والانتقال إلى خيار iCloud ، والتمرير لأسفل وتأكد من تشغيل خيار جهة الاتصال. إذا كان هاتفك يعمل بنظام iOS 10.2 والإصدارات الأقدم ، فستجده في الإعدادات> iCloud.
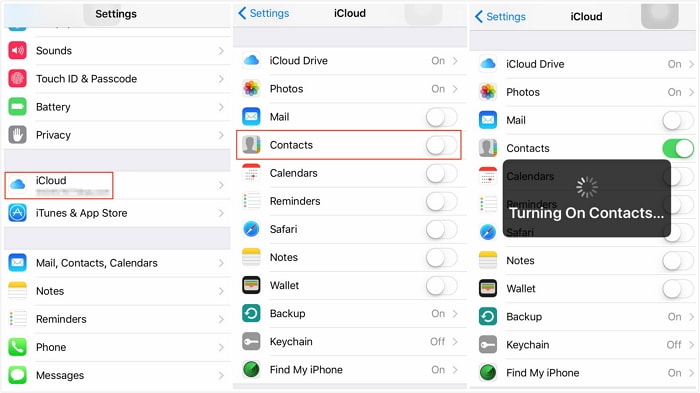
بعد مزامنة جهات الاتصال ، تحتاج إلى التمرير لأسفل إلى خيار iCloud Backup واختيار خيار النسخ الاحتياطي الآن.
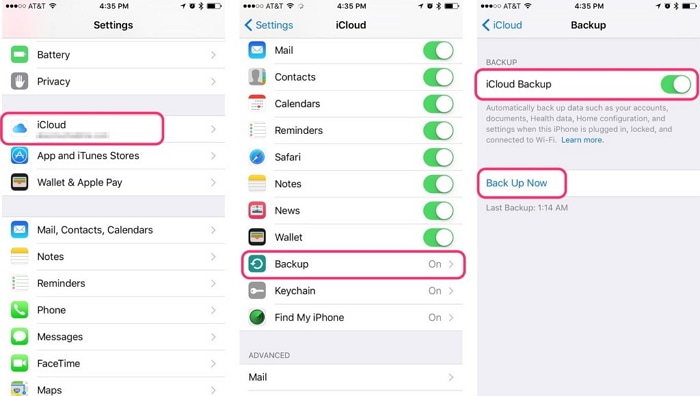
تحديث جهات الاتصال
تأكد من تمكين خيار مزامنة جهة الاتصال على جهاز iPhone المستهدف من خيار الإعدادات ، ثم افتح تطبيق جهة الاتصال للتمرير لأسفل وتحديثه. في غضون وقت قصير جدًا ، ستبدأ جهات الاتصال الخاصة بك في الظهور على جهاز iPhone المستهدف.
الجزء 3. مزامنة جهات الاتصال من iPhone إلى iPhone بما في ذلك iPhone 12 عن طريق مزامنة iCloud
يمكنك بسهولة معرفة كيفية نقل جهات الاتصال من iPhone إلى آخر (مثل iPhone 12 أو iPhone 12 Pro) باستخدام مزامنة iCloud. يستغرق الأمر وقتًا قصيرًا جدًا ، وكل ما تحتاجه هو تسجيل الدخول إلى حساب Apple واحد إلى كل من جهاز iPhone المصدر والهدف في وقت واحد. ما عليك سوى اتباع هذه الخطوات بشكل صحيح-
دمج اتصالات
تحتاج إلى الانتقال إلى خيار ‘الإعدادات’ لجهاز iPhone المصدر الخاص بك والنقر على اسمك في الجزء العلوي من شاشة الإعدادات. حدد خيار ‘جهات الاتصال’ قيد التشغيل أو لا من خيار ‘iCloud’. بعد ذلك ، اضغط على دمج لتحميل جهات الاتصال الخاصة بك على iCloud.
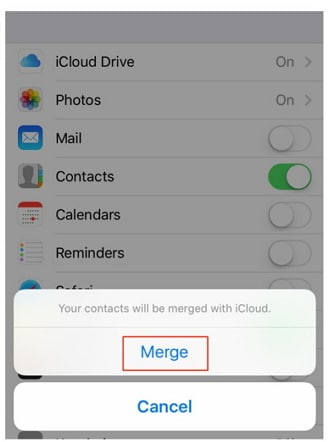
تحتاج إلى استخدام معرف Apple وكلمة المرور على هاتفك المستهدف والقيام بنفس الشيء للتبديل بين خيار ‘جهات الاتصال’ من ‘iCloud’ وانتظر حتى يطلب iPhone الخاص بك دمج جهات الاتصال.

تحديث جهات الاتصال
بعد اختيار خيار ‘دمج’ ، سترى أن جهات الاتصال الحالية وجهات الاتصال السابقة من جهاز iPhone المصدر ستندمج على جهاز iPhone المستهدف. أنت الآن بحاجة إلى تحديث قائمة جهات الاتصال ، والتي ستتيح لك العثور على جميع جهات الاتصال القديمة لجهاز iPhone المستهدف.
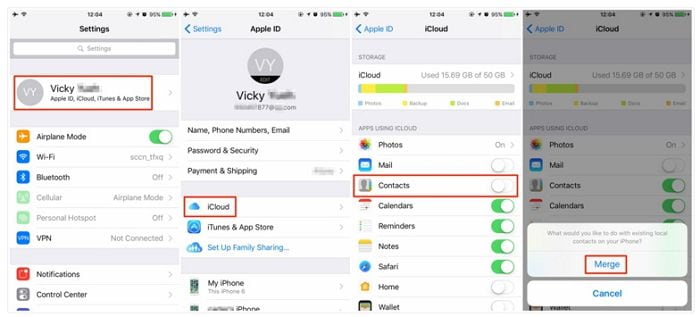
الجزء 4. نقل جهات الاتصال من iPhone إلى iPhone بما في ذلك iPhone 12 باستخدام iTunes
يعد iTunes حلاً رائعًا لنقل جهات اتصال iPhone. يفضل العديد من المستخدمين iTunes أثناء نقل جهات الاتصال لأنه يأتي مباشرة من Apple ، كما أنه يعتني بجميع احتياجات إدارة جهاز iOS الخاص بك. ستساعدك هذه الخطوات على نقل جهات الاتصال من iPhone إلى iPhone باستخدام iTunes-
قم بتثبيت iTunes وتوصيل مصدر iPhone
قم بتنزيل أحدث إصدار من iTunes على جهاز الكمبيوتر الخاص بك ، وقم بتثبيته بشكل صحيح ، ثم قم بتشغيل البرنامج. قم بتوصيل جهاز iPhone المصدر بجهاز الكمبيوتر الخاص بك ، وسيقوم iTunes باكتشافه تلقائيًا.
اتصالات احتياطية
انقر الآن على خيار ‘الجهاز’ ثم حدد iPhone. ثم تحتاج إلى تحديد خيار ‘الملخص’ ثم اختيار ‘هذا الكمبيوتر’ و ‘النسخ الاحتياطي الآن’ لعمل نسخة احتياطية من جميع البيانات وجهات الاتصال الخاصة بك على جهاز الكمبيوتر الخاص بك.

استرجاع النسخة الاحتياطية
في النهاية ، تحتاج إلى توصيل جهاز iPhone المستهدف بجهاز الكمبيوتر الخاص بك واختيار خيار ‘الملخص’ في برنامج iTunes. تحتاج إلى اختيار خيار ‘استعادة النسخ الاحتياطي’ ثم تصفح وتحديد أحدث مجلد للنسخ الاحتياطي. أخيرًا ، حدد خيار ‘استعادة’. يقوم iTunes بنقل جهات الاتصال وجميع البيانات من iPhone المصدر لاستهداف iPhone ، ومن الضروري عمل نسخة احتياطية من البيانات من مصدر iPhone الخاص بك.

قد يكون نقل أي بيانات من هاتفك القديم إلى هاتف جديد أمرًا مؤلمًا للغاية. لكن في الوقت الحاضر أصبح الأمر سهلاً للغاية بمساعدة الكثير من الأدوات. إذا كنت ترغب في نقل جهات الاتصال من جهاز iPhone القديم إلى جهاز جديد ، فأنت بحاجة إلى استخدام DrFoneTool – نقل الهاتف لأنه أفضل حل لاستخدام نظام بنقرة واحدة لنسخ جهات الاتصال من هاتف إلى آخر بطريقة سهلة وسريعة للغاية . يمكنك أيضًا استخدام النسخ الاحتياطي على iCloud ومزامنة iCloud و iTunes لنقل جهات الاتصال الخاصة بك ، ولكن DrFoneTool يمكن أن يمنحك الحل الأكثر أمانًا وأسهلها. يمكنني أن أؤكد لك أنك لن تندم إذا اخترت DrFoneTool لهذه المشكلة.
أحدث المقالات

