نقل البيانات من iPhone إلى جهاز الكمبيوتر
جهاز iPhone ليس متوافقًا تمامًا مع أجهزة الكمبيوتر. على عكس نظام Mac ، قد يكون الحفاظ على مزامنة بياناتك بين الجهازين مهمة شاقة. ومع ذلك ، يمتلك مستخدمو Windows خيار نقل هذه الملفات والمستندات من جهاز iPhone الخاص بهم إلى جهاز كمبيوتر شخصي. يعد الاحتفاظ بنسخة احتياطية من بياناتك من جهاز iPhone إلى جهازك ممارسة ممتازة للمحافظة عليها ، وإليك بعض الأسباب التي تجعلك تفعل ذلك.
الأمن: لقد أخطأ العديد من الأفراد في وضع أجهزة iPhone الخاصة بهم في الماضي ، وبالتالي فقدوا جميع بياناتهم القيمة والحيوية. هذه الخسارة لأنهم لم يعتقدوا أبدًا أنه من الضروري إجراء نسخ احتياطي لبياناتهم. في معظم الحالات ، يستغرق الأمر وقتًا طويلاً وجهدًا طويلاً لاستعادة تلك البيانات المفقودة ، مثل رسائل البريد الإلكتروني وجهات الاتصال ومقاطع الفيديو والصور. إذا تم نسخ هذه البيانات احتياطيًا على أجهزة الكمبيوتر الخاصة بهم ، فلن يتطلب الأمر سوى بضع دقائق لاستعادتها.
لتفريغ مساحة التخزين: تأتي الأجهزة المحمولة مثل الهواتف الذكية بمساحة تخزين محدودة ، ويصادف أن يندرج iPhone تحت هذه الفئة. هناك نوع معين من البيانات التي تستهلك مساحة تخزين على جهاز iPhone الخاص بك. أمثلة على هذه البيانات هي مقاطع الفيديو والموسيقى والصور. هناك حاجة لنقل البيانات من iPhone إلى Windows لإنشاء مساحة للتطبيقات الأخرى وإيقاف تأخر جهازك عند إجراء العمليات الروتينية.
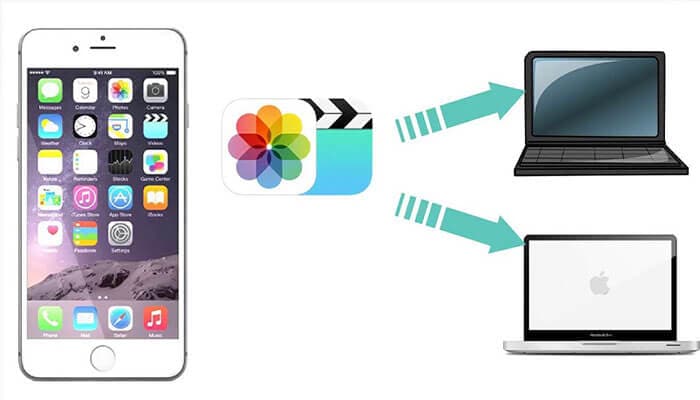
يدرك العديد من مستخدمي أجهزة Apple أن نظام iOS مغلق جيدًا ، وأن هذه الخطوة تهدف إلى منع المستخدمين من نقل البيانات المحمية بين الأجهزة ، وبالتالي ضمان الاستقرار والأمان. على الرغم من أن الكثيرين يختارون كسر الحماية ، إلا أن شركة آبل نصحت مستخدميها بعدم السير في هذا الطريق. لمنع كسر الحماية غير الضرورية ، قمنا بكتابة هذه المقالة لإطلاعك على السرعة بالطرق الممكنة حول كيفية نسخ البيانات من iPhone إلى الكمبيوتر الشخصي.
كيفية نقل البيانات من iPhone إلى جهاز كمبيوتر دون استخدام iTunes
إذا كنت تبحث عن طرق أو طرق أخرى محتملة يمكنك من خلالها نقل جميع البيانات من iPhone إلى الكمبيوتر الشخصي دون استخدام iTunes حتى تتمكن من تجنب المشكلة الناتجة عن العديد من الميزات التي لا يتوقعها المرء من iTunes. مثل:
- تم تصنيف iTunes بشكل سيئ عندما يتعلق الأمر بسهولة الاستخدام
- يقوم iTunes بمسح ملفات الوسائط التي لم يتم الحصول عليها من متجر iTunes أو مرافقة الجهاز.
لا داعي للقلق بشأن كل هذه القضايا مرة أخرى. يغطي هذا القسم جميع التحديات المتعلقة ببيانات iPhone بجهاز الكمبيوتر الشخصي دون استخدام iTunes.
أرسل بيانات iPhone إلى جهاز الكمبيوتر باستخدام DrFoneTool
إذا كنت ترغب في نقل بيانات iPhone إلى جهاز الكمبيوتر دون الحاجة إلى iTunes ، فهناك حاجة لامتلاك أداة نقل iPhone المناسبة. الأداة الصحيحة مهمة لأنها تبسط عملية نقل الملفات من iPhone إلى الكمبيوتر المحمول أو سطح المكتب ، أو العكس. البرنامج الأول الذي أوصي به هو DrFoneTool – مدير الهاتف (iOS) ، وهو برنامج غني بالميزات ويمكن الوصول إليه وسهل الاستخدام ينقل البيانات بسهولة من iPhone إلى Windows 10.
Dr. Fone عبارة عن حزمة برامج رائعة الكل في واحد مصممة لإنشاء نقل سلس وسريع لمقاطع الفيديو والصور والموسيقى والملفات الأخرى. سواء كانت رسائل SMS وجهات اتصال حيوية وتطبيقات وملفات وسائط متعددة ، يمكنك نقلها بسهولة إلى جهاز الكمبيوتر الخاص بك باستخدام DrFoneTool. يجب اتباع الخطوات التالية لنقل البيانات من iPhone إلى Windows 10.
خطوة 1: قم بإعداد DrFoneTool على جهاز الكمبيوتر الخاص بك وقم بتوصيل جهاز iPhone الخاص بك (انتظر حتى يتعرف الكمبيوتر على جهاز iOS.

خطوة 2: بعد اتصال iPhone بنجاح ، ستظهر القائمة. يمكنك التنقل بين فئات البيانات المختلفة مثل ‘الصور’ و ‘التطبيقات’ و ‘الموسيقى’.

خطوة 3: اختر الملفات التي ترغب في إضافتها. اختر بين ما إذا كنت ترغب في إضافته إلى مجلد أو ملف.

خطوة 4: اختر جميع الملفات التي تنوي إرسالها وحدد المجلد لنسخ البيانات إليه.

عند الانتهاء من كل شيء ، سيتم نسخ الملفات التي اخترتها إلى الموقع الذي حددته.
بواسطة Online Drive / iCloud Drive
تعد محركات الأقراص عبر الإنترنت مثل DropBox أو Google / iCloud أنظمة جيدة لمشاركة المجلدات والملفات عبر العديد من أجهزة iOS. يستخدم محرك الأقراص لتخزين الصور ومقاطع الفيديو وملفات PDF والمستندات. يجعل محرك iCloud نقل الملفات والنسخ الاحتياطي للبيانات مهمة سلسة وسهلة. يمتلك iCloud Drive واجهة مستخدم يمكن الوصول إليها وسهلة العرض وتنظيم البيانات. يمكنك الوصول إلى جميع الملفات عبر أجهزة كمبيوتر سطح المكتب والأجهزة المحمولة. تجدر الإشارة إلى أن iCloud Drive لا يمكنه إجراء نقل الملفات ولكنه يتيح الوصول من جهاز الكمبيوتر إلى جهاز iOS. يوفر محرك الأقراص مزايا أخرى ، ويمكن مشاركة الملفات مع مستخدمين آخرين ، وحتى العمل جنبًا إلى جنب في المشاريع في الوقت الفعلي.
لاكتشاف كيفية تنزيل البيانات من iPhone إلى جهاز كمبيوتر ، اتبع الخطوات التالية:
خطوة 1: قم بزيارة موقع ويب Apple iCloud للحصول على لوحة تحكم iCloud Drive.
خطوة 2: قم بالتسجيل لإنهاء عملية التثبيت.
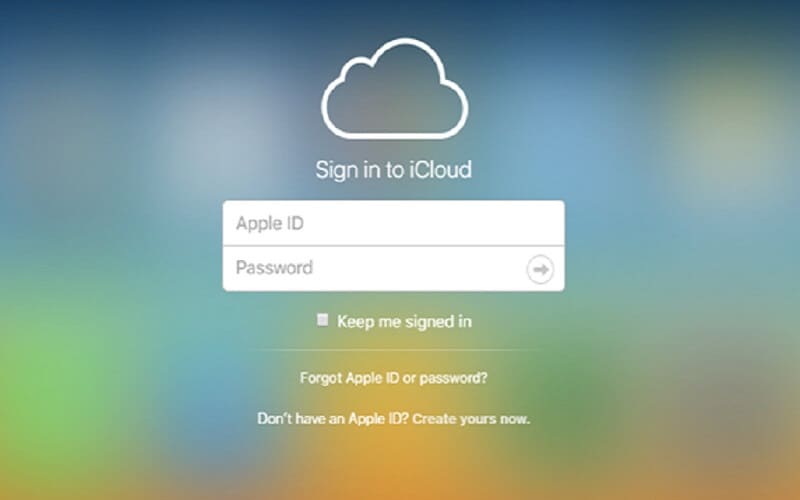
خطوة 3: بعد الانتهاء من التسجيل ، يجب أن تجد iCloud على جهاز الكمبيوتر الخاص بك.
خطوة 4: أرسل الملفات من جهاز iPhone الخاص بك إلى iCloud.
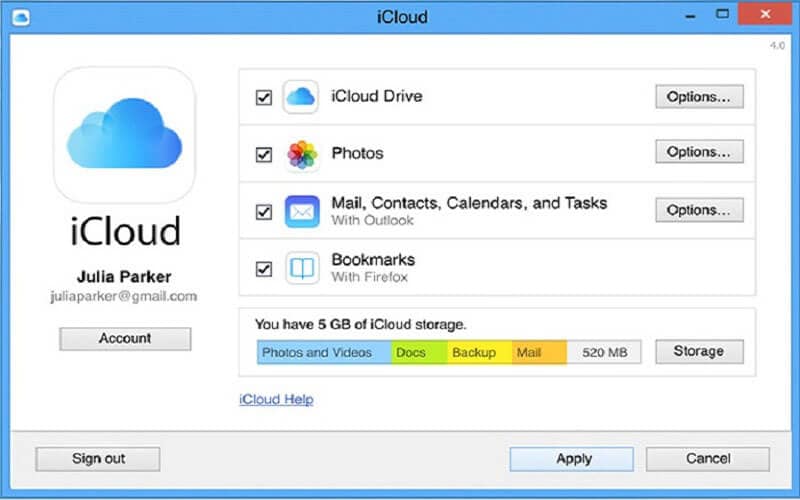
بعد إكمال العملية ، استخدم نظامك لزيارة حساب iCloud للوصول إلى البيانات التي قمت بحفظها ضمن محرك iCloud.
باستخدام مستكشف Windows
هناك تقنية أخرى يمكن استخدامها لنقل البيانات مثل الصور من iPhone إلى جهاز الكمبيوتر وهي استخدام مستكشف Windows. اتبع التعليمات أدناه لنقل البيانات من iPhone إلى Windows عبر Windows Explorer.
خطوة 1: قم بإقران جهاز iPhone بجهاز الكمبيوتر الخاص بك عن طريق استخدام كابل USB.
خطوة 2: امنح الكمبيوتر إمكانية الوصول إلى جهاز iPhone الخاص بك عن طريق النقر فوق الزر ‘Trust’ الذي يظهر على شاشة جهازك.
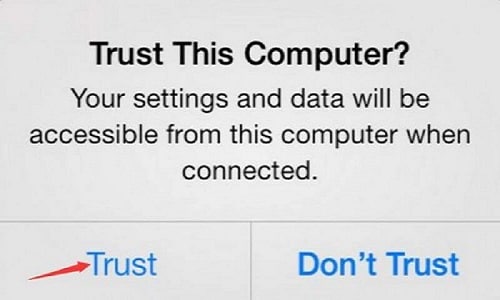
خطوة 3: قم بتشغيل ‘My Computer’ على جهاز الكمبيوتر الخاص بك ، يجب تحديد موقع جهاز iOS الخاص بك ضمن جزء ‘الجهاز المحمول’ من الشاشة.
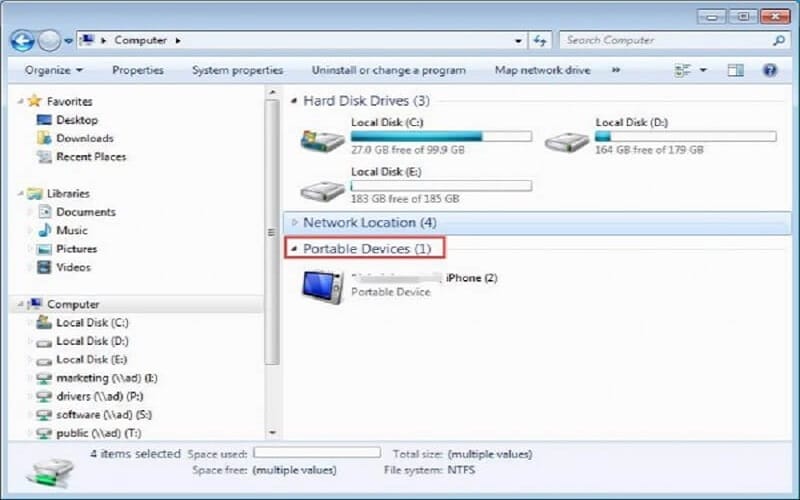
خطوة 4: اضغط على تخزين الجهاز ، وسوف تحدد موقع مجلد باسم ‘DCIM’. اعرض صور جهاز iPhone الخاص بك عن طريق فتح المجلد. يمكنك بعد ذلك نقل الملف أو نسخه إلى المجلد الذي تريده على جهاز الكمبيوتر الخاص بك.
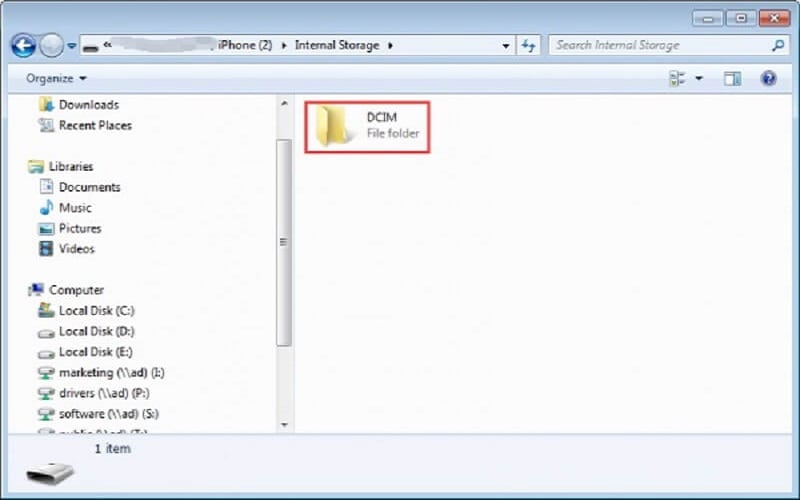
كيفية نقل البيانات من iPhone إلى الكمبيوتر الشخصي باستخدام iTunes
إذا كان لديك جهاز iPhone أو iPad أو iPod touch يعمل بنظام iOS 4 أو أعلى ، فإن الطريقة المثلى والأنسب لنقل البيانات هي استخدام iTunes.
لنرى الآن الخطوات التي يمكن من خلالها تحقيق ذلك.
خطوة 1: هناك حاجة لامتلاك الإصدار المحدث من iTunes. ما عليك سوى النقر فوق وتشغيل iTunes على جهاز الكمبيوتر الخاص بك.
خطوة 2: الآن ، يجب عليك ربط iPhone بجهاز الكمبيوتر الخاص بك عن طريق استخدام كابل USB.
خطوة 3: في الجانب الأيسر من النافذة ، ستجد الأيقونة في صورة الهاتف المحمول. اضغط على أيقونة الجهاز.

خطوة 4: في اللحظة التي تنقر عليها ، سيتم نقلك إلى النافذة التالية التي تعرض العديد من الخيارات على الجانب الأيسر. حدد الخيار ‘صورة’ إذا كنت تنوي نقل الصور.
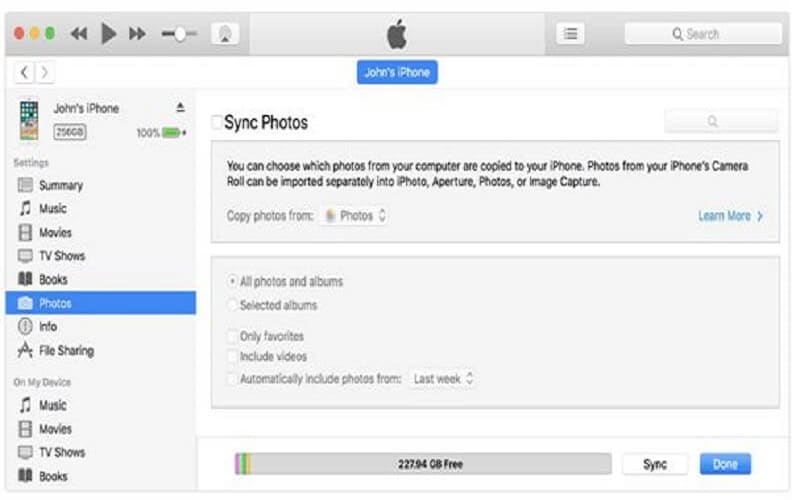
خطوة 5: في حالة عدم مزامنة الصور ، اضغط على زر ‘مزامنة’. إذا وجدت الصور في مكتبة iCloud ، فهذا يعني أنه تمت مزامنتها بالفعل. لذلك ، لن تكون هناك حاجة لمزامنته بعد الآن.
خطوة 6: إذا كنت ترغب في مزامنة الصور ، فستتم مطالبتك باختيار المجلد لنسخ جميع صورك احتياطيًا.
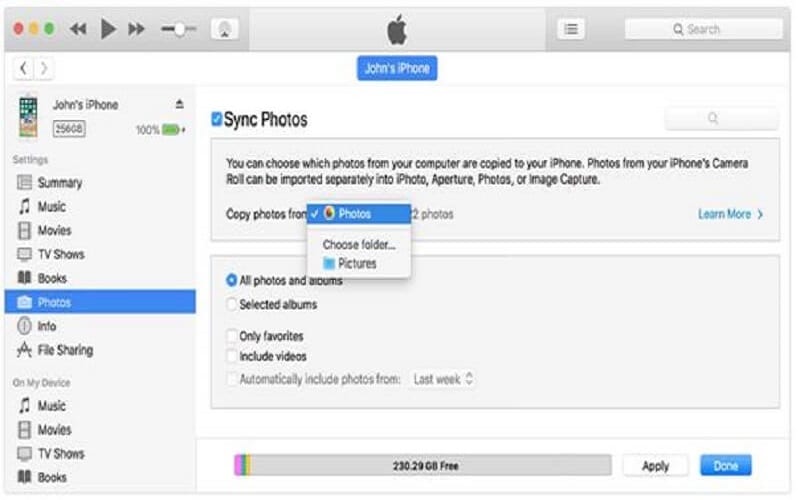
خطوة 7: إذا كنت تنوي تضمين الفيديو ، فيمكنك الإضافة عن طريق النقر فوق تضمين مقاطع الفيديو. انقر فوق ‘تطبيق’ بمجرد الانتهاء من العمل.
في الختام
بعد الاطلاع على هذا الدليل ، تعرف الآن كيفية نقل البيانات من iPhone إلى الكمبيوتر دون استخدام iTunes. أحسنت بمشاركة هذا مع تبرئتك حتى لا يجهلوا هذه المعلومات.
أحدث المقالات


