طريقتان لنقل MP2 إلى iPhone
تعد مقاطع الفيديو MP4 مصدرًا رائعًا للترفيه والمعرفة. في هذه الأيام ، أصبحت مقاطع الفيديو بتنسيق mp4 شائعة بشكل متزايد. يحب الناس مشاهدة مقاطع الفيديو بتنسيق mp4 على هواتفهم. هناك الكثير من المنصات التي توفر تسهيلات لمشاهدة مقاطع الفيديو عبر الإنترنت وكذلك للتنزيل. ولكن عندما يتعلق الأمر باستيراد mp4 إلى iPhone. معظم الناس يكافحون هنا. السبب الأساسي وراء ذلك هو أن هناك عددًا أقل من السكان الذين يمتلكون iPhone مقارنة بنظام Android.
لذلك ، هناك معلومات أقل موثوقية متوفرة على الإنترنت حول كيفية نقل mp4 إلى iPhone أو كيفية نقل mp4 من جهاز الكمبيوتر إلى iPhone. نتيجة لذلك ، يضطر مستخدمو iPhone إلى المعاناة وقضاء ساعات طويلة في الحصول على المعلومات المناسبة.
إذا كنت تكافح للعثور على أي معلومات من هذا القبيل ولا تعرف كيفية نقل mp4 إلى iPhone باستخدام iTunes أو بدونه. انت في المكان الصحيح. لنبدأ الرحلة بالمتابعة خطوة بخطوة حول كيفية نقل mp4 إلى iPhone.
الجزء الأول: نقل mp4 إلى iPhone باستخدام iTunes
One of the simplest ways to transfer mp4 videos to the iPhone is by using iTunes.
iTunes هو برنامج Apple الرسمي الذي يوفر لك إمكانية الوصول لإدارة جميع ملفات الصوت والفيديو والوسائط الأخرى. يوفر لك أيضًا فرصة للوصول إلى الموسيقى والبودكاست والأفلام المختلفة والتلفزيون وحتى الكتب الصوتية على منصة واحدة. يوفر iTunes الوصول إلى ما يقرب من 50 مليون نغمة وأكثر من 100,000 برنامج تلفزيوني وفيلم. يمكنك الوصول إليها جميعًا من خلال مجموعة متنوعة من الأجهزة مثل أجهزة الكمبيوتر المحمولة والهواتف وأجهزة الكمبيوتر والأجهزة اللوحية وما إلى ذلك. لا يهم ما إذا كنت تمتلك جهاز iOS أو جهاز Android يعمل للجميع.
علاوة على ذلك ، فإن واجهته المبسطة نظيفة وحادة. إنه سهل التصفح وسهل الاستخدام. يمنحك هذا مزامنة سهلة بوتيرة سريعة.
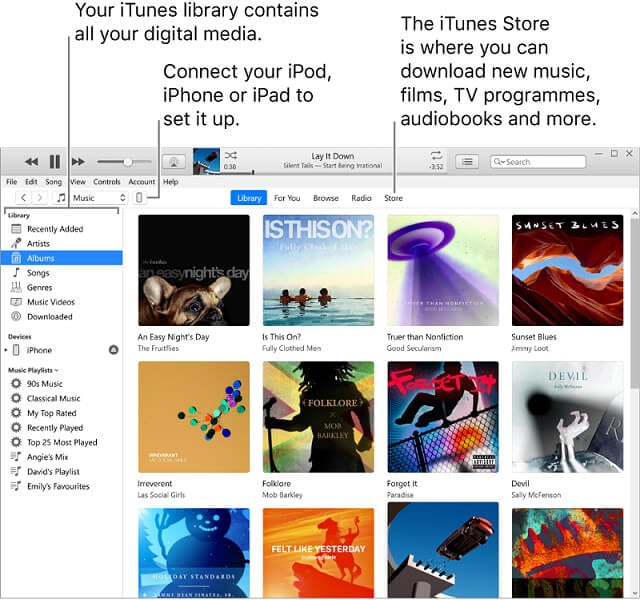
الآن دعنا ننتقل خطوة بخطوة لتحميل مقاطع فيديو mp4 على iPhone باستخدام iTunes:
خطوة 1: قم بتشغيل برنامج ‘iTunes’ على نظامك. انقر الآن على مكتبة ‘الموسيقى’ في الزاوية اليسرى العليا. قم بتغييره إلى ‘أفلام’.
خطوة 2: انقر الآن على خيار ‘ملف’ واختر ‘إضافة ملف إلى المكتبة’ كما هو موضح في الصورة.
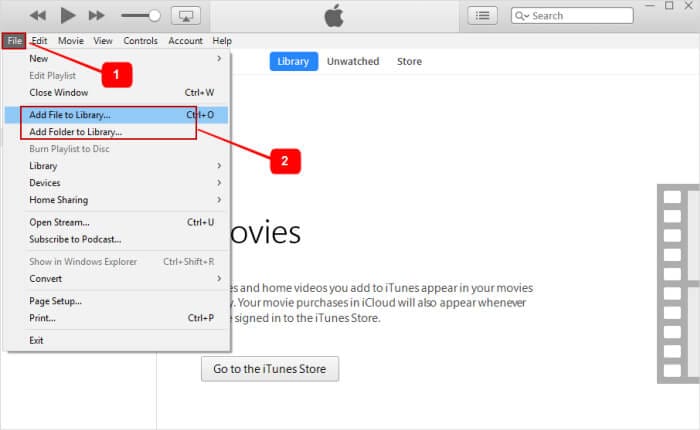
خطوة 3: اختر الآن الموقع الذي احتفظت فيه بملفات mp4 الخاصة بك. بعد اختيار ملفات mp4 المحددة أو كلها مرة واحدة ، قم بنقلها إلى المكتبة.
خطوة 4: الآن قم بتوصيل جهاز iPhone الخاص بك بمساعدة كبل USB الذي حصلت عليه مع جهاز iPhone الخاص بك. يمكنك أيضًا استخدام أي كابل آخر متوافق ، ولكن تأكد من أنه أصلي لنقل البيانات بشكل أسرع وفعال. انتظر الكشف.
خطوة 5: بمجرد اكتشافك ، انقر فوق رمز الجهاز من الزاوية اليسرى العليا من شريط iTunes واختر ‘أفلام’ من القائمة اليسرى.
خطوة 6: اختر الآن خيار ‘مزامنة الأفلام’ كما هو موضح في الصورة وحدد ملفات mp4 التي تريد نقلها إلى جهاز iPhone الخاص بك. بمجرد الانتهاء من اختيار مقاطع الفيديو بتنسيق mp4 ، انقر فوق ‘مزامنة’ كما هو موضح في الصورة.
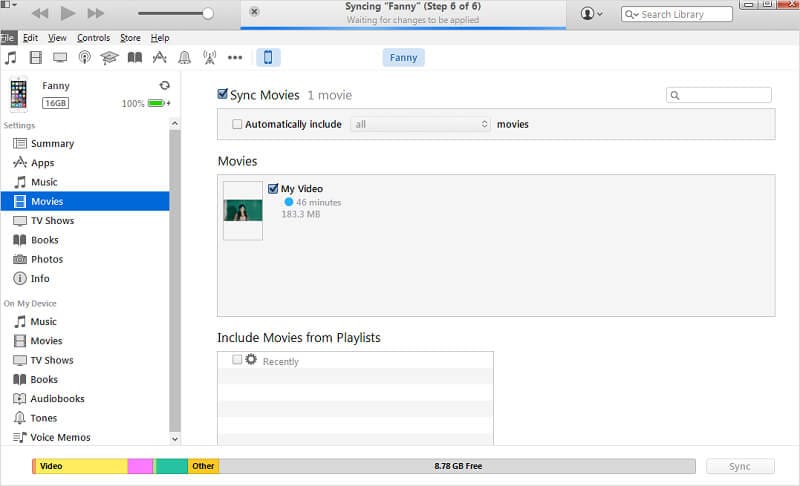
ستبدأ عملية المزامنة. سيستغرق الأمر بضع دقائق حسب حجم ملفات mp4. بمجرد اكتمال عملية المزامنة. يمكنك فصل جهاز iPhone الخاص بك بأمان وتشغيل مقاطع الفيديو بتنسيق mp4 أو تعديلها على جهاز iPhone الخاص بك حسب اختيارك.
الجزء الثاني: نقل mp4 إلى iPhone بدون iTunes
على الرغم من أن iTunes هو برنامج رسمي من Apple يوفر نقلًا سهلاً لمقاطع الفيديو mp4 إلى iPhone. ولكن إذا رأينا على أساس عملي فإن له حدوده. وبالتالي ، لا يمكننا القول أنه البرنامج الأكثر فعالية لمزامنة الوسائط.
الآن يجب أن تفكر على الأرجح في كيفية نقل mp4 إلى iPhone دون استخدام iTunes بشكل فعال؟
حسنًا ، لمساعدتك هنا DrFoneTool – مدير الهاتف هو البرنامج النهائي الذي يمكنه القيام بعمل من أجلك. DrFoneTool هو مدير للهواتف الذكية. يسمح لك بنقل مقاطع الفيديو بتنسيق mp4 إلى iPhone بسهولة. ليس فقط DrFoneTool هو برنامج متعدد الأغراض يسمح لك بنقل الوسائط بالكامل من أي جهاز إلى جهاز iPhone الخاص بك.
هذا يعني أنك ربما تتساءل عن كيفية نقل mp4 إلى iPhone 7 أو كيفية نقل mp4 إلى iPhone camera roll أو كيفية نقل mp4 من mac إلى iPhone أو كيفية نقل mp4 من جهاز الكمبيوتر إلى iPhone وما إلى ذلك.
تنتهي جميع عمليات البحث الخاصة بك هنا لأن DrFoneTool مصمم خصيصًا لهذه الأغراض فقط. ليس هذا فقط ، ولكن DrFoneTool يساعدك أيضًا على إدارة وتنظيم الملفات المختلفة على جهازك. بمساعدة هذا البرنامج ، يمكنك إنشاء قوائم التشغيل الشخصية الخاصة بك وكذلك إضافة ألبومات متنوعة إلى جهازك. علاوة على ذلك ، يوفر لك أيضًا وسيلة لمزامنة الأشياء الخاصة بك مع جميع أجهزة Apple.
لذلك دعونا نذهب من خلال بعض الخطوات البسيطة لنقل فيديو mp4 إلى iPhone باستخدام DrFoneTool.
خطوة 1: قم بتثبيت DrFoneTool على جهاز كمبيوتر يعمل بنظام Windows أو Mac وتشغيله. بمجرد تشغيله بشكل صحيح ، حدد ‘مدير الهاتف’ من الخيارات المحددة على الشاشة الرئيسية كما هو موضح في الصورة.

خطوة 2: الآن قم بتوصيل جهاز iPhone الخاص بك بنظامك باستخدام كابل USB الخاص بجهاز iPhone الخاص بك. يُنصح باستخدام كبل USB أصلي لنقل البيانات بشكل أسرع. أثناء توصيل جهاز iPhone الخاص بك بنظامك إذا كنت تتلقى رسالة ‘ثق بهذا الكمبيوتر’ ، فاختر ‘قبول’ للمتابعة.
خطوة 3: بمجرد الانتهاء من الخطوة 2 ، سيتم اكتشاف جهاز iPhone الخاص بك تلقائيًا بواسطة البرنامج. الآن سترى الخيارات التالية كما هو موضح في الصورة.

الآن ببساطة اختر ‘مقاطع فيديو’ من اللوحة العلوية للمضي قدمًا. سيؤدي تحديد هذا الخيار إلى إظهار جميع مقاطع الفيديو الموجودة على أجهزتك. إذا كنت تواجه أي صعوبة في العثور على مقاطع الفيديو التي تبحث عنها. يمكنك عرضها حسب الفئة بالذهاب إلى اللوحة اليسرى.
خطوة 4: الآن لنقل مقاطع فيديو mp4 إلى جهاز iPhone الخاص بك ، انتقل إلى شريط الأدوات واختر خيار ‘استيراد’. يمكنك اختيار ملف أو مجلد كامل حسب المتطلبات كما هو موضح في الصورة.

بمجرد اختيار أي من الخيارات من ‘إضافة ملف’ أو ‘إضافة مجلد’. سيتم تشغيل نافذة المتصفح. الآن ما عليك القيام به هو ، ما عليك سوى الانتقال إلى الموقع على نظامك حيث احتفظت بمقاطع الفيديو بتنسيق mp4 كما هو موضح في الصورة.

خطوة 5: بمجرد الانتهاء من الخطوة 4 ، ما عليك سوى النقر فوق ‘فتح’. سيبدأ هذا عملية نسخ مقاطع الفيديو بتنسيق mp4 إلى جهاز iPhone الخاص بك. بمجرد اكتمال عملية النسخ ، يمكنك توصيل جهاز iPhone الخاص بك بأمان. يمكنك الآن الوصول إلى مقاطع الفيديو بتنسيق mp4 من جهاز iPhone الخاص بك.
حسنًا ، الآن ربما تتساءل عن الاختلاف في iTunes و DrFoneTool. على الرغم من عدم وجود فرق كبير يمكن ملاحظته بمساعدة الخطوات المذكورة سابقًا. لجعلها أكثر قابلية للفهم بالنسبة لك ، يوجد جدول مقارنة أدناه. سيتيح لك هذا الجدول معرفة الفرق الحقيقي في عملية نقل مقاطع فيديو mp4 إلى iPhone باستخدام iTunes و DrFoneTool.
| المقاييس | اي تيونز | DrFoneTool |
|---|---|---|
| جميع صيغ الفيديو | ✘ | ✔ |
| فقدان البيانات أثناء المزامنة. | ✔ | ✘ |
| سرعة النقل مع حجم ملف كبير | متوسط | بسرعة |
| Fix Music info. | ✘ | تلقائيا |
| أضف الملفات مباشرة من الكمبيوتر إلى iPhone | ✘ | ✔ |
| نقل مقاطع الفيديو من iDevices إلى جهاز الكمبيوتر | ✘ | ✔ |
تقريبًا ، يتم عرض جميع الاختلافات الرئيسية بين الاثنين. لذا ، اختر ما يناسبك ، والذي يمكنه بسهولة القيام بعمل نيابة عنك.
في الختام
يعد نقل مقاطع فيديو mp4 إلى iPhone عملية بسيطة. يتطلب فقط بعض المعلومات الأساسية لهذا الغرض. لكن الحقيقة هي أن الكثير من المعلومات غير ذات الصلة بهذا الموضوع يتم تداولها على الإنترنت. قد تنجح هذه المعلومات في بعض الأحيان وأحيانًا لا تنجح. لكن هناك شيء واحد واضح ، فقد خلق الكثير من الارتباك في أذهان المستخدمين. انعكست هذه المعلومات بطريقة جعلت مهمة استيراد مقاطع الفيديو بتنسيق mp4 إلى iPhone مهمة صعبة.
نتيجة لذلك ، ينفق الناس الأموال على عملية التحويل هذه. ولكن بالنسبة لك ، يتم توفير هذه المعلومات في متناول يدك في خطوات سهلة. الآن كيفية نقل mp4 إلى iPhone مع أو بدون iTunes لم تعد صعبة.
أحدث المقالات


