كيفية نقل الموسيقى من Mac إلى iPhone 12 بدون مزامنة
‘أريد نقل بعض الأغاني من جهاز Mac إلى iPhone 12 ، لكني لا أعرف كيف أفعل ذلك. هل يمكن لشخص ما أن يخبرني بكيفية نقل الموسيقى من Mac إلى iPhone بدون مزامنة؟ ‘
إذا كان لديك أيضًا جهاز iPhone جديد ، فقد يكون لديك نفس الشيء في الاعتبار فيما يتعلق بنقل البيانات من جهاز الكمبيوتر الخاص بك إلى جهاز iOS الخاص بك. في معظم البرامج التعليمية ، سترى استخدام iTunes لمزامنة جهازك ، الأمر الذي قد يكون معقدًا. نظرًا لأن الكثير من الأشخاص يسألونني عن كيفية نقل الموسيقى من iTunes إلى iPhone دون مزامنة ، فقد قررت الخروج بهذا الدليل. في هذا المنشور ، سأدرج ثلاث طرق مختلفة لنقل الملفات الصوتية بين جهاز Mac و iPhone بسهولة.
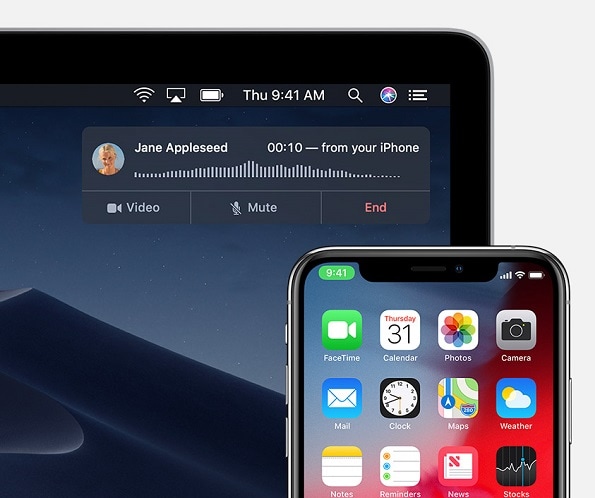
الجزء 1: ما هي مشكلة مزامنة الموسيقى بين Mac و iPhone؟
قبل أن نتعلم كيفية نقل الموسيقى من iPhone إلى الكمبيوتر دون مزامنة ، من المهم تغطية الأساسيات. من الناحية المثالية ، تعمل المزامنة بطريقتين. بمجرد مزامنة Mac و iPhone ، كلما قمت بتوصيل جهاز iOS الخاص بك ، ستنعكس التغييرات في كليهما. يمكن أن يكون الأمر معقدًا بعض الشيء وإذا قمت بحذف بعض الأغاني من جهاز iPhone الخاص بك ، فستتم إزالتها من Mac أيضًا.
لهذا السبب يوصى بنقل المذكرات الصوتية من iPhone إلى Mac دون المزامنة لأنها ستحتفظ بنسختها الثانية على الجهاز الآخر ولن تنعكس التغييرات عليها.
الجزء 2: كيفية نقل الموسيقى من Mac إلى iPhone 12 بدون مزامنة (أو العكس)
ستكون إحدى أفضل الطرق لنقل بياناتك بين جهاز Mac و iPhone 12 DrFoneTool – مدير الهاتف (iOS). إنه مدير iPhone كامل يتيح لك تصفح جميع البيانات المحفوظة على جهاز iPhone الخاص بك ضمن فئات مختلفة مثل الصور والموسيقى ومقاطع الفيديو وما إلى ذلك. يمكنك استخدامه لاستيراد الملفات من جهاز Mac / Windows إلى iPhone 12 أو تصديرها من جهاز iOS الخاص بك إلى Mac / Windows.
علاوة على ذلك ، يمكن للتطبيق أيضًا نقل بياناتك من هاتف ذكي إلى آخر. يمكنك استخدامه لنقل الموسيقى والصور ومقاطع الفيديو وجهات الاتصال والرسائل وغير ذلك الكثير. إلى جانب ذلك ، يمكن استخدامه أيضًا لنقل البيانات بين iPhone و iTunes ، دون استخدام iTunes على الإطلاق. الأداة سهلة الاستخدام للغاية ولن تضر بجهازك بأي شكل من الأشكال. لمعرفة كيفية نقل الموسيقى من Mac إلى iPhone بدون مزامنة ، يمكنك اتباع الخطوات التالية:
الخطوة 1: قم بتشغيل تطبيق DrFoneTool
أولاً ، ما عليك سوى تثبيت التطبيق وتشغيله ومن الصفحة الرئيسية لمجموعة أدوات DrFoneTool ، افتح وحدة ‘مدير الهاتف’.

الخطوة 2: قم بتوصيل جهاز iPhone الخاص بك بالنظام
الآن ، ما عليك سوى توصيل جهاز iPhone بجهاز الكمبيوتر الخاص بك باستخدام كابل يعمل. في أي وقت من الأوقات ، سيتم اكتشاف جهاز iPhone 12 الخاص بك وسيتم توفير لقطة له هنا أيضًا.

الخطوة 3: نقل الموسيقى من Mac إلى iPhone
بمجرد اكتشاف هاتفك ، يمكنك عرض أقسام مختلفة على الواجهة. من هنا ، يمكنك الانتقال إلى علامة التبويب ‘الموسيقى’ وعرض ملفات الصوت المحفوظة المدرجة ضمن فئات مختلفة.

بعد ذلك ، يمكنك الانتقال إلى شريط الأدوات والنقر على أيقونة الاستيراد لنقل الموسيقى من نظامك إلى جهاز iOS الخاص بك. يمكنك اختيار إضافة ملفات أو استيراد مجلد بأكمله.

سيؤدي هذا إلى تشغيل نافذة متصفح ، مما يتيح لك تحديد موقع ملفات الموسيقى على جهاز Mac أو Windows الذي يمكنك استيراده فقط إلى مساحة تخزين iPhone الخاصة بك.

الجزء 3: كيفية نقل الموسيقى من Mac إلى iPhone باستخدام Finder
قد لا تعرف هذا ، لكنك لست بحاجة إلى استخدام iTunes لمزامنة الموسيقى من iPhone إلى Mac. بمساعدة هذه الميزة الجديدة من Finder ، يمكنك بسهولة إدارة بيانات iPhone الخاصة بك وحتى نقلها إلى جهاز Mac الخاص بك. بمجرد مزامنة مكتبة الموسيقى الخاصة بجهاز iPhone مع جهاز Mac ، سيتم نقل أغانيها تلقائيًا إلى جهاز iPhone المتصل.
الخطوة 1: افتح جهاز iPhone الخاص بك في Finder
في البداية ، ما عليك سوى توصيل جهاز iPhone بجهاز Mac وانتظر حتى يتم اكتشافه تلقائيًا. إذا كنت تقوم بتوصيله لأول مرة ، فأنت بحاجة إلى الوثوق بجهاز الكمبيوتر الموجود على جهاز iPhone الخاص بك. في وقت لاحق ، يمكنك عرض رمز iPhone المتصل على Mac’s Finder. يمكنك فقط النقر فوقه لإدارة البيانات المحفوظة على جهاز iPhone الخاص بك.
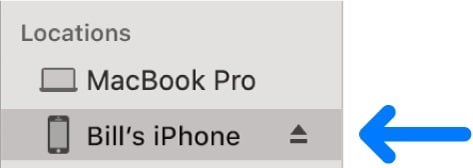
الخطوة 2: نقل الموسيقى من Mac إلى iPhone
سيؤدي هذا إلى تشغيل واجهة مخصصة لجهاز iPhone الخاص بك على Finder مع علامات تبويب مختلفة للصور والموسيقى والبودكاست وما إلى ذلك. من هنا ، يمكنك الانتقال إلى قسم ‘الموسيقى’ في Finder.

الآن ، كل ما عليك فعله هو تمكين خيار المزامنة للموسيقى بين جهاز Mac و iPhone. يمكنك اختيار تحديد مكتبة الموسيقى بأكملها أو ببساطة اختيار الفنانين / الألبوم / قوائم التشغيل التي تختارها للمزامنة.
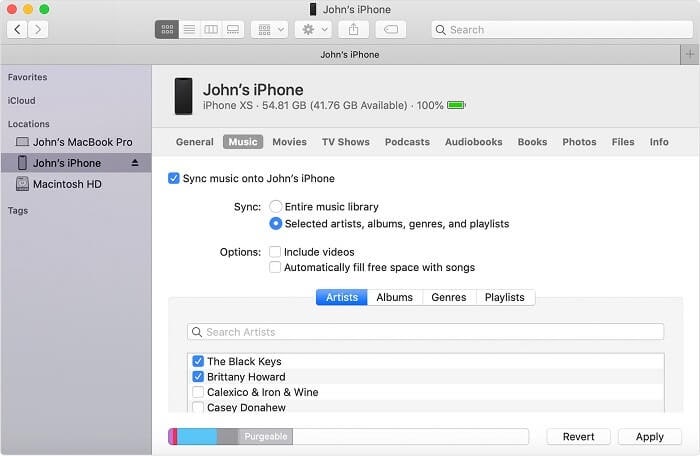
الجزء 4: كيفية نقل الموسيقى من Mac إلى iPhone عبر iCloud
أخيرًا ، يمكنك أيضًا الحصول على مساعدة iCloud لمعرفة كيفية مزامنة iPhone لنقل البيانات. لهذا ، سوف نستفيد من تطبيق Apple Music المتاح افتراضيًا على Mac. تأكد أيضًا من أن جهاز Mac و iPhone متصلان بنفس حساب iCloud حتى يعمل هذا. بالإضافة إلى ذلك ، يجب أن تكون هناك مساحة خالية كافية على حساب iCloud الخاص بك لاستيعاب الموسيقى التي ترغب في مزامنتها.
الخطوة 1: مزامنة الموسيقى من Mac إلى مكتبة iCloud
للبدء ، ما عليك سوى الانتقال إلى Finder أو Spotlight على جهاز Mac وتشغيل تطبيق مكتبة الموسيقى من Apple عليه. الآن ، انتقل إلى قائمته وتصفح إلى الموسيقى> التفضيلات لفتح نافذة مخصصة. من هنا ، يمكنك الانتقال إلى علامة التبويب ‘عام’ وتشغيل المزامنة لمكتبة موسيقى iCloud.
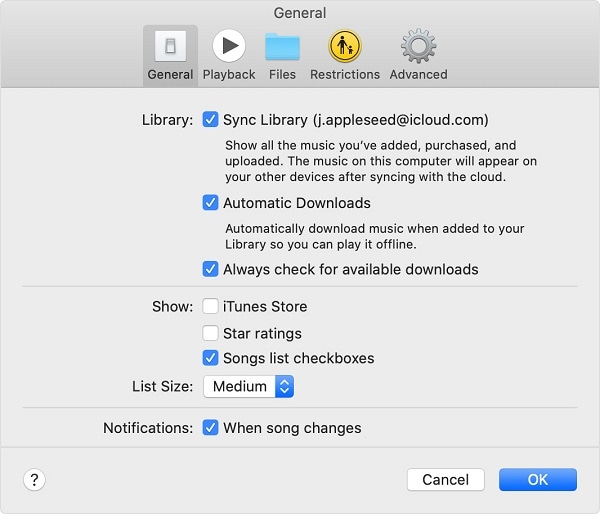
سيؤدي هذا تلقائيًا إلى نقل بياناتك من Apple Music إلى مكتبة موسيقى iCloud (من جهاز Mac إلى iCloud).
الخطوة 2: مزامنة مكتبة الموسيقى على iCloud على iPhone
رائعة! بمجرد أن تصبح الموسيقى الخاصة بك متاحة في مكتبة موسيقى iCloud ، يمكنك فتح قفل iPhone 12 الخاص بك والتصفح إلى الإعدادات> الموسيقى. ما عليك سوى التمرير قليلاً وتشغيل ميزة ‘مكتبة موسيقى iCloud’. الآن ، حافظ على اتصال إنترنت مستقر وانتظر حتى تصبح أغانيك متاحة على جهاز iPhone الخاص بك.
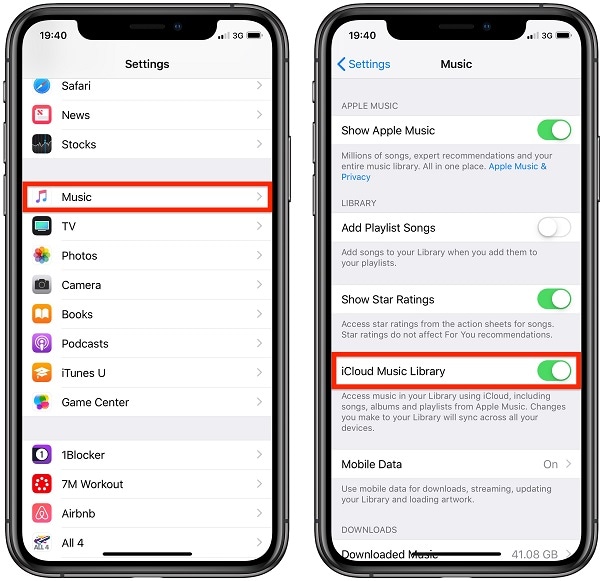
يقودنا هذا إلى نهاية هذا الدليل الشامل حول كيفية نقل الموسيقى من Mac إلى iPhone دون المزامنة. كما ترى ، فإن أسهل طريقة لنقل الموسيقى على جهاز iPhone الخاص بك دون المزامنة هي DrFoneTool – Phone Manger (iOS). تطبيق سهل الاستخدام للغاية ، يمكنه نقل جميع أنواع البيانات بين جهاز Mac / Windows و iOS. يمكنك أيضًا استخدامه لمعرفة كيفية نقل الصور من iPhone إلى الكمبيوتر دون مزامنة وإدارة بيانات iPhone الخاصة بك مثل المحترفين.
أحدث المقالات