6 طرق شرقية لنقل ملفات PDF إلى iPhone
في هذه المقالة ، سنناقش الطرق المختلفة لنقل ملفات PDF إلى جهاز iPhone الخاص بك. تتضمن هذه الطريقة الأكثر شيوعًا وهي مع ميزات مشاركة الملفات في iTunes ، ومع ذلك ، فإن هذه الطريقة لها مجموعة من السلبيات الخاصة بها. لذلك ، انتقلنا إلى العديد من الأدوات السحابية لـ iCloud مثل WALTR2 و Dropbox و iCloud و Google Drive لنقل ملفات PDF إلى iPhone.
اليوم ، نوصي أيضًا ببرنامج آمن وفعال لإجراء النقل مجانًا وبنقرات قليلة. لذلك ، دون إضاعة أي وقت ، دعنا نواصل نقل PDF من Mac إلى iPhone:
الجزء 1: كيف تنقل ملفات PDF إلى iPhone من خلال iTunes؟
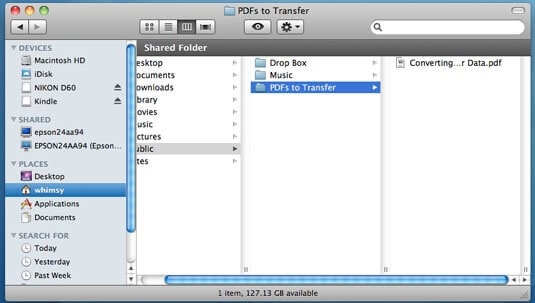
هنا ، هو البرنامج التعليمي خطوة بخطوة الذي يوضح كيفية نقل PDF إلى iPhone أو iPod باستخدام iTunes
خطوة 1: أول شيء أولاً ، تأكد من تثبيت iBook على جهاز iPhone أو iPod. إذا لم يكن كذلك ، فأنت بحاجة إلى تثبيته من متجر Apple play مجانًا.
خطوة 2: الخطوة التالية هي فتح iTunes على جهاز الكمبيوتر الخاص بك. هذا البرنامج متاح لأجهزة Windows و Mac. إذا لم يتم التنزيل ، فقم بالتنزيل من موقع الويب الخاص بـ iTunes. قم بتشغيل تطبيق iTunes على جهاز الكمبيوتر الشخصي الخاص بك حيث سنستخدمه لنقل ملفات PDF من iPhone إلى الكمبيوتر بدون الإنترنت
خطوة 3: انقر فوق الكتب في مكتبة iTunes. إذا لم تتمكن من العثور على هذا في المكتبة ، فابحث عن الخيار الأول في شريط القائمة على الجانب الأيسر. في المرة القادمة ، قم بتحرير تفضيلاتك في iTunes الخاص بك حتى تظهر الكتب في المكتبة.
خطوة 4: تأكد من رؤية ملف PDF الذي تريد نقله إلى جهاز iPhone الخاص بك عبر Finder for Mac والمستكشف لأجهزة الكمبيوتر التي تعمل بنظام Windows.
خطوة 5: لديك سحب وإسقاط في قسم الكتب في iTunes. الآن سيظهر ملف PDF في كلا المكانين.
خطوة 6: في هذه الخطوة ، يجب عليك توصيل جهاز iPhone أو iPod بجهاز الكمبيوتر. بمجرد الاتصال ، حدد الجهاز في قائمة الأجهزة في iTunes. في حالة توصيل جهازك بالفعل ، كل ما عليك هو اختيار الجهاز للبدء ،
خطوة 7: سيتعين عليك النقر فوق علامة التبويب الكتب في شاشة iPhone الناتجة على iTunes. ‘الكتب’ موجودة في الإطار العلوي.
خطوة 8: حدد مربع الاختيار ‘مزامنة الكتب’ ، إذا لم تكن قد قمت بذلك من قبل. يمكنك إما مزامنة مجلد الكتب بأكمله أو الكتب المحددة التي تريد نقلها إلى iPhone بدون الإنترنت.
خطوة 9: انقر فوق الزر ‘تطبيق’ وانتهت المهمة.
إيجابيات iTunes
- كفاءة نقل البيانات
- يعمل مع معظم إصدارات أجهزة iPhone و iPad و iPod
- مثالي لنقل USB
- نقل مباشر عبر أجهزة Apple المتعددة.
سلبيات iTunes
- مطلوب مساحة كبيرة على القرص
- لا يدعم كل iPhone وظيفة مشاركة ملفات iTunes
- يمكن استيراد مجلد واحد في كل مرة.
الجزء 2: كيف تنقل ملف PDF إلى iPhone بسهولة؟
هنا ، نقدم برنامجًا عالي التصنيف بين مستخدمي iPhone لنقل ملفات PDF إلى iPhone. إنه برنامج مجاني يعمل مع كل من أجهزة كمبيوتر Mac و Windows. تم تصميمه وتطويره بواسطة Wondershare ، يتمتع DrFoneTool بواجهة سهلة الاستخدام ويقدم مجموعة واسعة من الميزات القوية.
وهو يدعم أحدث إصدارات iOS ولا حاجة لتنزيل iTunes. دعنا ننظر في البرنامج التعليمي المفصل حول كيفية نقل PDF إلى iPhone بدون iTunes:
خطوة 1: قم بتنزيل برنامج DrFoneTool على جهاز الكمبيوتر الخاص بك ، وهو متوافق مع أجهزة كمبيوتر Mac و Windows. قم بإعداد التطبيق على جهازك.

خطوة 2: الخطوة التالية هي توصيل جهاز iPhone بجهاز الكمبيوتر الخاص بك ، والسماح لبرنامج DrFoneTool بالتعرف على الجهاز (سيستغرق ذلك بضع ثوانٍ)
خطوة 3: تحتاج إلى التنقل بين الفئات المختلفة – والتي تشمل التطبيقات والموسيقى و – على شاشة iTunes الخاصة بالجهاز.

خطوة 4: في هذه الخطوة ، يجب عليك تحديد الملفات التي تريد إضافتها. اختر ما إذا كنت تريده إلى ملف أو مجلد.
خطوة 5: اختر جميع الملفات التي تريد نقلها من جهاز الكمبيوتر الخاص بك وحدد ما تريد نسخه إليه.

بعد ذلك ، تحتاج إلى اختيار مجلد الوجهة.
الجزء 3: كيفية نقل PDF إلى iPhone من خلال أدوات Cloud Sync الأخرى؟
3.1 على iCloud
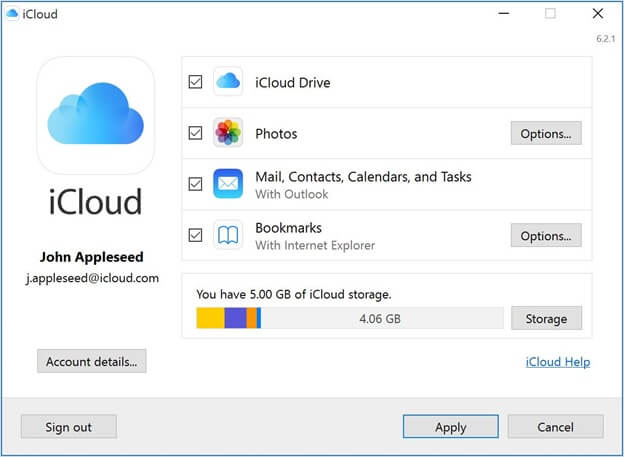
iCloud هو بديل شائع آخر لنقل ملفات PDF من mac إلى iPhone. أداة المزامنة السحابية هذه مخصصة حصريًا لأجهزة iOS. يمكنك تخزين ملفات PDF والصور ومقاطع الفيديو وما إلى ذلك. يحتوي على واجهة سهلة الاستخدام تسمح بالتنظيم والإدارة بكفاءة. هنا ، كيفية نقل ملف PDF إلى iPhone باستخدام iCloud:
خطوة 1: إذا لم يكن لديك إعداد iCloud على جهاز Mac الخاص بك ، فأنت بحاجة إلى تمكينه عبر إعداد نظامك. ضمن التفضيلات ، انتقل إلى iCloud وتحقق من محرك iCloud. ستظهر جميع التطبيقات التي تخزن البيانات محددة. من ناحية أخرى ، يمكنك الوصول إلى الموقع الرسمي لـ iCloud وتسجيل الدخول عبر معرف Apple الخاص بك.
خطوة 2: في Go Finder of Mac ، ابحث في iCloud Drive وافتحه.
خطوة 3: قم بسحب وإسقاط الملفات التي تريد نقلها.
خطوة 4: انتقل إلى iCloud على جهاز iPad أو iPod أو iPhone وقم بتمكينه.
خطوة 5: قم بتشغيل iCloud iPhone الخاص بك وافتح ملف PDF.
3.2 جوجل درايف
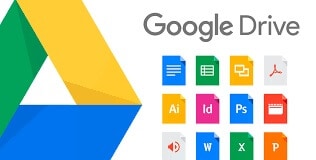
على الرغم من أنه يشار إليه بشكل أساسي على أنه مجموعة مكتبية ، فإن Google Drive هو أيضًا أداة PDF رائعة. تمكّنك ميزات Drive المحلية من حفظ أي شيء تقريبًا كمستند PDF. وبعيدًا عن ذلك ، يصبح محتوى أي ملف PDF محفوظ في حسابك على Drive امتنانًا للوصول إلى ابتكار التعرف الضوئي على الأحرف من Google.
يمكنك استخدامه لنقل ملفات PDF إلى جهاز iPhone الخاص بك. كل ما تحتاجه هو حساب Gmail للوصول إلى محتوى PDF على محرك الأقراص الخاص بك عبر العديد من أجهزة iOS و Windows.
3.3 دروب بوكس
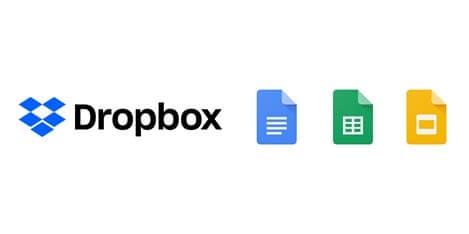
Dropbox هو برنامج تخزين موزع يمكن استخدامه لتخزين جميع أنواع الأشياء. يقدم سجلات ‘في السحابة’ مما يعني أنه يمكنك تخزين المستندات الخاصة بك ونسخها احتياطيًا عبر الإنترنت من أي مكان. اليوم ، الاحتفاظ بكل سجل من سجلاتك على محرك أقراص ثابت منفرد غير ممكن لأن العديد من الأفراد يحتاجون إلى الوصول إلى التقارير والبيانات عندما يكونون بعيدين عن مناطق عملهم. بالإضافة إلى ذلك ، يحتاجون إلى مشاركة السجلات والتعاون مع الآخرين في مهام محددة.
لتخزين سجلاتك واستعادتها والتعامل معها ، يمكنك استخدام تطبيق Dropbox جيد مع أطر عمل Mac و Windows و Linux ويمكن تنزيله واستخدامه على أي هاتف خلوي.
باستخدام Dropbox ، يمكنك الوصول إلى مستنداتك في أي مكان. إذا قمت بتقديم تطبيق Dropbox على جهاز iOS أو Android ، فيمكنك الوصول إلى المستندات والعمل عليها من هاتفك الذكي أو جهازك اللوحي. من ناحية أخرى ، ليس لديك أداتك الذكية معك ، ويمكنك في الوقت الحالي تسجيل الدخول إلى Dropbox من أي أداة لها ارتباط ويب.
إذا كان عليك استيراد البيانات إلى شركاء أو شركاء ، فإن Dropbox يجعل الأمر بسيطًا. يحتاج زملاؤك في الفريق فقط إلى امتلاك حساب Dropbox ، ويمكنهم التنزيل والتخلص من السجلات معك. يمكنك الاحتفاظ بكلمة مرور لضمان أمان سجلاتك ، لذلك يجب على العملاء فقط الوصول إلى المستندات.
3.4 النقل الرطب
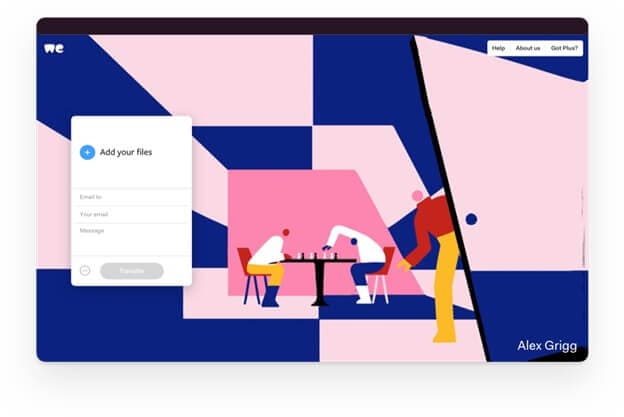
WeTransfer عبارة عن منصة ويب قائمة على السحابة تهدف إلى السماح لك بنقل أنواع مختلفة من المستندات مجانًا إلى عملاء مختلفين على الإنترنت.
يعد استخدامه بسيطًا جدًا ، لا سيما لأنه يسمح لك بإرسال مستندات مهمة وكبيرة. إنها مريحة وسهلة وآمنة 100٪. علاوة على ذلك ، تسمح لك الإدارة بإرسال الملفات المختارة إلى فرد واحد على الأقل عبر البريد الإلكتروني كما كانت.
إذا لم يكن هناك الكثير من المتاعب ، لاحظ الإصدار المجاني بحد أقصى 20 مستفيدًا. لديك أيضًا خيار توصيل رسالة ، تمامًا مثل البريد الإلكتروني العادي.
عند قيامهم بتنزيلها ، ستتلقى تأكيدًا بالاستلام في سجل البريد الإلكتروني الخاص بك لتأكيد قيامهم بذلك. إذا لم يفعلوا ذلك مرة أخرى وتجاهلوا المستند ، فسيقوم النظام الأساسي أيضًا بإرسال بريد إلكتروني يوضح لك أنهم لم يفتحوه.
الإدارة مجانية لإرسال المستندات التي لا يتجاوز وزنها 2 جيجا بايت.
هذا يضمن استخدامًا يتسم بالكفاءة عمليًا ، وهذا هو السبب في كونه مشهورًا بالمساعدة في قطاع الترويج والمراسلات: المهندسين المعماريين ، والطابعات ، والمبدعين ، وصانعي الصور ، والموزعين ، وغيرهم.
في الختام
من بين جميع الطرق المذكورة أعلاه لنقل ملفات PDF إلى iPhone ، أعطى الأفراد والمتخصصون في مجال الأعمال إبهامًا كبيرًا لبرنامج DrFoneTool. يمكنك تنزيل البرنامج مجانًا ونقل الملفات بين جهاز الكمبيوتر والهاتف الذكي دون عناء. هذه أيضًا أداة قوية لنقل ملفات PDF من iPhone إلى الكمبيوتر الشخصي دون استخدام iTunes.
هل استخدمت أيًا من هذا البرنامج لنقل ملفات PDF إلى iPhone ، نود أن نسمع من تجربتك الشخصية في قسم التعليقات في منشور المدونة هذا!
أحدث المقالات


