3 طرق لنقل الصور من iPhone إلى الكمبيوتر المحمول (Win & Mac)
هل سبق لك أن تساءلت عن العملية التي يمكن أن تجعلك تنقل صور iPhone الخاصة بك إلى جهاز الكمبيوتر المحمول الخاص بك بسهولة وراحة؟ أو نقل مقاطع الفيديو من iPhone إلى جهاز كمبيوتر محمول؟ هل الحدث يريد نقل الفيديو من الكمبيوتر المحمول إلى iPhone؟ إذا كانت الإجابة بنعم ، فهذه المقالة لك. نقدم لك هنا ثلاث طرق لإكمال عملية نقل الصور من iPhone إلى الكمبيوتر المحمول. هناك العديد من الأسباب التي قد تقودك إلى نقل الصور من iPhone إلى الكمبيوتر المحمول / الكمبيوتر الشخصي ، مثل:
- 1: بحثا عن الخصوصية
- 2: قضايا التخزين
- 3: لإنشاء نسخة احتياطية
- 4: مساحة إضافية مطلوبة لحفظ بعض الملفات المهمة وما إلى ذلك.
مهما كانت مخاوفك ، نحن هنا لمساعدتك في هذا الدليل التفصيلي المفصل حول كيفية استيراد الصور من iPhone إلى الكمبيوتر المحمول. وتساعدك على فهم هذا الخير نقل iPhone إلى جهاز الكمبيوتر البرمجيات. اتبع الدليل المذكور وانقلهم بكل سهولة. ما عليك سوى إبقاء جهازك جاهزًا لبدء عملية النقل.
- الجزء 1: كيفية نقل الصور من iPhone إلى الكمبيوتر المحمول باستخدام DrFoneTool – مدير الهاتف (iOS)؟
- الجزء 2: كيفية تنزيل الصور من iPhone إلى الكمبيوتر المحمول باستخدام Windows AutoPlay؟
- الجزء 3: كيفية تنزيل الصور من iPhone إلى الكمبيوتر المحمول (Mac) باستخدام iPhoto؟
قد تكون مهتما في: كيف تنقل الصور من الهاتف إلى الكمبيوتر المحمول بدون USB؟
الجزء 1: كيفية نقل الصور من iPhone إلى الكمبيوتر المحمول باستخدام DrFoneTool – مدير الهاتف (iOS)؟
دعنا نبدأ دليل النقل بأسهل الطرق وأكثرها ملاءمة DrFoneTool – مدير الهاتف (iOS). بمساعدة هذه الأداة ، يمكنك نقل صورة iPhone الخاصة بك إلى الكمبيوتر المحمول الخاص بك في خطوات بسيطة. تم تجهيز مجموعة الأدوات هذه بجميع الأدوات اللازمة لجعل نظامك محدثًا باستخدام وسيلة النقل الخاصة به لأنظمة iOS ، أو الكمبيوتر المحمول ، أو Mac ، أو الكمبيوتر الشخصي ، وما إلى ذلك ، لذلك ، دون تأخير بعد الآن ، ابدأ العملية بالخطوات التالية.

DrFoneTool – مدير الهاتف (iOS)
انقل الصور من iPhone إلى الكمبيوتر المحمول دون استخدام iTunes
- نقل وإدارة وتصدير / استيراد الموسيقى والصور ومقاطع الفيديو وجهات الاتصال والرسائل القصيرة والتطبيقات وما إلى ذلك.
- قم بعمل نسخة احتياطية من الموسيقى والصور ومقاطع الفيديو وجهات الاتصال والرسائل القصيرة والتطبيقات وما إلى ذلك على الكمبيوتر واستعادتها بسهولة.
- انقل الموسيقى والصور ومقاطع الفيديو وجهات الاتصال والرسائل وما إلى ذلك من هاتف ذكي إلى آخر.
- نقل ملفات الوسائط بين أجهزة iOS و iTunes.
- متوافق تمامًا مع iOS 7 و iOS 8 و iOS 9 و iOS 10 و iOS 11 و iPod.
1. أولاً ، يرجى تنزيل DrFoneTool وتثبيته على جهاز الكمبيوتر الخاص بك. ثم قم بتوصيل جهاز iPhone بجهاز الكمبيوتر المحمول الخاص بك واختر ‘مدير الهاتف’ من الواجهة.

2. ستظهر نافذة جديدة. انقر فوق خيار ‘نقل صور الجهاز إلى جهاز الكمبيوتر’ ، وستتمكن بعد ذلك من حفظ جميع الصور الموجودة على جهاز iPhone الخاص بك على الكمبيوتر المحمول.

3. أيضًا ، يمكننا نقل صور iPhone إلى الكمبيوتر المحمول بشكل انتقائي باستخدام DrFoneTool. من الصفحة الرئيسية للبرنامج ، اختر علامة التبويب الصور. سترى جميع الصور المتاحة. من هناك ، حدد الصور التي ترغب في نقل الصور من iPhone إلى جهاز كمبيوتر محمول. بعد ذلك ، انقر فوق خيار التصدير ،> ثم تصدير إلى جهاز الكمبيوتر.

سيظهر مربع حوار مع تحديد مجلد الوجهة. حدد المجلد للحفاظ على أمان صورك على الكمبيوتر المحمول> ثم انقر فوق ‘موافق’. وبالتالي ، سيتم حل جميع مخاوفك بشأن كيفية استيراد الصور من iPhone إلى الكمبيوتر المحمول باستخدام الطريقة المذكورة أعلاه.
الآن سيتم نقل صورك إلى الكمبيوتر المحمول. باتباع الخطوات البسيطة المذكورة أعلاه بمساعدة مجموعة أدوات النقل DrFoneTool iOS ، سيتم نقل صورك بأمان وبشكل آمن بوتيرة سريعة.
الجزء 2: كيفية تنزيل الصور من iPhone إلى الكمبيوتر المحمول باستخدام Windows AutoPlay؟
في هذا الجزء ، سينصب تركيزنا الأساسي على تنزيل الصور من iPhone إلى كمبيوتر محمول يعمل بنظام التشغيل Windows وهو خدمة التشغيل التلقائي. Autoplay هو نظام يحمل في ثناياه عوامل لأجهزة الكمبيوتر المحمول / الكمبيوتر الشخصي الذي يعمل بنظام Windows. لذلك ، إذا كنت من مستخدمي Windows وتبحث عن خطوات النقل باستخدام التشغيل التلقائي ، فاستمر في القراءة أدناه:
الخطوة 1: قم بإجراء اتصال بين iPhone و Windows Laptop
في الخطوة الأولى ، تحتاج إلى إنشاء اتصال بين أجهزة الكمبيوتر المحمولة التي تعمل بنظام التشغيل iPhone و Windows. سيؤدي القيام بذلك إلى ظهور نافذة التشغيل التلقائي> من هناك ، تحتاج إلى تحديد استيراد الصور من iPhone إلى جهاز الكمبيوتر ، كما هو مذكور في لقطة الشاشة.
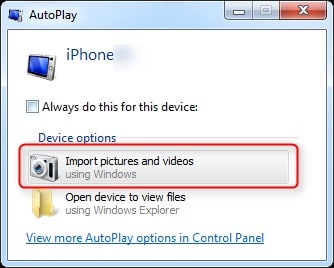
الخطوة 2: معالجة توقيت مربع الحوار
بمجرد اختيار خيار الاستيراد ، سيبدأ التشغيل التلقائي في اكتشاف الصور من iPhone ، والتي من المفترض أن تنقلها. انتظر بعض الوقت حتى تنتهي عملية البحث. هذا لن يستغرق الكثير من الوقت.
الخطوة 3: نقل الصور
بعد انتهاء عملية البحث ، تحتاج إلى تحديد الزر ‘استيراد’. ومع ذلك ، إذا كنت ترغب في إجراء بعض الإعدادات أيضًا ، فيمكنك استخدام خيار المزيد. هذا الخيار هو تخصيص الموقع أو الاتجاه أو الخيارات الأخرى. بعد إجراء الإعدادات اللازمة ، اضغط على ‘موافق’ لإنهاء عملية النقل.

بالنسبة لأجهزة الكمبيوتر المحمولة التي تعمل بنظام Windows ، فهذه طريقة سهلة وسريعة لإنجاز المهمة ومعرفة كيفية تنزيل الصور من iPhone إلى الكمبيوتر المحمول.
الجزء 3: كيفية تنزيل الصور من iPhone إلى الكمبيوتر المحمول (Mac) باستخدام iPhoto؟
بعد ذلك ، ننتقل إلى Mac Laptop. إذا كنت من مستخدمي Mac ، فأنت بالتأكيد تريد معرفة كيفية تنزيل الصور من iPhone إلى الكمبيوتر المحمول للاحتفاظ بنسخة احتياطية أو لأي سبب آخر. يتمتع Mac بميزة قوية على الرغم من أنها أقل شهرة والتي يمكن أن تساعدك على نقل الصور من iPhone إلى Mac Laptop ، باستخدام خدمة iPhoto المدمجة في نظام تشغيل Mac. لذلك المطلوب ، الخطوات كالتالي:
هناك طريقتان يمكنك من خلالهما متابعة نقل صور iPhone إلى Mac Laptop باستخدام خدمة iPhoto. وهم على النحو التالي:
الطريقة A:
ضمن هذا ، أولاً ، قم بتوصيل iPhone بجهاز كمبيوتر محمول Mac باستخدام USB> سيتم تشغيل iPhoto تلقائيًا ، إذا لم يتم فتح تطبيق iPhoto> بعد ذلك حدد الصور> انقر فوق استيراد> ثم اختر استيراد المحدد> موافق. قريبًا ، سيتم نقل صورك المحددة إلى نظام Mac.
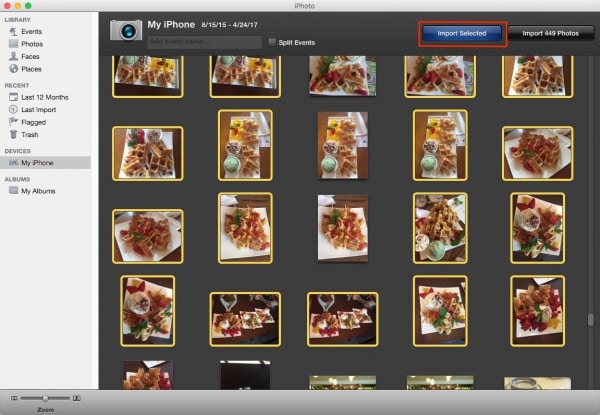
الطريقة B:
فيما يلي الطريقة الثانية ، الخطوات المطلوبة هي:
هنا تحتاج إلى توصيل كمبيوتر Mac المحمول الخاص بك مع iPhone بمساعدة سلك USB>. سيؤدي القيام بذلك إلى تنشيط برنامج iPhoto ، وستظهر نافذته تلقائيًا. إذا لم يكن كذلك ، فافتح التطبيقات في نظامك> من هناك ، انقر فوق تطبيق iPhoto وافتحه مباشرة.

بعد ذلك ، ضمن نافذة iPhoto> حدد الصور التي ترغب في نقلها> ثم انتقل إلى قائمة File> ثم انقر فوق خيار Export> هنا يمكنك تحديد المواصفات من حيث النوع والحجم وجودة JPEG والاسم وما إلى ذلك.
بعد إجراء الإعدادات اللازمة ، انقر الآن على خيار التصدير الموجود في نهاية مربع الحوار ، كما هو موضح في الصورة ،
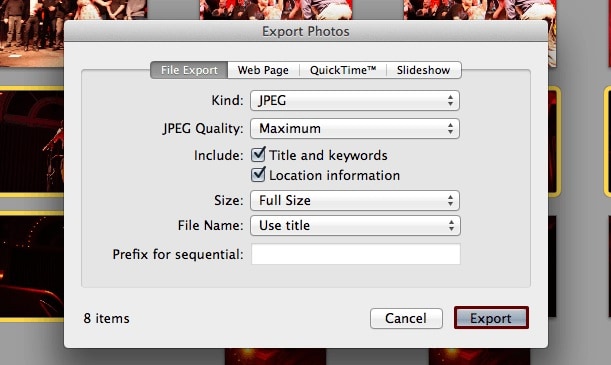
بعد الضغط على زر التصدير ، سيظهر مربع حوار جديد يطلب موقع الحفظ النهائي. ضمن مربع الحوار حفظ باسم ، حدد الموقع على كمبيوتر Mac المحمول الخاص بك حيث تريد حفظ الصور المحددة واضغط على موافق.
ملاحظة: حدد الطريقة حسب راحتك وأجب عن كيفية نقل الصور من iPhone إلى الكمبيوتر المحمول.
الخط السفلي
الآن ، نظرًا لأنك غطيت التفاصيل الواردة في المقالة ، آمل أن يتم حل جميع مشاكلك المتعلقة بنقل الصور من iPhone إلى الكمبيوتر المحمول. اتبع التفاصيل الواردة أعلاه ، وفي عملية النقل المستقبلية ، ستكون مزودًا بطريقة منظمة جيدًا من حيث مجموعة أدوات DrFoneTool – مدير الهاتف (iOS). يمكنك أيضًا اختيار أي طريقة من الطرق الأخرى لنظام التشغيل windows و Mac. في المقال ، بذلنا جهودًا صادقة لمساعدتك في هذه العملية. تحتاج إلى استعراضها ومتابعتها لحفظ الصور في النظام الذي تختاره.
أحدث المقالات

